
Inhaltsverzeichnis:
- Schritt 1:
- Schritt 2: Verkabelung
- Schritt 3: Installieren Sie die NodeMCU-Treiber
- Schritt 4: Vorbereitung der Arduino IDE - Fügen Sie die NodeMCU hinzu
- Schritt 5: Vorbereitung der Arduino IDE - Installieren Sie das NodeMCU-Modul
- Schritt 6: Vorbereitung der Arduino IDE - Konfiguration des NodeMCU-Moduls
- Schritt 7: Installieren Sie die Bibliotheken
- Schritt 8: Demosoftware
2025 Autor: John Day | [email protected]. Zuletzt bearbeitet: 2025-01-23 12:52

Ich werde in dieser Anleitung zeigen, wie man eine NodeMCU V2 Amica (ESP8266) über I2c an ein OLED-Display anschließt, das auf dem berühmten SSD1306-Chip basiert. Für die OLED werden wir in diesem anweisbaren ein OLED-Schild verwenden, das mit den Löten 0, 96 Zoll OLED und 3 Tasten + 3 LEDs an einen MCP23008 angeschlossen ist…. Es ist sehr einfach, Menüsysteme und andere komplexe Funktionen mit diesem Schild zu realisieren…..
Schritt 1:



Stückliste
- NodeMCU V2 Amica-Modul
- OLED-Schild
- Steckbrett
Schritt 2: Verkabelung
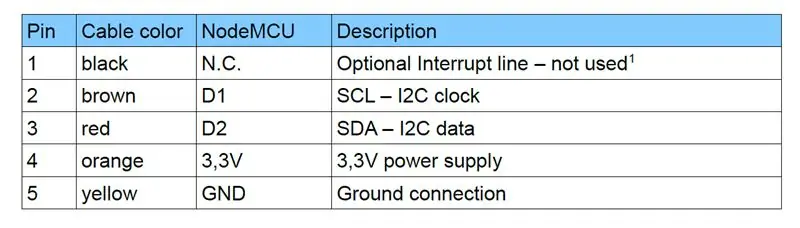
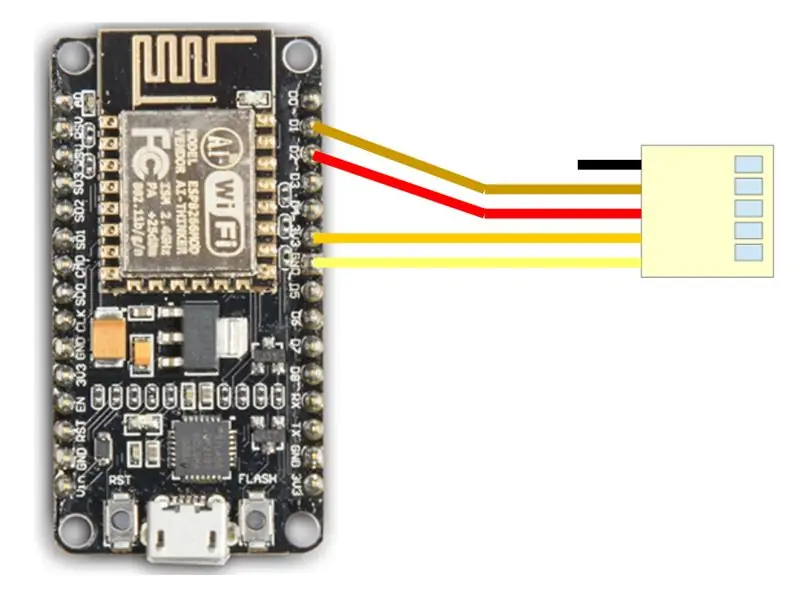
Die Abschirmung wird mit einem farbigen Anschlusskabel geliefert - siehe Bilder unten für die Verdrahtung.
Schritt 3: Installieren Sie die NodeMCU-Treiber
Das NodeMCU-Modul enthält einen CP2102-Chip für die USB-Schnittstelle. Normalerweise wird der Treiber automatisch installiert, wenn die NodeMCU zum ersten Mal mit dem PC verbunden wird. Manchmal schlug dieses Verfahren fehl. In diesem Fall müssen Sie den Treiber installieren
www.silabs.com/products/development-tools/software/usb-to-uart-bridge-vcp-drivers
manuell im Gerätemanager von Windows.
Schritt 4: Vorbereitung der Arduino IDE - Fügen Sie die NodeMCU hinzu
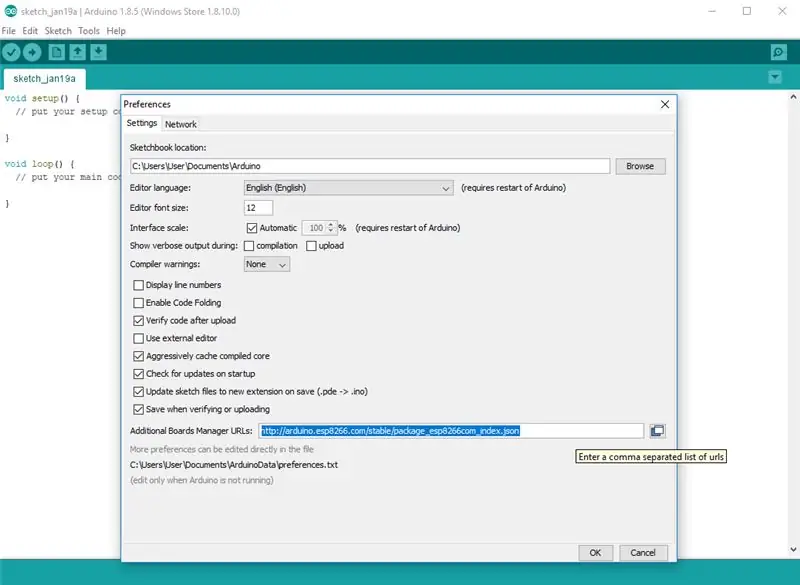
Das NodeMCU-Modul ist nicht Teil der Arduino-IDE. Wir müssen es zuerst installieren. Öffnen Sie die Datei / Einstellungen in der Aduino-IDE und fügen Sie den folgenden Link in das Feld Additional Boards Manager URLs ein:
Schließen Sie dieses Fenster mit dem OK-Button.
Schritt 5: Vorbereitung der Arduino IDE - Installieren Sie das NodeMCU-Modul
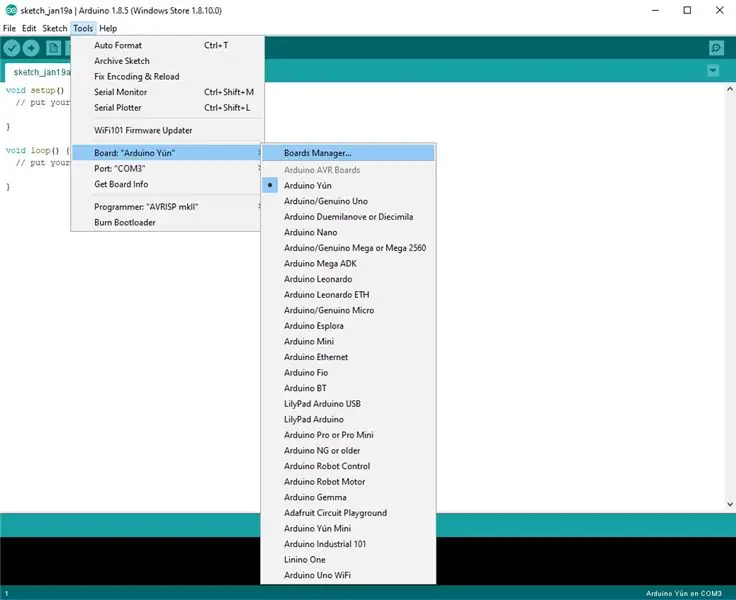
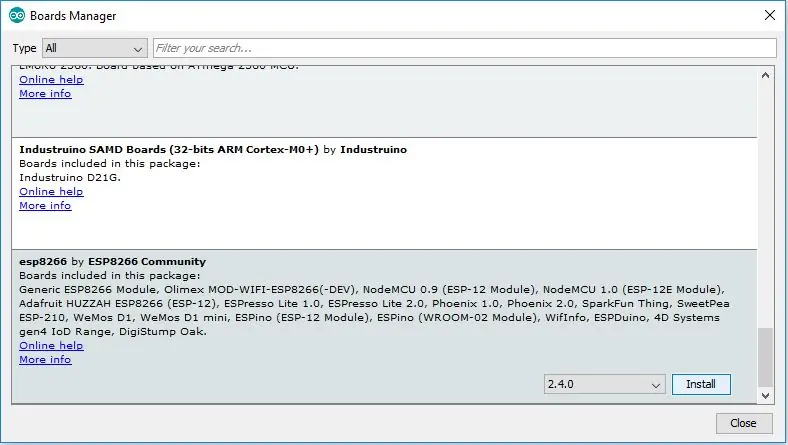
Öffne jetzt den Boardmanager: Tools / Board / Board Manager
Gehen Sie zum ESP8266-Eintrag und installieren Sie es.
Schritt 6: Vorbereitung der Arduino IDE - Konfiguration des NodeMCU-Moduls
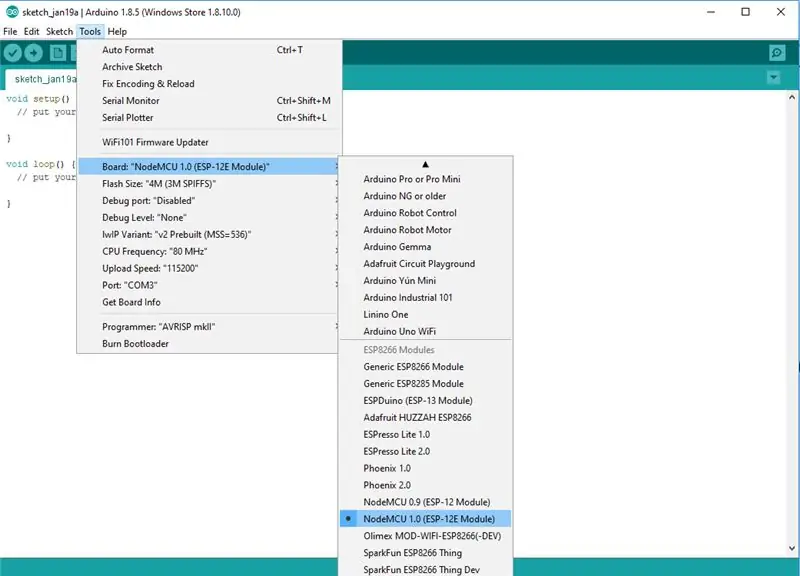
Jetzt können Sie NodeMCU 1.0 (ESP-12E-Modul) auswählen. Stellen Sie die CPU-Frequenz auf 80MHz, Flash Size auf „4M (3M SPIFFS)“, die Baudrate Ihrer Wahl und den COM-Port ein. 8 von
Schritt 7: Installieren Sie die Bibliotheken
Adafruit SSD1306-Bibliothek:
Beginnen Sie mit der Installation der Support-Bibliothek für das OLED-Display. Sie benötigen sie, um mit dem OLEDcontroller-Chip zu kommunizieren. Wir verwenden das Adafruit SSD1306-Bibliotheksrepository auf GitHub, wenn Sie sich den Code ansehen möchten. Über diesen Link können Sie die Bibliothek auch direkt als ZIP-Datei herunterladen:
github.com/adafruit/Adafruit_SSD1306/archi…
Benennen Sie den unkomprimierten Ordner Adafruit_SSD1306 um und überprüfen Sie, ob der Ordner Adafruit_SSD1306 Adafruit_SSD1306.cpp und Adafruit_SSD1306.h enthält
Platzieren Sie den Adafruit_SSD1306-Bibliotheksordner in Ihrem arduinosketchfolder/libraries/-Ordner.
Adafruit GFX-Bibliothek:
Sie müssen dasselbe für die Adafruit_GFX-Bibliothek tun, die hier verfügbar ist:
Benennen Sie den unkomprimierten Ordner Adafruit_GFX um und überprüfen Sie, ob der Ordner Adafruit_GFX Adafruit_GFX.cpp und Adafruit_GFX.h enthält
Platzieren Sie den Adafruit_GFX-Bibliotheksordner in Ihrem arduinosketchfolder/libraries/-Ordner wie bei der SSD1306-Bibliothek
Adafruit MCP23008-Bibliothek
Sie müssen dasselbe für die Adafurit_MCP23008-Bibliothek tun, die hier verfügbar ist:
Benennen Sie den unkomprimierten Ordner Adafruit_MCP23008 um und überprüfen Sie, ob der Ordner Adafruit_MCP23008 Adafruit_MCP23008.cpp und Adafruit_MCP23008.h enthält
Platzieren Sie den Adafruit_MCP23008-Bibliotheksordner in Ihrem arduinosketchfolder/libraries/-Ordner wie bei den obigen Bibliotheken
Schritt 8: Demosoftware
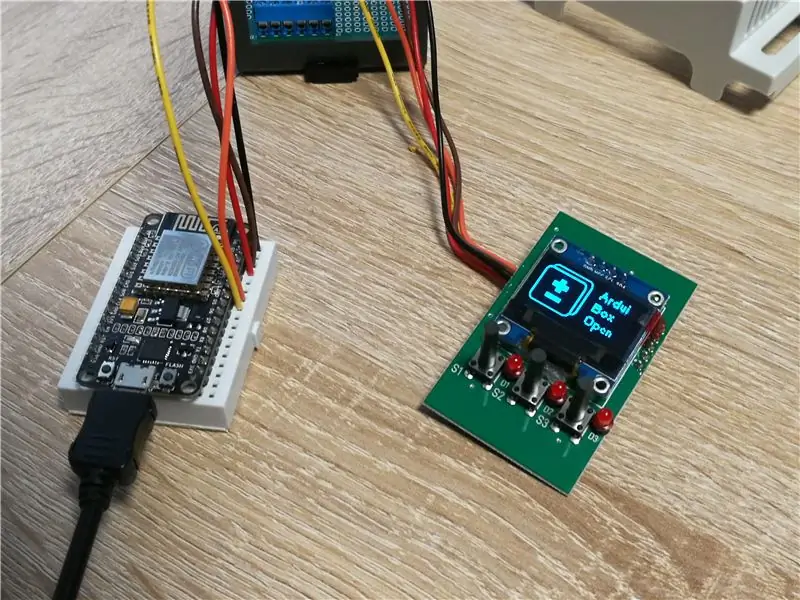
Starten Sie nach der Installation der Adafruit-Bibliotheken die Arduino-IDE neu. Sie sollten jetzt in der Lage sein, auf den Beispielcode zuzugreifen, indem Sie in dieser Reihenfolge durch die Menüs navigieren: Datei→Skizzenbuch→Bibliotheken→Adafruit_SSD1306→SSD1306…
Sie müssen unseren Beispielcode für die NodeMCU & OLED Shield herunterladen von
www.hwhardsoft.de/deutsch/projects/displa…
jetzt. Bitte öffnen Sie dieses Beispiel in der Arduino IDE. Nach dem Kompilieren und Hochladen müssen Sie die 3 Tasten drücken, um verschiedene Bildschirme anzuzeigen.
Unsere Demo enthält nur einige Beispiele der Möglichkeiten der Adafruit GFX Engine. Bitte besuchen Sie diesen Link mit zusätzlichen Informationen über die Adafruit-Bibliothek
learn.adafruit.com/monochrome-oled-breakou…
Empfohlen:
Raspberry Pi mit Node.js mit der Cloud verbinden – wikiHow

So verbinden Sie Raspberry Pi mit Node.js mit der Cloud: Dieses Tutorial ist nützlich für alle, die einen Raspberry Pi mit Node.js mit der Cloud, insbesondere mit der AskSensors IoT-Plattform, verbinden möchten. Sie haben keinen Raspberry Pi? Wenn Sie derzeit keinen Raspberry Pi besitzen, empfehle ich Ihnen, sich einen Raspberry Pi zuzulegen
So verbinden Sie einen ESP32 mit der IoT-Cloud: 8 Schritte

So verbinden Sie einen ESP32 mit der IoT-Cloud: Diese Anleitung enthält eine Reihe von Artikeln zum Anschließen von Hardware wie Arduino und ESP8266 an die Cloud. Ich werde Ihnen erklären, wie Sie Ihren ESP32-Chip mit dem AskSensors IoT-Dienst mit der Cloud verbinden. Warum ESP32?Nach dem großen Erfolg
Verbinden eines GPS-Moduls mit dem Raspberry Pi: Dashcam Teil 2: 3 Schritte

Anbindung eines GPS-Moduls an den Raspberry Pi: Dashcam Teil 2: Dies ist Teil 2 des Dashcam-Projekts und in diesem Beitrag erfahren Sie, wie Sie ein GPS-Modul an den Raspberry Pi anschließen. Wir verwenden dann die GPS-Daten und fügen sie dem Video als Textüberlagerung hinzu. Bitte lesen Sie Teil 1 über den untenstehenden Link, bevor Sie
So verbinden Sie die Android-Anwendung mit AWS IOT und verstehen die Spracherkennungs-API: 3 Schritte

So verbinden Sie die Android-Anwendung mit AWS IOT und verstehen die Spracherkennungs-API: In diesem Tutorial erfahren Sie, wie Sie die Android-Anwendung mit dem AWS IOT-Server verbinden und die Spracherkennungs-API verstehen, die eine Kaffeemaschine steuert. Die Anwendung steuert die Kaffeemaschine über Alexa Sprachdienst, die c
Bodenfeuchtesensor und ESP8266 mit der AskSensors IoT Cloud verbinden – wikiHow

So verbinden Sie Bodenfeuchtigkeitssensor und ESP8266 mit der AskSensors IoT Cloud: Diese Anleitung zeigt Ihnen, wie Sie Ihren Bodenfeuchtigkeitssensor und ESP8266 mit der IoT-Cloud verbinden. Für dieses Projekt verwenden wir ein Knoten MCU ESP8266 WiFi-Modul und einen Bodenfeuchtigkeitssensor das misst den volumetrischen Inhalt des Wassers in der so
