
Inhaltsverzeichnis:
- Autor John Day [email protected].
- Public 2024-01-30 07:19.
- Zuletzt bearbeitet 2025-01-23 12:52.

Wenn Sie einen neuen Raspberry Pi einrichten möchten, ohne ihn an ein Display, eine Tastatur oder ein Ethernet-Kabel anschließen zu müssen. Der Raspberry Pi 3 und der kürzlich vorgestellte Raspberry Pi Zero W verfügen über einen On-Board-WLAN-Chip. Dies bedeutet, dass es ausgeführt und mit dem Internet verbunden werden kann, ohne dass ein Ethernet-Kabel daran angeschlossen ist.
Ich verwende das Raspbian Jessie Lite-Image, das außer der Befehlszeile keine grafische Oberfläche hat. Diese Anleitung funktioniert möglicherweise auch für das Jessie-Bild mit dem Pixel-Desktop.
Schritt 1: Anforderungen:
- Raspberry Pi mit integriertem WLAN-Chip - Pi 3 oder Pi Zero W
- Kompatible Micro-SD-Karte - mindestens 4 GB
- Stromquelle für den Raspberry Pi
- Ein WLAN-Zugangspunkt, mit dem Sie den Pi verbinden möchten
Schritt 2: SD-Karte mit Raspbian Jessie Lite vorbereiten
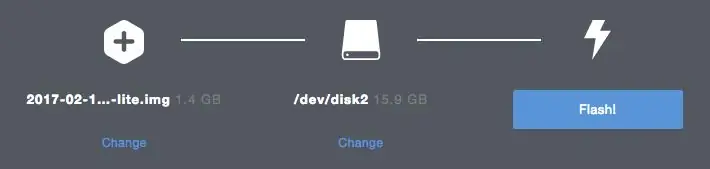
Holen Sie sich ein Raspbian Jessie Lite-Image. Laden Sie das neueste Raspbian LITE-Image herunter, indem Sie es hier überprüfen
Entpacken Sie die heruntergeladene ZIP-Datei (Doppelklick). Sie haben jetzt eine.img-Datei..
Verbinden Sie Ihre SD-Karte mit Ihrem Computer und verwenden Sie Etcher, um die Raspbian.img-Datei auf die SD-Karte zu flashen. Das ausgewählte Gerät wird vollständig gelöscht!
Sie können eine Ätzsoftware verwenden, um die Bilddatei auf die SD-Karte zu schreiben, klicken Sie hier
Schritt 3: Ssh und Wifi konfigurieren
Nach dem Flashen des Images auf die SD-Karte wurde das Laufwerk ausgeworfen. Trennen Sie die SD-Karte und verbinden Sie sie erneut mit Ihrem Computer / PC. Ein Bootlaufwerk sollte erscheinen.
Erstellen Sie nun eine leere Datei mit dem Namen "ssh"
Damit der Pi beim ersten Start eine Verbindung zu Ihrem Wifi-Zugangspunkt herstellt, speichern Sie die WLAN-Verbindungsdetails auf dem Startlaufwerk des Pi.
Erstellen Sie eine leere Datei mit dem Namen "wpa_supplicant.conf"
Fügen Sie den folgenden Inhalt in die Datei wpa_supplicant.conf ein, passen Sie ihn mit Ihren WLAN-Details an und speichern Sie ihn
Stellen Sie sicher, dass Sie die Konfiguration auswählen, die Ihrer Raspbian-Version entspricht.
Für Raspbian Jessie:
Netzwerk={
ssid="IHRE_SSID"
psk="IHR_WIFI_PASSWORT"
key_mgmt=WPA-PSK
}
Für Raspbian Stretch und höher:
ctrl_interface=DIR=/var/run/wpa_supplicant GROUP=netdev
Netzwerk={
ssid="IHRE_SSID"
psk="IHR_WIFI_PASSWORT"
key_mgmt=WPA-PSK
}
Dies verwendet DHCP, um eine IP-Adresse zu erhalten.
Legen Sie nun die SDCARD in PIZERO ein, scannen Sie jetzt Ihre Pi-IP mit einem wütenden IP-Scanner (jeder IP-Scanner würde funktionieren), laden Sie Kitt herunter und greifen Sie ohne Tastatur und Monitor auf Ihr Pi zu.
Empfohlen:
So nehmen Sie Ihren benutzerdefinierten Klingelton auf und laden ihn herunter – wikiHow

So nehmen Sie Ihren benutzerdefinierten Klingelton auf und laden ihn herunter: Also? Sie möchten Ihren eigenen benutzerdefinierten Klingelton erhalten, oder? Nun, Sie sind auf die richtige Instructables-Seite gekommen. Bevor wir beginnen, muss ich Sie daran erinnern, dass dies für IOS-Geräte (Apple-Geräte wie ein Ipad, Ipod, Iphone usw.) und Mac-Computer (funktioniert auf jedem Mac, sogar
Raspberry Pi ohne Monitor und Tastatur einrichten – wikiHow

So richten Sie Raspberry Pi ohne Monitor und Tastatur ein: Raspberry Pi ist ein kleiner Einplatinencomputer, auf dem das Linux-basierte Betriebssystem Raspbian ausgeführt wird. Diese Anleitung zeigt Ihnen, wie Sie Raspberry Pi (jedes Modell) ohne Monitor und Tastatur einrichten. Ich werde meinen Raspberry Pi 3 B+ mit Raspbi verwenden
So greifen Sie über VNC auf Beaglebone zu: 3 Schritte

So greifen Sie über VNC auf Beaglebone zu: Hier ist eine einfache Möglichkeit, über VNC auf den Desktop Ihres Beaglebone zuzugreifen, eine Software, mit der Sie andere Desktops anzeigen können, ohne tatsächlich einen Monitor anschließen zu müssen. Dies soll so einfach und unkompliziert wie möglich sein. Zuerst müssen Sie
So erhalten Sie Musik von fast jeder (Haha) Website (solange Sie sie hören können, können Sie sie bekommen Okay, wenn sie in Flash eingebettet ist, können Sie es möglicherweise nic

So erhalten Sie Musik von fast jeder (Haha) Website (solange Sie sie hören können, können Sie sie bekommen … Okay, wenn sie in Flash eingebettet ist, können Sie es möglicherweise nicht) BEARBEITET!!!!! Zusätzliche Informationen: Wenn Sie jemals auf eine Website gehen und ein Lied abspielen, das Sie mögen und es wollen, dann ist hier das anweisbare für Sie, nicht meine Schuld, wenn Sie etwas durcheinander bringen (nur so wird es passieren, wenn Sie ohne Grund anfangen, Dinge zu löschen) ) Ich konnte Musik für
So extrahieren Sie Wii-Spiele mit einem USB-Stick auf Ihren Computer: 3 Schritte

So extrahieren Sie Wii-Spiele mit einem USB-Stick auf Ihren Computer benötigen mehrere Dinge, um dies zu ermöglichen: Hardware-Anforderungen: Wii mit Firmware 3.4 und
