
Inhaltsverzeichnis:
- Autor John Day [email protected].
- Public 2024-01-30 07:19.
- Zuletzt bearbeitet 2025-01-23 12:52.

Diese Anleitung beschreibt, wie Sie OpenCV, Python 3.5 und Abhängigkeiten für Python 3.5 installieren, um die Augmented-Reality-Anwendung auszuführen.
Schritt 1: Anforderungen
Sie benötigen die folgenden Elemente:
Ein Dragonboard 410c oder 820c;
Eine saubere Installation von Linaro-alip/developer;
DB410c: Getestet in Version v431.link
snapshots.linaro.org/96boards/dragonboard4..
DB820c: Getestet in Version v228.link
snapshots.linaro.org/96boards/dragonboard8..
MicroSD-Karte mit mindestens 16 GB Kapazität (bei Verwendung von Dragonboard 410c);
Laden Sie die Datei herunter (am Ende dieses Schritts), entpacken Sie sie und kopieren Sie sie auf die MicroSD-Karte;
Obs: Wenn Sie ein Dragonboard 820c verwenden, laden Sie die Datei herunter, entpacken Sie sie und verschieben Sie sie nach /home/*USER*/, um die Verwendung der Befehle zu erleichtern;
- Ein USB-Hub;
- Eine USB-Maus und -Tastatur;
- Eine Internetverbindung.
Schritt 2: Einsetzen der MicroSD-Karte (nur mit Dragonboard410c)
Öffne das Terminal im Dragonboard
-
Führen Sie im Terminal fdisk aus:
$ sudo fdisk -l
- Setzen Sie die MicroSD-Karte in den MicroSD-Kartensteckplatz von DragonBoard ein.
- Führen Sie fdisk erneut aus und suchen Sie in der Liste nach dem Namen (und der Partition) des neuen Geräts:
$ sudo fdisk -l
Gehen Sie in das Stammverzeichnis:
$ cd ~
Erstellen Sie einen Ordner:
$ mkdir sdfolder
Montieren Sie die MicroSD-Karte:
mount /dev/sd_card_partition_name sdfolder
Schritt 3: Erforderliche Frameworks installieren
Öffne das Terminal im Dragonboard
Gehen Sie im Terminal zu einem ausgewählten Verzeichnis (mit "~" für den 820c und die gemountete SDCard für den 410c):
(820c) $ CD
(410c) $ cd ~/sdfolder
Führen Sie das Skript zram.sh aus:
$ sudo bash augmented_reality/scripts/zram.sh
Update-System:
sudo apt-Update && sudo apt-Upgrade
Installieren Sie diese Pakete:
sudo apt install -y debootstrap schroot git curl pkg-config zip entpacken python python-pip g++ zlib1g-dev openjdk-8-jdk libhdf5-dev libatlas-base-dev gfortran v4l-utils hdf5* libhdf5* libpng-dev build-essential libreadline-gplv2-dev libncursesw5-dev libssl-dev libsqlite3-dev tk-dev libgdbm-dev libc6-dev libbz2-dev libjpeg-dev libtiff5-dev libavcodec-dev libavformat-dev libswscale-dev libx4dev libgtk2.0-dev libgtk-3-dev
Gehen Sie in dieses Verzeichnis:
$ cd /usr/src
Python 3.5 herunterladen:
sudo wget
Entpacken Sie das Paket:
$ sudo tar xzf Python-3.5.6.tgz
Löschen Sie das komprimierte Paket:
$ sudo rm Python-3.5.6.tgz
Gehen Sie zum Python 3.5-Verzeichnis:
$ cd Python-3.5.6
Aktivieren Sie Optimierungen für die Python 3.5-Kompilierung:
$ sudo./configure --enable-optimizations
Kompilieren Sie Python 3.5:
$ sudo mache altinstall
Upgrade von Pip- und Setup-Tools:
$ sudo python3.5 -m pip install --upgrade pip && python3.5 -m pip install --upgrade setuptools
numpy installieren:
$ python3.5 -m pip install numpy
Gehen Sie in das gewählte Verzeichnis:
(820c) $ cd ~
(410c) $ cd ~/sdfolder
Klonen Sie OpenCV- und OpenCV-Contrib-Repositorys:
$ sudo git clone -b 3.4 https://github.com/opencv/opencv.git && sudo git clone -b 3.4
Gehe zum Verzeichnis:
$ cd opencv
Erstellen Sie ein Build-Verzeichnis und gehen Sie dorthin:
$ sudo mkdir build && cd build
Führen Sie CMake aus:
$ sudo cmake -D CMAKE_BUILD_TYPE=RELEASE -D CMAKE_INSTALL_PREFIX=/usr/local -D BUILD_opencv_java=OFF -D BUILD_opencv_python=OFF -D BUILD_opencv_python3=ON -D PYTHON2 welches python3.5) -D PYTHON_INCLUDE_DIR=/usr/local/include/python3.5m/ -D INSTALL_C_EXAMPLES=OFF -D INSTALL_PYTHON3_EXAMPLES=OFF -D BUILD_EXAMPLES=OFF -D WITH_CUDA=OFF -D BUILD_TESTSBOFF= - -DBUILD_TBB=ON -D OPENCV_ENABLE_NONFREE=ON -DBUILD_opencv_xfeatures2d=OFF -D OPENGL=ON -D OPENMP=ON -D ENABLE_NEON=ON -D BUILD_PERF_TESTS= OFF -D OPENCV_EXTRA_MODULES._cont./=open.
Kompilieren Sie OpenCV mit 4 Kernen:
$ sudo make -j 4
OpenCV installieren:
$ sudo make install
Gehen Sie in das gewählte Verzeichnis:
(820c) $ cd ~
(410c) $ cd ~/sdfolder
Python3.5-Anforderungen installieren:
$ sudo python3.5 -m pip install -r requirements.txt --no-cache-dir
Testimporte:
python3.5
> cv2 importieren >> Kolben importieren
Schritt 4: Ausführen der AR-Anwendung
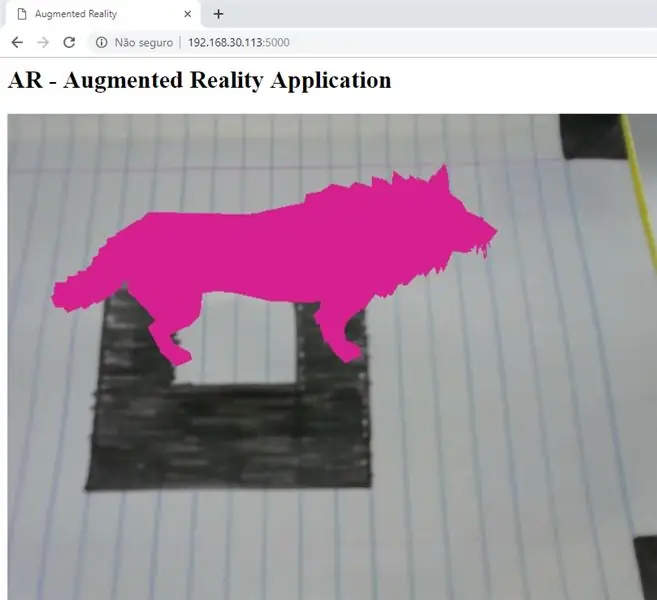
Gehen Sie in das gewählte Verzeichnis:
(820c) $ CD
(410c) $ cd ~/sdfolder
Gehen Sie zum Augmented-Reality-Verzeichnis:
$ cd augmented_realität/
Führen Sie die Anwendung aus:
$ python3.5 app.py
Obs: Jetzt die USB-Kamera anschließen und mit einem Browser mit der Board-IP-Adresse und dem Port öffnen (z. B. 192.168.1.1:5000), das im Referenzordner gespeicherte Modell ausdrucken und vor der Webcam platzieren, wie das Bild oben. Es ist möglich, das Tier zu ändern, indem Sie den Quellcode öffnen, zu Zeile 92 gehen und den Namen vor dem Videoaufnahmebefehl ändern. Die verfügbaren Tiere sind: Kuh, Fuchs, Piratenschiff-Fett, Ratte und Wolf. Es ist auch möglich, das Referenzbild zu ändern, indem Sie das Bild im Referenzordner ändern.
Empfohlen:
Augmented-Reality-Puzzle: 11 Schritte

Augmented Reality Puzzle: Puzzlespiele sind einfach wunderbar. Es gibt Rätsel aller Art, das typische Puzzle, das Labyrinth, mit Token und sogar Videospiele dieses Genres (zum Beispiel Captain Toad). Puzzlespiele erfordern, dass der Spieler eine Problemlösungsstrategie entwickelt
Dock für T-Mobile MDA oder 8125 (Wizard): 4 Schritte

Dock für T-mobile MDA oder 8125 (Wizard): Ein einfaches Dock für T-mo MDA (auch bekannt als HTC Wizard). Komplett aus Pappe und einem Ersatz-USB-auf-Mini-USB-Kabel. Ich wollte ein Dock, konnte es mir aber im Moment nicht leisten, also hatte ich die Idee, es selbst zu bauen. Es war ein spontanes Projekt, das Spaß machte und
So kommunizieren Sie mit einem Alien-Artefakt oder . . .: 4 Schritte (mit Bildern)
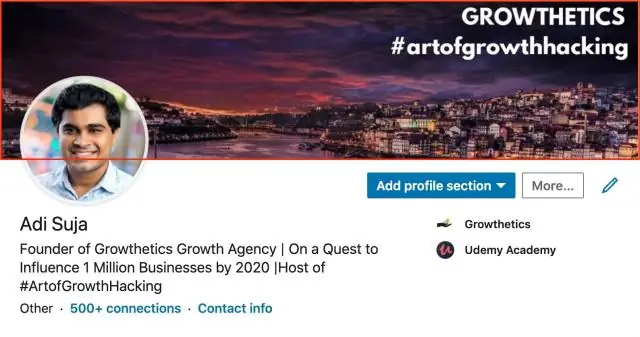
Wie man mit einem außerirdischen Artefakt kommuniziert oder…: *** Enge Begegnungen der seltsam-minzigen Art. *** Dieses Instructable zeigt Ihnen, wie Sie eine Altoids-Version des Mutterschiffs "Close Encounters" bauen und damit interagieren. Dies kann ein wichtiges Training für den Tag sein, an dem das Bright White Be
Eine Apfelgirlande für den Herbst oder den Schulanfang herstellen – wikiHow

Wie man eine Apfelgirlande für den Herbst oder den Schulanfang herstellt: Anjeanette von RootsAndWingsCo hat diese entzückende Apfelgirlande aus Filz und Material hergestellt. Es war ein einfaches Projekt, das selbst diejenigen, die sagen, dass sie nicht nähen können, tun können! (Solange Sie Ihre Nadel einfädeln können.)
So zeigen Sie Augmented Reality auf Ihrem Computer an – wikiHow

So zeigen Sie Augmented Reality auf Ihrem Computer an: In diesem Tutorial zeige ich Ihnen, wie Sie Augmented Reality auf Ihrem Computer nur mit einer Webcam anzeigen. Papier und das Internet
