
Inhaltsverzeichnis:
- Autor John Day [email protected].
- Public 2024-01-30 07:16.
- Zuletzt bearbeitet 2025-01-23 12:52.
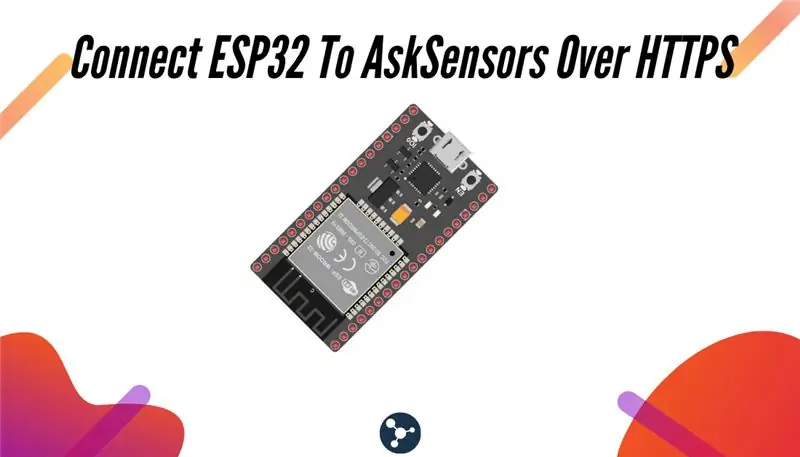
Dieses anweisbare kommt in einer Reihe von Artikeln über den Anschluss von Hardware wie Arduino und ESP8266 an die Cloud. Ich werde Ihnen erklären, wie Sie Ihren ESP32-Chip mit dem AskSensors IoT-Dienst mit der Cloud verbinden.
Warum ESP32?
Nach dem großen Erfolg des ESP8266 ist der ESP32 ein neuer Chip von Espressif, der WLAN- und Bluetooth-Funkfähigkeiten mit zwei CPU-Kernen und einem anständigen Hardware-Peripheriesatz kombiniert.
Was du lernen wirst?
In diesem Tutorial lernen Sie:
- So programmieren Sie Ihren ESP32 mit der Arduino IDE.
- So senden Sie Daten von Ihrem ESP32 an AskSensors mithilfe der HTTP GET-Anforderungen.
- So visualisieren Sie Echtzeit-Datenströme in der Cloud.
Schritt 1: Anforderungen

Was du brauchst:
- Ein ESP32-Modul. Ich verwende ein ESP32 Pico Kit wie in der Abbildung oben gezeigt.
- Ein Computer, auf dem die Arduino IDE-Software ausgeführt wird.
- Ein USB-Kabel zum Verbinden des ESP32-Moduls mit dem Computer.
- Ein kostenloses AskSensors-Konto.
Schritt 2: Warum AskSensors?
AskSensors ist eine IoT-Plattform, die als einfachste Anwendung auf dem Markt entwickelt wurde und es Benutzern ermöglicht, ihre Sensordaten über die Cloud zu verbinden, zu visualisieren und zu analysieren.
Nehmen wir an, wir wollen die Temperatur eines Raumes überwachen und diese Werte irgendwo in der Cloud speichern, um sie später ausarbeiten zu können. Dies ist ein typisches Szenario, in dem Sie wissen müssen, wie Daten vom ESP32 an AskSensors gesendet werden. Aber es gibt viele andere Szenarien, in denen dieses Tutorial für Sie nützlich sein könnte.
Also lies weiter;-)
Schritt 3: Sensoreinrichtung
- Registrieren: Holen Sie sich in wenigen Sekunden ein kostenloses Konto unter:
- Holen Sie sich Ihren API-Schlüssel ein: AskSensors stellt eine Reihe von APIs bereit, um den Datenaustauschprozess zwischen Ihrem Gerät und der IoT-Cloud zu vereinfachen. In dieser Kurzanleitung erfahren Sie, wie Sie einen neuen Sensor erstellen und ihn so einrichten, dass er Daten senden kann. Kopieren Sie Ihren API Key In, wir werden ihn in den nächsten Schritten verwenden.
Schritt 4: ESP32 in Arduino IDE installieren
Um das ESP32-Board in Ihrer Arduino-IDE zu installieren, folgen Sie den folgenden Anweisungen:
- Sie müssen die neueste Version der Arduino IDE-Software (1.8.7 oder höher) installieren.
- Öffnen Sie zunächst das Einstellungsfenster von der Arduino IDE: Datei> Einstellungen
- Gehen Sie zum Feld "Zusätzliche Board-Manager-URLs". Geben Sie die folgende URL ein:
dl.espressif.com/dl/package_esp32_index.json
Wenn Sie bereits über die URL der ESP8266-Boards verfügen, trennen Sie die URLs wie unten gezeigt durch ein Komma:
dl.espressif.com/dl/package_esp32_index.json, Öffnen Sie nun den Board-Manager (Tools > Board > Boards Manager), suchen Sie nach ESP32 und klicken Sie auf die Schaltfläche "ESP32 by Espressif Systems". Es dauert einige Sekunden.
Schritt 5: Codierung
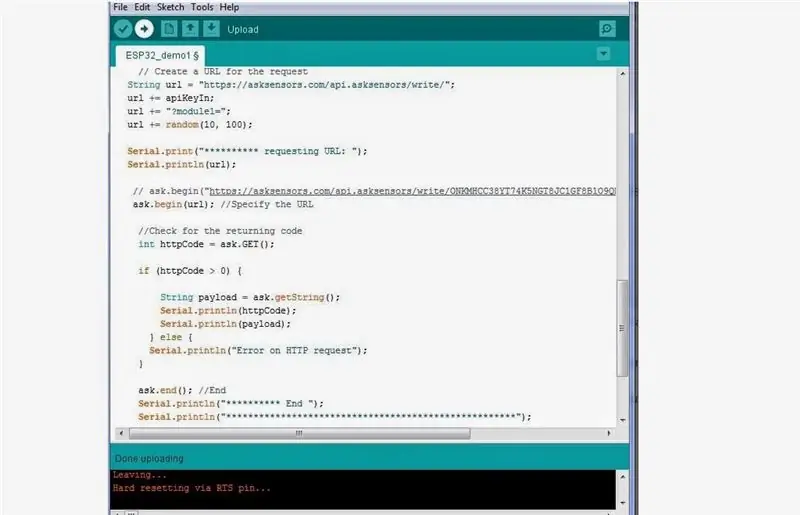
Laden Sie diese Demo von der AskSensors Github-Seite herunter und dekomprimieren Sie sie. Der Code enthält die Bibliotheken, um sowohl eine Verbindung zu einem WLAN-Netzwerk herzustellen als auch die HTTP-Anforderungen auszuführen.
Sie müssen Folgendes ändern:
const char* ssid = "……………"; // WLAN-SSID
const char* password = "……………"; //Wifi-Passwort const char* apiKeyIn = "……………."; // API-Schlüssel
Schritt 6: Programmierung

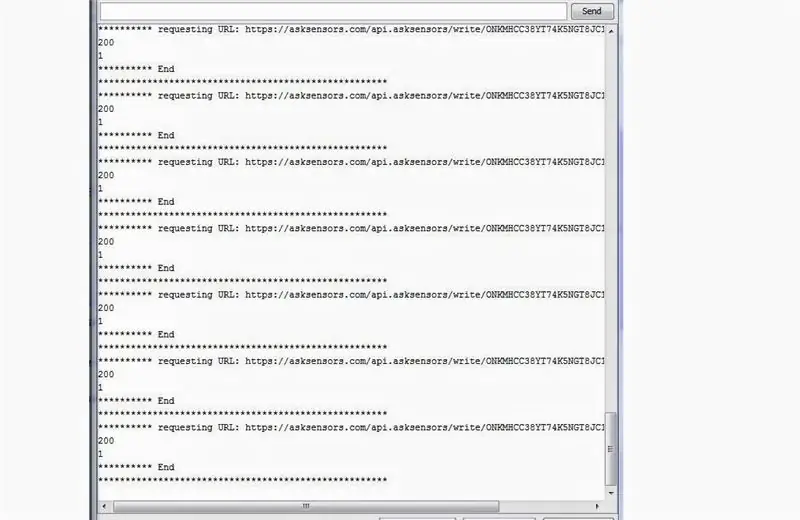
- Verbinden Sie das ESP32-Modul über ein USB-Kabel mit Ihrem Computer.
- Laden Sie den Code mit der Arduino-IDE hoch.
- Öffnen Sie ein serielles Terminal. Sie sollten eine Ausgabe ähnlich der obigen Abbildung erhalten. Beachten Sie, dass wir zwei Codes erhalten:
- 200: entspricht einem OK-HTTP-Code.
- 1: Nummer des erfolgreich aktualisierten Moduls (in unserem Fall ein Modul).
Schritt 7: Visualisieren Sie Ihre Daten
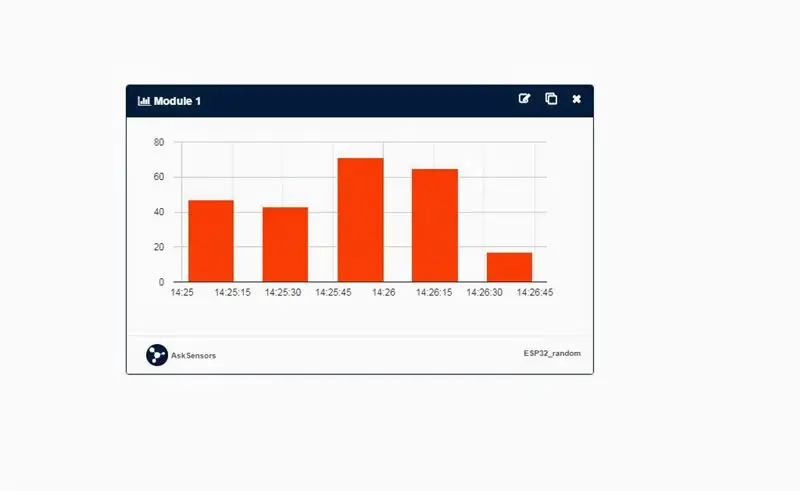
Gehen Sie zu Ihrem Sensor-Dashboard. Fügen Sie Ihrem Modul eine Grafik hinzu (Modul 1).
Sie sollten alle 20 Sekunden einen zufälligen Datenstrom zwischen 10 und 100 erhalten.
Die obige Abbildung zeigt das Beispiel einer Bargraph-Anzeige.
Schritt 8: Danke
Danke fürs Lesen.
Entdecken Sie unsere Tutorials:
Empfohlen:
So erstellen Sie einen Smart Pot mit NodeMCU, der von der App gesteuert wird – wikiHow

So erstellen Sie einen Smart Pot mit NodeMCU, der von einer App gesteuert wird: In dieser Anleitung bauen wir einen Smart Pot, der von einem ESP32 und einer Anwendung für Smartphones (iOS und Android) gesteuert wird. Wir verwenden NodeMCU (ESP32) für die Konnektivität und die Blynk-Bibliothek für das Cloud-IoT und die Anwendung auf dem Smartphone. Endlich haben wir
Erfahren Sie, wie Sie einen tragbaren batteriebetriebenen Monitor herstellen, der auch einen Raspberry Pi mit Strom versorgen kann - Gunook

Erfahren Sie, wie Sie einen tragbaren batteriebetriebenen Monitor herstellen, der auch einen Raspberry Pi mit Strom versorgen kann: Wollten Sie schon immer Python codieren oder einen Display-Ausgang für Ihren Raspberry Pi-Roboter haben, oder brauchten Sie ein tragbares sekundäres Display für Ihren Laptop oder Kamera?In diesem Projekt bauen wir einen tragbaren batteriebetriebenen Monitor und
Verbinden Sie sich mit dem Raspberry Pi im Headless-Modus mit einem Android-Telefon und konfigurieren Sie auch WLAN - Gunook

Verbinden Sie sich im Headless-Modus mit dem Android-Telefon mit dem Raspberry Pi. Konfigurieren Sie auch WiFi: (Das verwendete Bild ist Raspberry Pi 3 Modell B von https://www.raspberrypi.org) Diese Anleitung zeigt Ihnen, wie Sie Raspberry Pi mit einem Android-Telefon verbinden und auch WiFi konfigurieren auf Raspberry Pi im Headless-Modus, dh ohne Tastatur, Maus und Display. ICH
So erhalten Sie Musik von fast jeder (Haha) Website (solange Sie sie hören können, können Sie sie bekommen Okay, wenn sie in Flash eingebettet ist, können Sie es möglicherweise nic

So erhalten Sie Musik von fast jeder (Haha) Website (solange Sie sie hören können, können Sie sie bekommen … Okay, wenn sie in Flash eingebettet ist, können Sie es möglicherweise nicht) BEARBEITET!!!!! Zusätzliche Informationen: Wenn Sie jemals auf eine Website gehen und ein Lied abspielen, das Sie mögen und es wollen, dann ist hier das anweisbare für Sie, nicht meine Schuld, wenn Sie etwas durcheinander bringen (nur so wird es passieren, wenn Sie ohne Grund anfangen, Dinge zu löschen) ) Ich konnte Musik für
Erstellen Sie eine eigene Membranmatrix-Tastatur (und verbinden Sie sie mit dem Arduino) - Gunook

Erstellen Sie eine eigene Folientastatur (und verbinden Sie sie mit dem Arduino): Sie möchten Ihre eigene Folientastatur erstellen? Wieso den? Die Erstellung einer eigenen Tastatur kann aus vielen Gründen nützlich sein. Es ist billig und einfach zu machen, es kann in Situationen platziert werden, in denen es ohne viel Frust zerstört oder gestohlen werden kann. Es kann vollständig
