
Inhaltsverzeichnis:
- Autor John Day [email protected].
- Public 2024-01-30 07:16.
- Zuletzt bearbeitet 2025-01-23 12:52.


Dies ist Teil 2 des Dashcam-Projekts und in diesem Beitrag erfahren wir, wie man ein GPS-Modul an den Raspberry Pi anschließt. Wir verwenden dann die GPS-Daten und fügen sie dem Video als Textüberlagerung hinzu. Bitte lesen Sie Teil 1 über den untenstehenden Link, bevor Sie mit diesem Beitrag fortfahren.
www.instructables.com/id/Making-a-DashCam-Using-the-Raspberry-Pi-Zero-pt1/
Das folgende Video gibt Ihnen mehr Informationen über GPS-Module, Kommunikation und einen Überblick darüber, wie alles zusammenhängt. Ich würde empfehlen, es zuerst anzusehen, bevor Sie fortfahren.
Schritt 1: Seriellen Port aktivieren


Wir müssen zuerst eine SSH-Verbindung zum Board herstellen und dann den seriellen Port aktivieren. Dies kann durch Ausführen des folgenden Befehls erfolgen:
sudo raspi-config
Dadurch wird das Konfigurationstool geöffnet und Sie können mit den Pfeilen zu den Schnittstellenoptionen und dann zur Seriell navigieren. Wählen Sie NEIN für die Konsole und dann JA für den seriellen Hardware-Port. Verwenden Sie die TAB-Taste, um zur Option Fertig stellen zu navigieren, und wählen Sie dann NEIN, wenn Sie gefragt werden, ob Sie neu starten möchten. Dadurch gelangen Sie zurück zum Terminal. Geben Sie den folgenden Befehl ein, damit wir das Board herunterfahren können:
sudo shutdown -h jetzt
Sobald das Board heruntergefahren ist, können wir den seriellen Port mithilfe des Referenzbilds mit dem Board verbinden.
Schritt 2: Testen Sie das GPS-Modul

Wir werden nun das GPS-Modul testen, um sicherzustellen, dass es richtig funktioniert. Dies kann durch Ausführen des folgenden Befehls erfolgen:
sudo katze /dev/serial0
Sie sollten einige Textausgaben sehen können, die mit "$GP…" beginnen. wie im Bild zu sehen. Dies sind Daten vom GPS-Modul und es bedeutet, dass die serielle Kommunikation wie gewünscht funktioniert. Sie können "STRG+Z" drücken, um die Ausgabe zu stoppen.
Wir müssen dann den "getty"-Dienst deaktivieren, da er die serielle Kommunikation stören könnte. Dies kann durch Ausführen der folgenden Befehle erfolgen.
sudo systemctl stop [email protected]
sudo systemctl deaktivieren [email protected]
Schritt 3: Schreiben Sie das endgültige Skript


Bevor wir das endgültige Skript schreiben, müssen wir einige Befehle ausführen. Zuerst müssen wir das Python-Serial-Modul installieren, was durch Ausführen des folgenden Befehls erfolgen kann:
sudo apt installieren python-serial
Wir werden das pynmea2-Modul verwenden, um die GPS-Daten zu verstehen und das durch Ausführen des folgenden Befehls installiert werden kann:
sudo pip installieren pynmea2
Wir müssen auch psutil für den Root-Benutzer installieren, und dies kann durch Ausführen des folgenden Befehls erfolgen:
sudo pip install psutil
Schließlich können wir mit dem folgenden Befehl eine neue Skriptdatei erstellen:
sudo nano dashcam2.py
Sie können dann den Inhalt aus der folgenden Datei kopieren und wie im Video zu sehen in das Skript einfügen.
github.com/bnbe-club/rpi-dashcam-p2-diy-29
Sobald dies erledigt ist, speichern Sie die Datei, indem Sie "STRG+X", dann Y und dann EINGABE eingeben. Anschließend können Sie das Skript testen, indem Sie den folgenden Befehl ausführen:
sudo python dashcam2.py
Das Skript läuft dann wie es soll und Sie können FileZilla verwenden, um die Videodateien wie beim letzten Mal zu erhalten. Die Videodateien enthalten eine Überlagerung mit den GPS-Daten zusammen mit der CPU-Auslastung.
Das Dashcam-Projekt ist noch nicht abgeschlossen und es wird einen Folgebeitrag geben, um diese Serie fortzusetzen. Erwägen Sie, unseren YouTube-Kanal zu abonnieren, da dies uns hilft.
YouTube:
Vielen Dank fürs Lesen!
Empfohlen:
Verbinden Ihres Raspberry Pi mit dem Web - Gunook

Verbinden Ihres Raspberry Pi mit dem Web: In dieser Lektion erfahren Sie, wie Sie eine Webseite erstellen, Daten über das World Wide Web sammeln und APIs verwenden, um Bilder auf Tumblr und Twitter zu posten
Verbinden Sie sich mit dem Raspberry Pi im Headless-Modus mit einem Android-Telefon und konfigurieren Sie auch WLAN - Gunook

Verbinden Sie sich im Headless-Modus mit dem Android-Telefon mit dem Raspberry Pi. Konfigurieren Sie auch WiFi: (Das verwendete Bild ist Raspberry Pi 3 Modell B von https://www.raspberrypi.org) Diese Anleitung zeigt Ihnen, wie Sie Raspberry Pi mit einem Android-Telefon verbinden und auch WiFi konfigurieren auf Raspberry Pi im Headless-Modus, dh ohne Tastatur, Maus und Display. ICH
Raspberry Pi mit dem mobilen Bildschirm verbinden – wikiHow

So verbinden Sie Raspberry Pi mit dem mobilen Bildschirm: Haben Sie einen Raspberry Pi, aber keinen Monitor. Was werden Sie dann tun, werden Sie einen Monitor kaufen, vielleicht werden Sie nur eine Sekunde warten……. ….! Wird dieser Monitor mit Wechselstrom betrieben? aber was wenn man zugreifen will (starten, programmieren
Steuern von Gleichstrommotoren mit dem L298N mit dem CloudX-Mikrocontroller - Gunook
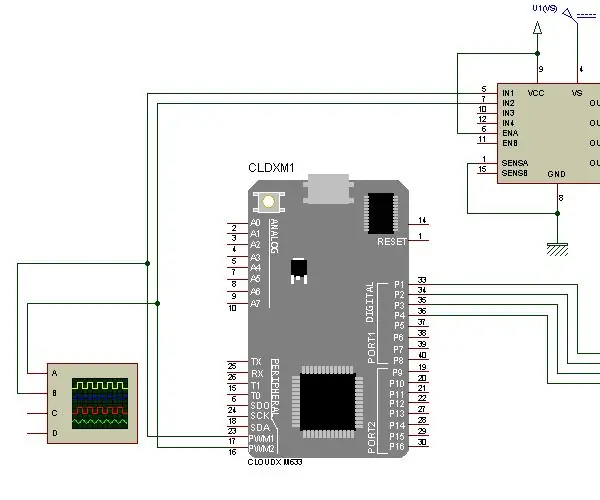
Steuern von Gleichstrommotoren mit dem L298N mit dem CloudX-Mikrocontroller: In diesem Projekt erklären wir, wie Sie unsere L298N H-Brücke verwenden, um die Geschwindigkeit des Gleichstrommotors zu erhöhen und zu verringern. Das L298N H-Brückenmodul kann mit Motoren verwendet werden, die eine Spannung zwischen 5 und 35 V DC haben. Es gibt auch einen integrierten 5 V-Regler, wenn Sie also
Verbinden der 7-Segment-Anzeige mit dem Schieberegister mit dem CloudX-Mikrocontroller - Gunook

Verbinden der 7-Segment-Anzeige mit dem Schieberegister mithilfe des CloudX-Mikrocontrollers: In diesem Projekt veröffentlichen wir ein Tutorial zur Verbindung der 7-Segment-LED-Anzeige mit dem CloudX-Mikrocontroller. Sieben-Segment-Anzeigen werden in vielen Embedded-System- und Industrieanwendungen verwendet, bei denen der Bereich der anzuzeigenden Ausgänge bekannt ist
