
Inhaltsverzeichnis:
- Schritt 1: Spezifikationen des Feuchtigkeitssensors
- Schritt 2: Hardwareanforderungen
- Schritt 3: Pinbelegung & Anschlüsse
- Schritt 4: Sensoreinrichtung
- Schritt 5: Der Code
- Schritt 6: Alarmschwelle einstellen
- Schritt 7: Schalten Sie Ihr Setup ein
- Schritt 8: Führen Sie den Test durch
- Schritt 9: Ergebnisse
- Schritt 10: Danke
- Autor John Day [email protected].
- Public 2024-01-30 07:19.
- Zuletzt bearbeitet 2025-01-23 12:52.

Diese Anleitung zeigt Ihnen, wie Sie Ihren Bodenfeuchtigkeitssensor und ESP8266 mit der IoT-Cloud verbinden.
Für dieses Projekt verwenden wir ein Knoten MCU ESP8266 WiFi-Modul und einen Bodenfeuchtesensor, der den volumetrischen Wassergehalt im Boden misst und uns den Feuchtigkeitsgehalt als Ausgabe liefert. Die Messungen werden über die Cloud mit einer benutzerfreundlichen IoT-Plattform namens AskSensors überwacht.
So lass uns anfangen!
Schritt 1: Spezifikationen des Feuchtigkeitssensors
Der Bodenfeuchtigkeitssensor besteht aus zwei Sonden, die den Strom durch den Boden fließen lassen und den Widerstandswert zur Messung des Feuchtigkeitswerts erhalten.
Der FC-28-Sensor ist sowohl mit einem analogen als auch mit einem digitalen Ausgang ausgestattet, sodass er sowohl im analogen als auch im digitalen Modus verwendet werden kann. In diesem Artikel werden wir den Sensor im Analogmodus anschließen.
Hier die wichtigsten Spezifikationen des Bodenfeuchtesensors FC-28:
- Eingangsspannung: 3,3V bis 5V
- Ausgangsspannung: 0 bis 4,2 V
- Eingangsstrom: 35mA
- Ausgangssignal: Sowohl analog als auch digital
Schritt 2: Hardwareanforderungen

- Computer mit Arduino-Software. Es wird empfohlen, mit einer neuen Version der Arduino IDE zu arbeiten. Ich verwende die v1.8.7.
- ESP8266 Entwicklungsboard. Ich verwende eine ESP8266 Node MCU v1.
- Bodenfeuchtesensor FC-28 (Sonde + Verstärker).
- USB-Mikrokabel zum Verbinden des Knotens ESP8266 mit dem Computer.
- Überbrückungsdrähte
- Steckbrett
Schritt 3: Pinbelegung & Anschlüsse

Unten sind die drei Anschlussdiagramme zum Anschluss des Bodenfeuchtesensors FC-28 an den ESP8266 im Analogmodus.
- VCC von FC-28 bis 3,3 V von ESP8266
- GND von FC-28 zu GND von ESP8266
- A0 von FC-28 bis A0 von ESP8266
Verbinden Sie auf der anderen Seite die beiden Pins von der Sonde mit den beiden Pins der Verstärkerschaltung über Steckbrücken.
Schritt 4: Sensoreinrichtung
- Als erstes müssen Sie ein AskSensors-Konto erstellen. Holen Sie sich hier Ihr neues Konto. Es dauert einige Sekunden.
-
Registrieren Sie einen neuen Sensor, wie in dieser Anleitung für die ersten Schritte beschrieben. Fügen Sie Ihrem Sensor zwei Module hinzu, um Daten zu speichern:
- Modul 1: zur Feuchtemessung.
- Modul 2: für Feuchtigkeitszustand. Es zeigt eine Warnung an, wenn der Feuchtigkeitsgehalt einen vordefinierten Schwellenwert überschreitet.
- Kopieren Sie Ihren Sensor API KEY IN. Dies ist ein einzigartiger Schlüssel, den wir später verwenden werden, um Daten an unseren Sensor zu senden.
Schritt 5: Der Code
Holen Sie sich diesen Demo-Code von der AskSensors-Github-Seite.
Stellen Sie die folgenden Parameter ein:
- Die WLAN-SSID und das Passwort
- Ihr Sensor API KEY IN.
const char* wifi_ssid = "…………………."; // SSID
const char* wifi_password = "…………………."; // WIFI const char* apiKeyIn = "…………………."; // API-SCHLÜSSEL IN
Der Analogausgang des Feuchtesensors dient zum Anschluss des Sensors im Analogmodus (Werte von 0 bis 1023). Die Feuchtigkeitsmessung wird in Prozentwerte von 0 % bis 100 % umgerechnet.
Schritt 6: Alarmschwelle einstellen
Der Bodenfeuchtesensor enthält ein Potentiometer, das den Schwellenwert einstellt, der vom LM393-Komparator verglichen wird und entsprechend diesem Schwellenwert leuchtet die Ausgangs-LED auf und ab.
In dieser Demo werden wir dieses Potentiometer jedoch nicht verwenden. Stattdessen verwenden wir ein AskSensors-Diagramm, um anzuzeigen, ob der Feuchtigkeitswert einen von der Software vordefinierten Schwellenwert überschritten hat:
#define MOISTURE_THRESHOLD 55 // Feuchtigkeitsalarmschwelle in %
Schritt 7: Schalten Sie Ihr Setup ein


- Verbinden Sie Ihren Feuchtigkeitssensor wie zuvor gezeigt mit dem ESP8266.
- Verbinden Sie Ihren ESP8266 über USB mit Ihrem Computer.
- Öffnen Sie Ihren Code in der Arduino IDE. Wählen Sie das entsprechende Board und den entsprechenden Port aus der Arduino IDE und laden Sie den Code hoch.
Die beiliegenden Bilder zeigen mein Setup. Der Einfachheit halber verwende ich eine Tasse Wasser, um die Feuchtigkeitsänderungen zu testen.
Jetzt sollten wir bereit sein, unsere Daten in der Cloud zu sehen!
Schritt 8: Führen Sie den Test durch
- Kehren Sie zu Ihrem Sensor-Dashboard auf AskSensors zurück,
- Klicken Sie auf 'Visualize' und 'Add Graph' und wählen Sie Line als Graph Type für Modul 1 (Feuchtigkeitsgehalt) und Binary für Modul 2 (Feuchtigkeitswarnzustand).
- Sie können das Binärdiagramm so anpassen, dass der gewünschte Text angezeigt wird, indem Sie die EIN/AUS-Beschriftungen im Fenster Diagramm hinzufügen/bearbeiten einstellen.
Schritt 9: Ergebnisse
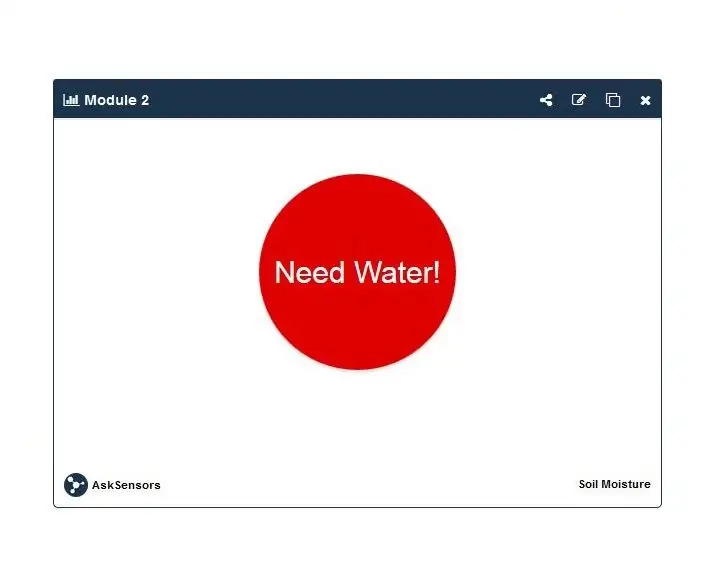
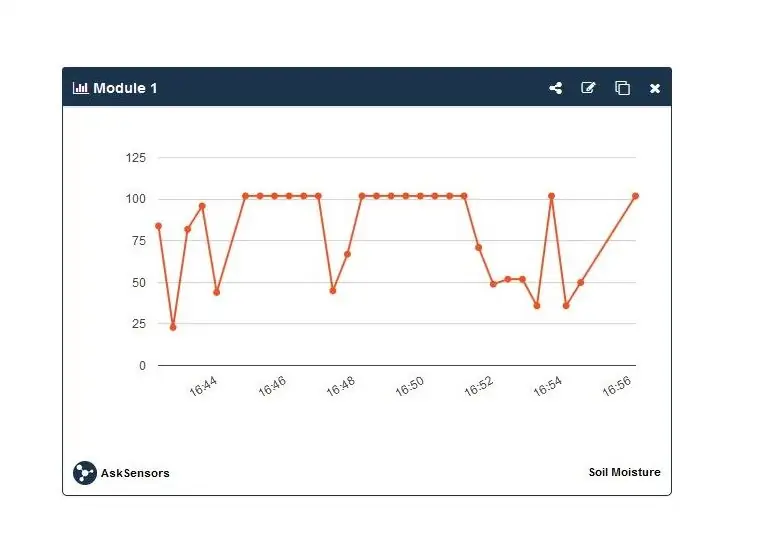
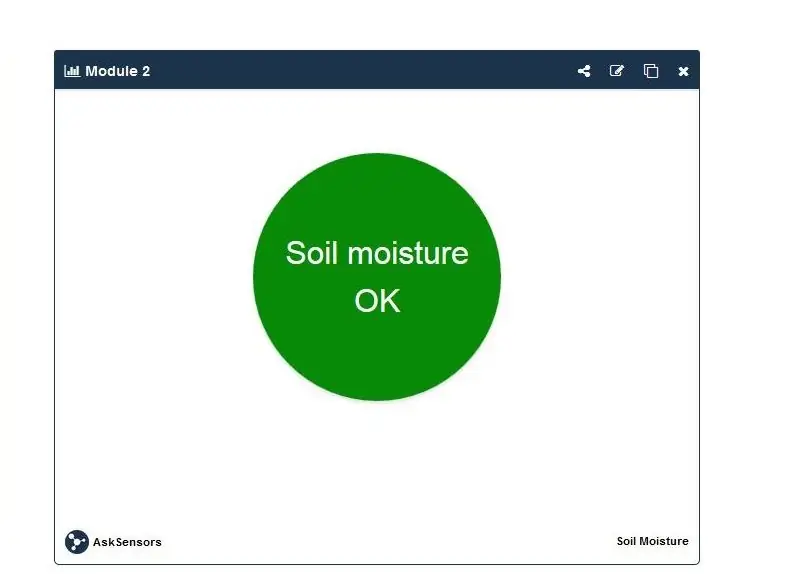
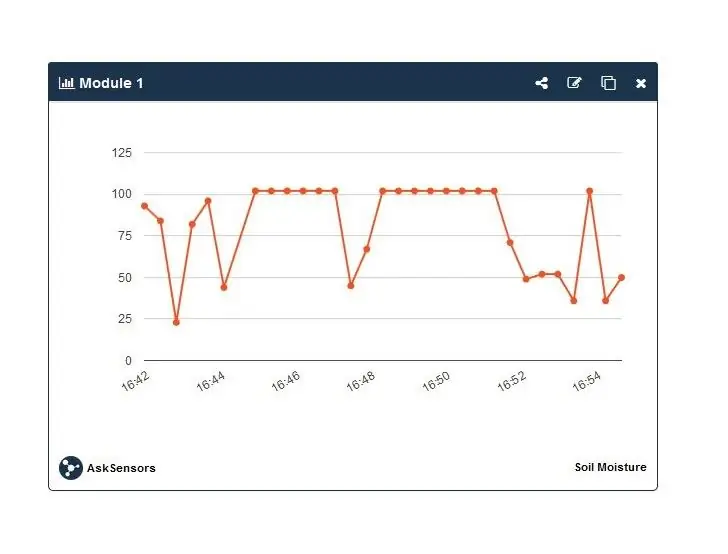
Die Bilder zeigen die im AskSensors-Diagramm gelesenen Daten. Wir können zwei Fälle feststellen:
- Wenn der Sensor kein Wasser hat: Der Feuchtigkeitswert überschreitet den Schwellenwert und der Alarm ist eingestellt (wie in den Binärdiagrammen gezeigt.
- Wo sich der Sensor im Wasser befindet: Der Feuchtigkeitsgehalt ist in Ordnung.
Öffnen Sie nun ein serielles Terminal auf Ihrer Arduino IDE. Sie können die Messwerte des AskSensors-Diagramms mit den auf Ihrem Arduino-Terminal gedruckten Werten vergleichen.
Schritt 10: Danke
Dankeschön!
Brauche mehr ?
Eine ausführliche Dokumentation mit Schritt-für-Schritt-Anleitungen finden Sie hier.
Empfohlen:
Raspberry Pi mit Node.js mit der Cloud verbinden – wikiHow

So verbinden Sie Raspberry Pi mit Node.js mit der Cloud: Dieses Tutorial ist nützlich für alle, die einen Raspberry Pi mit Node.js mit der Cloud, insbesondere mit der AskSensors IoT-Plattform, verbinden möchten. Sie haben keinen Raspberry Pi? Wenn Sie derzeit keinen Raspberry Pi besitzen, empfehle ich Ihnen, sich einen Raspberry Pi zuzulegen
So verbinden Sie die ESP8266 NodeMCU mit der IoT Cloud - Gunook

So verbinden Sie die ESP8266 NodeMCU mit der IoT Cloud: Diese Anleitung zeigt Ihnen eine einfache Internet-of-Things-Demo mit der ESP8266 NodeMCU und einem Online-IoT-Dienst namens AskSensors. Wir zeigen Ihnen, wie Sie schnell Daten vom ESP8266 HTTPS-Client abrufen und in einem Diagramm in die AskSensors Io
So verbinden Sie einen ESP32 mit der IoT-Cloud: 8 Schritte

So verbinden Sie einen ESP32 mit der IoT-Cloud: Diese Anleitung enthält eine Reihe von Artikeln zum Anschließen von Hardware wie Arduino und ESP8266 an die Cloud. Ich werde Ihnen erklären, wie Sie Ihren ESP32-Chip mit dem AskSensors IoT-Dienst mit der Cloud verbinden. Warum ESP32?Nach dem großen Erfolg
Verbinden von Arduino WiFi mit der Cloud mit ESP8266 - Gunook

Arduino WiFi mit der Cloud über ESP8266 verbinden: In diesem Tutorial erklären wir Ihnen, wie Sie Ihr Arduino über WiFi mit der IoT-Cloud verbinden. Wir werden ein Setup bestehend aus einem Arduino und einem ESP8266 WiFi-Modul als IoT-Ding konfigurieren und fertig machen um mit der AskSensors Cloud zu kommunizieren.L
IoT-Grundlagen: Verbinden Ihres IoT mit der Cloud mit Mongoose OS - Gunook

IoT-Grundlagen: Verbinden Sie Ihr IoT mit der Cloud mit Mongoose OS: Wenn Sie eine Person sind, die sich mit Basteln und Elektronik beschäftigt, werden Sie meistens auf den Begriff Internet der Dinge stoßen, der normalerweise als IoT abgekürzt wird, und zwar bezieht sich auf eine Reihe von Geräten, die sich mit dem Internet verbinden können! So ein Mensch zu sein
