
Inhaltsverzeichnis:
- Lieferungen
- Schritt 1: Übersicht der Elektronik
- Schritt 2: Die Elektronik
- Schritt 3: INA3221 Spannungs-/Stromeingang
- Schritt 4: Der Bildschirm
- Schritt 5: Verbinden Sie es miteinander
- Schritt 6: Konsolidierte Leads
- Schritt 7: Arduino-Code
- Schritt 8: Bearbeiten der Arduino-Bibliotheken
- Schritt 9: Screenshots
- Schritt 10: Laden des Arduino-Codes
- Schritt 11: Letzter Schliff
- Autor John Day [email protected].
- Public 2024-01-30 07:15.
- Zuletzt bearbeitet 2025-01-23 12:52.

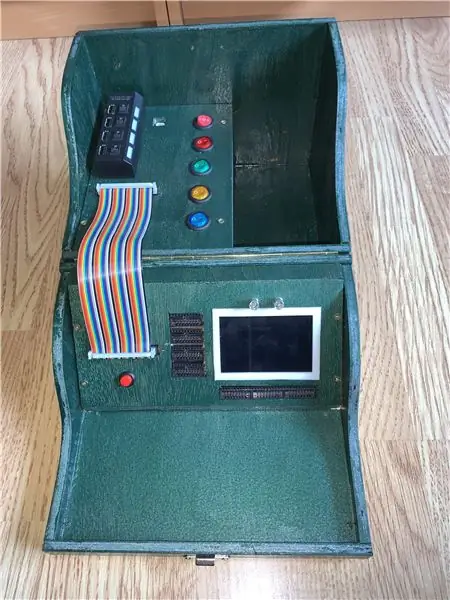
Wenn Sie sich die Teile 1, 2 und 2B angesehen haben, gab es bisher nicht viel Arduino in diesem Projekt, aber nur ein paar Platinendrähte usw Ruhe funktioniert.
Dies ist die Elektronik und der Arduino-Code. Die vorherige 2B-Anleitung listet die Netzteildetails auf.
In diesem Abschnitt wird die tragbare Werkbank mit den folgenden Funktionen ausgestattet
Ein TFT-Touchscreen mit einem Display, das von einem Arduino Mega angetrieben wird, um Folgendes bereitzustellen:
- 8 digitale Anzeigen, aus/ein/oszillierend
- 4 Spannungsanzeigen
- 3 Strom-/Spannungsanzeigen
- E24 Widerstandsmesser (weil ich die Farbbänder nicht mehr ablesen kann)
Ich werde noch andere Dinge hinzufügen, aber das war mein ursprüngliches Ziel. Der Arduino-Code listet auch eine serielle Anzeige, ein I2C-Display, ein Kapazitätsmessgerät, digitale Schalter und ein Oszilloskop auf, die ich im Laufe der Zeit hinzufügen werde. Ich habe auch nicht ganz entschieden, ob es sich lohnt, ein 3V3-Netzteil, ein variables Netzteil oder eine Spannungs- / Stromüberwachung der Stromversorgung hinzuzufügen. Bisher wurde dies mit dem Mega gebaut, aber ich versuche auch, einige der Funktionen auf separate Schaltkreise mit I2C-Zugriff zu verschieben, entweder dedizierte Chips oder programmierte Atmel 328, die leichter einen anderen Controller aufnehmen können.
Lieferungen
5 x 16-polige Header-Buchsen
5 x 8-polige Dupont-Buchsen, tatsächlich aus langen 40-poligen Single-In-Line-Buchsen, die auf die erforderliche Länge zugeschnitten sind
1 x 3,5 ILI9486 TFT-Touchscreen
1 x Arduino Mega 2650
Einzelkomponenten
Laut Text sind die Werte einiger davon nicht absolut festgelegt und wenn Sie eine Funktion verpassen, wird sie überhaupt nicht benötigt:)
Digitale Eingabe
16 x 10K Widerstände
Analoger Eingang
1 x TL074 ein Quad-Jfet-Opamp, das hatte ich als Ersatz, alles ähnliche wird tun:)
4 x 68K und 4 x 430k Widerstände als Spannungsteiler.
4 x 1N4001 oder ähnlich
Widerstandsmesser
1 x TL072 ein Dual-Jfet-Opamp, das hatte ich als Ersatz, alles ähnliche wird tun:)
1M0, 300k, 100k, 30k, 10k, 3k, 1k, 300R (Wenn diese Werte geändert werden, muss der Arduino-Code aktualisiert werden)
Schritt 1: Übersicht der Elektronik

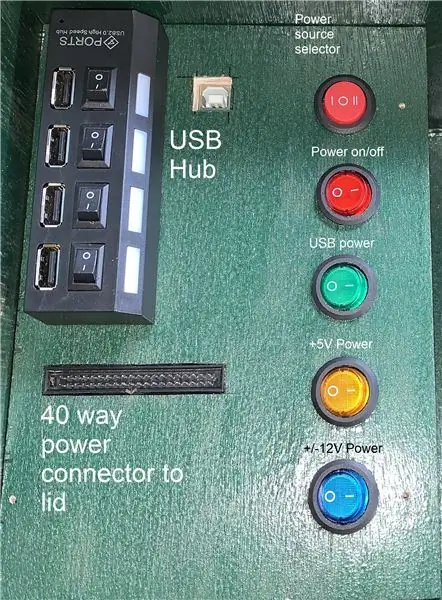


Die graue Konsole wurde von mir vor 30 Jahren hergestellt und ist immer noch regelmäßig im Einsatz, aber die Zeiten haben sich verschoben. Es bietet links zwei Netzteile, in der Mitte einen zentralen Audioverstärker mit internem Lautsprecher und links einen Oszillator. Heutzutage benötigen die meisten meiner Schaltungen nur die Stromversorgung und davon nur die positive Schiene. Es brauchte etwas anderes, sowie eine Kennzeichnung, ohne die ich gelebt habe, nun, ich habe es geschafft.
Die Hauptanforderungen an die Elektronik der Projektbox bestand darin, neuere Schaltungen mit Arduino oder Raspberry PIs mit Strom zu versorgen, sodass 5 V sowie USB-Buchsen unerlässlich waren. Beleuchtete Schalter zeigen mir an, ob der Strom an ist oder nicht, und beim Testen muss ich regelmäßig kleine Hilfsstromkreise bauen, um vorübergehend den Status anzuzeigen. Ich habe eine Kiste mit sperrigen Messgeräten, die viel Platz beanspruchen, und vor allem brauche ich ein Display, das ich leicht ablesen kann, wenn sich mein Sehvermögen verschlechtert, etwas mit großen hellen Zeichen. Ich brauche also Digitalanzeigen, Spannungsmesser, Strommesser und in diesem Fall ein wenig Luxus in Form eines Widerstandsmessers, um Widerstände der E24-Serie schnell zu identifizieren, alle innerhalb von 15 cm des Projekt-Steckbretts und in einem kompakten, tragbaren Gehäuse.
Das in einem früheren Artikel beschriebene Hauptnetzteil versorgt den Deckel über ein 40-poliges Flachbandkabel mit Strom, sodass die beiden angeschlossen werden können, während der Deckel geschlossen ist. Dies stellt geschaltete 5V- und 12V-Versorgungen für die Panel-Elektronik und zur Versorgung des Steckbretts bereit.
Alle Strom- und Signaleingänge werden von 2x8-poligen PCB-Header-Buchsen parallel zu einer 8-poligen Dupont-Buchse bereitgestellt. Dies ist wahrscheinlich übertrieben, die meisten Steckbretter haben Stromschienen, aber es war einfach zu bewerkstelligen.
An den Steckdosen wird die 0V-Hauptschiene des Netzteils allen Netzteilen gemeinsam und zur Verfügung gestellt. Darüber befindet sich ein 5V-Netzteil, das an der Basiseinheit eingeschaltet ist, und darüber befinden sich zwei gelieferte +12V- und -12V-Versorgungen, die derzeit fest sind, obwohl ich eine Idee habe, die Versorgung zu hacken, um sie variabel zu machen und 3,3-20V bereitzustellen variable Versorgung.
Schritt 2: Die Elektronik
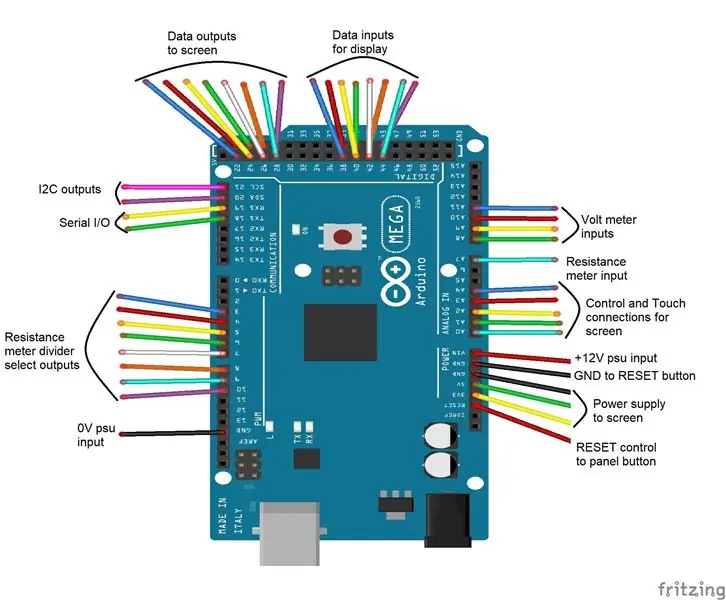
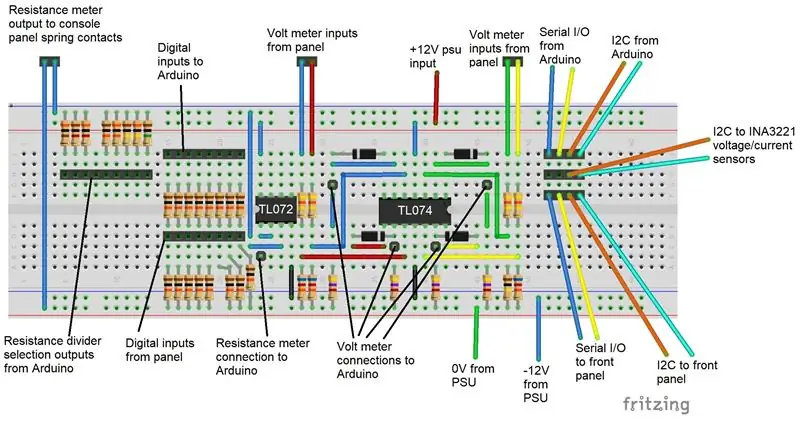

Ich habe Siebdrucke des Steckbrett-Layouts gepostet, wie die Schaltung aussieht, wenn sie auf einer Matrixplatine aufgebaut ist, einen Schaltplan als PDF und die Original-Fritzing-Dateien. Dies ist keine besonders komplexe Elektronik und dient dazu, Begrenzungswiderstände, Pufferverstärker und Fan-Out-Anschlüsse für das Arduino-Board zu montieren. Aber es gibt mehrere Bilder, um die vielen Zusammenhänge etwas deutlicher zu verdeutlichen. Der größte Teil der Verkabelung bestand aus Standardlängen von vorgecrimpten Dupont-Flachbandkabeln, die in Mehrwegegehäuse wieder zusammengebaut wurden, um sie einfacher wieder anzuschließen und zuverlässiger zu machen.
Der Arduino Mega 2650 wird im Deckel montiert, wobei die USB-Buchse zum Programmieren zur Verfügung steht. Es steuert den TFT-Touchscreen, auf dem alle Aus- und Eingänge angezeigt werden.
8 digitale Eingänge werden über eine 2 x 8-polige Leiterplattenleiste zur Verfügung gestellt und deren Status auf dem Bildschirm angezeigt, wenn diese Funktion ausgewählt ist. Dies ist eine einfache Ein/Aus-Anzeige, Rot aus, Grün an. Ich kann Oszillieren als zukünftige Änderung hinzufügen.
Über den PCB-Header werden auch 4 Spannungseingänge zur Verfügung gestellt, sowie ein Spannungsteiler, der die Spannung auf dem Bildschirm anzeigt. Jede Eingangsspannung an der Frontplatte wird in Bezug auf die gemeinsame Masse an einen durch 7 dividierten Spannungsteiler geleitet und dann von einem von vier Operationsverstärkern in einem als Gleichrichterverstärker konfigurierten TL074 gepuffert, nur um Unfälle mit negativen Spannungen zu vermeiden. Es wäre schön, irgendwann eine Polaritätsanzeige hinzuzufügen, aber diesmal nicht. Die Ausgabe von jedem Operationsverstärker erfolgt an einen der ADC-Eingänge des Arduino.
Ein weiterer PCB-Header stellt sowohl serielle als auch I2C-Verbindungen frei. Dies wurde getan, um die Implementierung einer seriellen Anzeigekonsole und einer grundlegenden I2C-Identifikationsfunktion zu ermöglichen.
Die Spannungs-/Digitaleingänge werden möglicherweise nicht alle benötigt, sodass sie umkonfiguriert werden können, um digitale Schaltausgänge bereitzustellen.
Der Arduino versorgt ein Widerstandsarray auf einem Spannungsteiler, um eine Widerstandsmessfunktion bereitzustellen. Der Ausgang davon wird von einem Operationsverstärker (ein halber TL072) gepuffert, bevor er vom Arduino gelesen und der Widerstand berechnet wird. Der Zweck ist nicht eine genaue Widerstandsmessung, sondern die schnelle Identifizierung von Werten der E24-Serie, obwohl es mit einer gewissen Kalibrierung als einfaches Messgerät verwendet werden könnte. Seine Funktion besteht darin, zu erkennen, wenn ein Widerstand von weniger als 9M9 an den beiden an der Frontplatte montierten Federn vorhanden ist, und dann selektiv 5V auf jeden Widerstand in der Teileranordnung umzuschalten, bis der Wert gemessen wird, der 2,5V am nächsten kommt oder der letzte Widerstand ausgewählt ist, a Berechnung und Vergleich werden dann durchgeführt, um den E24-Wert am nächsten zu bestimmen. Die 5V werden von den digitalen Ausgängen 3-10 des Arduino bezogen, die zwischen jeder Messung als hochohmige Eingänge rekonfiguriert werden, um Fehler zu minimieren. Arduino-Pins D3-10 wurden absichtlich als zukünftige Ergänzung verwendet, möglicherweise ein Kapazitätsmesser, der die PWM-Fähigkeit dieser Ausgänge nutzt, was möglicherweise nur eine Softwareänderung sein könnte.
Eine modifizierte INA3221-Karte bietet zusätzliche Spannungs- und Strommessungen über die I2C-Schnittstelle mit Eingängen von der Frontplatte. Alles ist mit Überbrückungskabeln verdrahtet, so dass die Umbelegung von Funktionen in Zukunft einfach ist.
Schritt 3: INA3221 Spannungs-/Stromeingang
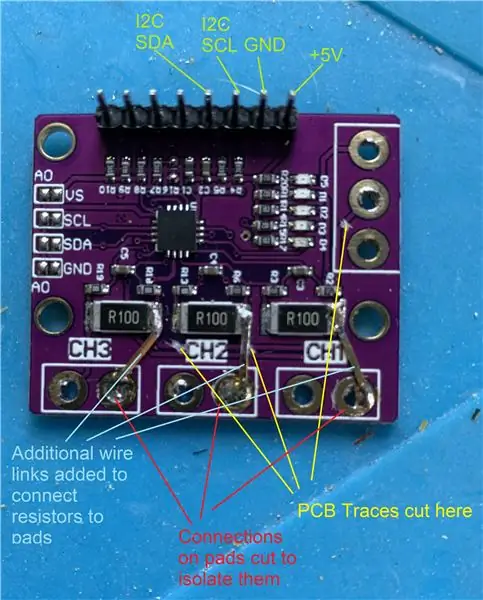
Dies war als schnelle Lösung gedacht, um Spannungs- / Strommessungen in der Box bereitzustellen, aber es stellte sich heraus, dass es, wie auf der von mir gekauften Platine implementiert, dazu gedacht war, die Batterieladung zu überwachen, sodass es modifiziert werden musste, um drei unabhängige Messungen bereitzustellen. Wenn Sie beim Erstellen dieses Projekts ein INA3221-Board beziehen können, das diesen Chip gemäß dem Datenblatt implementiert, ist dies nicht erforderlich.
Betrachtet man das Bild, müssen in den Leiterbahnen der Leiterplatte drei Schnitte vorgenommen werden, um die Messwiderstände zu trennen. Die Pads für diese drei Widerstände müssen ebenfalls geschnitten werden, um sie vom Rest der Leiterplatte zu trennen. Die Widerstände werden dann mit den Pads verbunden, indem zusätzliche Drähte als Brücken gelötet werden. Ich dokumentiere dies, weil dies ein gemeinsames Board ist und möglicherweise das einzige verfügbare ist.
Die Verbindungen zur Platine von der Frontplatte werden dann über Steckbrücken über die Messwiderstände hergestellt.
Die Stromversorgung der Platine wird ebenso wie die Masse von den Arduino 5V-Pins genommen, wobei die I2C-Anschlüsse zur Elektronikplatine gehen.
Schritt 4: Der Bildschirm

Dies war ein eBay-Kauf und von vielen Quellen erhältlich und ist ein ILI9486-betriebenes Display. Ich fand, dass es mit den MCUFRIEND-Bibliotheken von David Prentice am besten lief, aber es muss vor der Verwendung kalibriert werden, was nur erforderte, dass eines der von David bereitgestellten Bibliotheksbeispiele mit angeschlossenem Bildschirm ausgeführt wird, den Anweisungen auf dem Bildschirm folgen und aufschreiben die angezeigten Parameter, Einfügen in die Codedatei Arduino_Workstation_v01, falls unterschiedlich.
Für dieses Projekt ist ein Touchscreen unerlässlich, da es keine speziellen Schalter gibt und die Möglichkeit besteht, in Zukunft einfach Menüs und Funktionen ohne viel Neuverkabelung hinzuzufügen.
Schritt 5: Verbinden Sie es miteinander


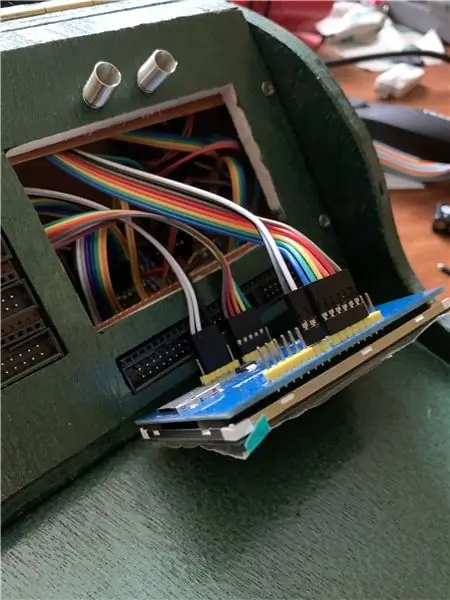
Der Arduino Mega befindet sich auf der linken Seite des Deckels, wobei seine USB- und Stromanschlüsse von außerhalb des Gehäuses zugänglich sind. Auf dem RHS neben dem Arduino ist die Elektronik auf einer Matrixplatine montiert und darüber ist die INA3221 Platine auf der Rückseite des Deckels montiert.
Auch auf der Rückseite des Deckels an der LHS über dem Arduino befindet sich eine gemeinsame Masseanschlussplatine, an die alle Masse angeschlossen werden.
Möglichst viele Leads wurden zu Multiway-Steckverbindern zusammengeführt. Dadurch wird das Zusammenstecken der Stromkreise wesentlich einfacher und zuverlässiger und die gegenseitige Abstützung der Steckverbinder in einem Mehrweggehäuse bietet eine verbesserte Widerstandsfähigkeit gegen Lösen. Eine Liste dieser Konsolidierungen folgt.
Alle Anschlüsse wurden auf logische Weise hinzugefügt, um den größten Zugang zum Herstellen von Verbindungen mit meinen ungeschickten Fingern zu ermöglichen, wobei die Anschlüsse an der Frontplatte bis zum Ende belassen wurden, wobei die letzten Displayverbindungen durch das zuletzt fertigzustellende Montageloch geführt wurden. Der Bildschirm wurde mit einer 3D-gedruckten Lünette fixiert.
Schritt 6: Konsolidierte Leads

- Spannungs- und Widerstandseingänge zu den Arduino-ADC-Ports, fünf Leitungen 20 cm mit einzelnen Steckern an einem Ende, die in einem Sechs-Wege-Gehäuse mit einer Lücke zusammengefasst sind, um die Lücke in den Arduino-Stiftleisten aufzunehmen.
- 4-Wege 10cm Kabel von einem 4-Wege Gehäuse zu zwei 2-Wege Gehäusen um die Spannungspins auf der Frontplatte mit der Platine zu verbinden.
- 8-poliges 10cm-Kabel von einem 2x4-poligen Stecker zu einer 8-poligen Buchse
- 4-poliges 10-cm-Kabel von 4-poligem Buchsengehäuse zu 4-poligem Buchsengehäuse zum Anschluss von Seriell und I2C an die Frontplatte
- 4-poliges 10-cm-Kabel vom 4-poligen Gehäuse zu vier Einzelsteckern zum Anschluss des INA3221 an die Frontplatte
- 4-Wege 20cm Kabel zum Verbinden des 4-Wege-Buchsengehäuses mit dem 4-Wege-Steckergehäuse, um Seriell und I2C von Arduino zum Platinen-Fan-Out zu übertragen.
- 8-poliges 10cm-Kabel von 8-poligem Buchsengehäuse zu 8-poligem Buchsengehäuse, um digitale Eingänge von der Frontplatte zur Platine zu führen.
- 8-poliges 10 cm Kabel, um 8-polige Buchsengehäuse mit einem 3-poligen Steckergehäuse und einem 5-poligen Steckergehäuse zu verbinden, um den Widerstandsteiler mit der Platine zu verbinden. Die beiden Gehäuse werden verwendet, um die nicht standardmäßige Lücke in den Headern auf dem Arduino-Board aufzunehmen.
- 2-Wege 20cm Kabel um 2-Wege Buchsengehäuse mit zwei einzelnen Steckern für das INA3221 Netzteil zu verbinden.
- 2-Wege 10-cm-Kabel, um 2-Wege-Buchsengehäuse zu zwei einzelnen Buchsengehäusen zu führen, um den dritten INA3221-Monitoranschluss mit der Frontplatte zu verbinden.
- 2-Wege 10-cm-Kabel, um das 2-Wege-Buchsengehäuse mit dem 2-Wege-Buchsengehäuse zu verbinden, um den INA3221 mit den I2C-Fanout-Anschlüssen zu verbinden.
Schritt 7: Arduino-Code
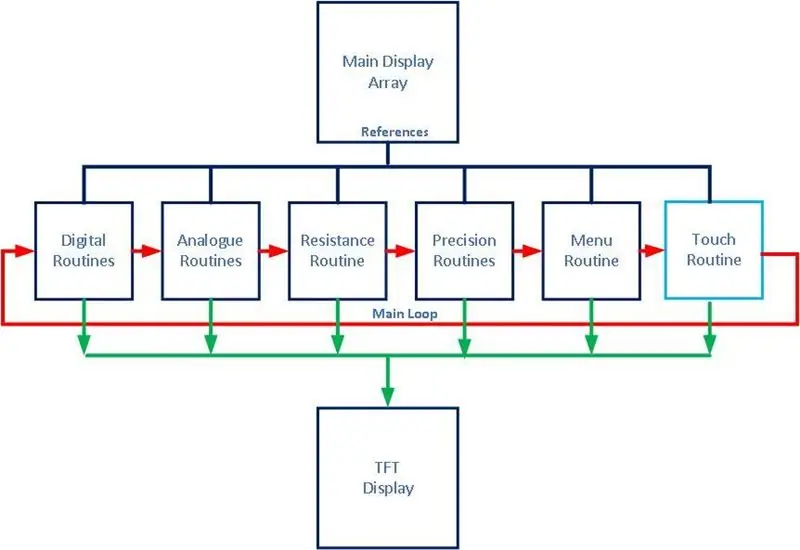
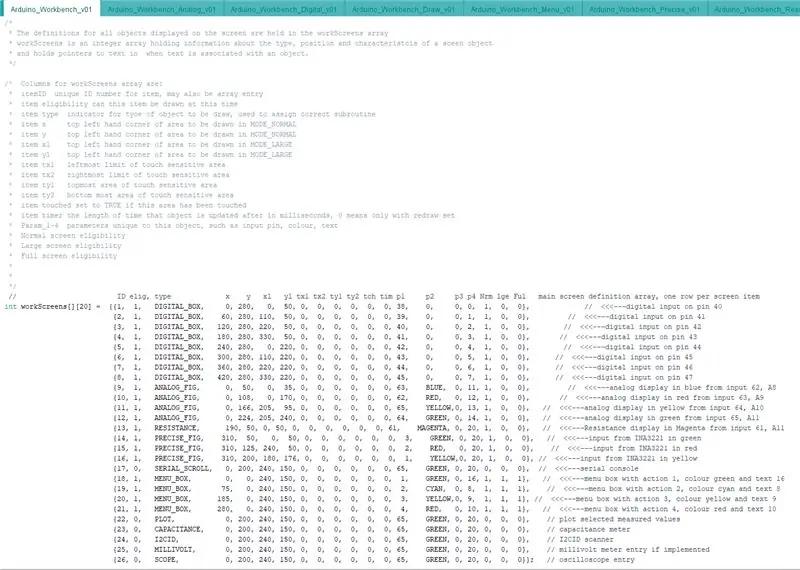
Dieses Projekt basiert auf dem Arduino Mega 2650 aus dem einfachen Grund, dass ich viele I / O-Ports für Aufgaben in einem einfachen Format haben wollte. Die Bibliotheken für den TFT-Touchscreen unterstützen standardmäßig das Arduino Uno und müssen bearbeitet werden, um das Mega zu unterstützen. Das Bearbeiten der Bibliotheken wird vom ursprünglichen TFT-Code-Autor unterstützt, ist einfach und wird im nächsten Schritt beschrieben.
Die Verwendung eines Touchscreen-Displays ist die Grundlage dieses Teils des Projekts, aber da das Display, das jemand verwendet, möglicherweise anders ist als das, das ich verwendet habe, platziert der Code nur hardwarespezifische Funktionen in separaten Routinen, damit alle erforderlichen Änderungen identifiziert werden können.
Eine funktionierende Version des Codes ist hier enthalten und wird aktualisiert, aber die neuesten Updates werden auf github sein.
Die Hauptfunktion des Codes dreht sich um die Anzeige, wobei jedes Element auf der Anzeige einen Eintrag in einem einzelnen Array hat, der den Elementtyp, die Anzeige auf dem Bildschirm, die Farbe und zusätzliche Parameter wie die Eingabequelle enthält. Ein Screenshot dieses Arrays mit Kommentaren ist oben gezeigt. Es enthält auch ein Feld, um zu steuern, ob es auf dem Bildschirm angezeigt werden soll oder nicht. Durch Bearbeiten dieses Arrays können neue Features hinzugefügt oder Features entfernt werden. Die 'Schleife'-Routine des Codes durchläuft dieses Array kontinuierlich, verarbeitet jedes wählbare Element sequentiell und wiederholt sich dann. Derzeit gibt es 6 verschiedene Elemente.
Menüelemente - diese zeigen keine Informationen an, sondern führen bei Berührung ein zugehöriges Unterprogramm aus, das in den Elementparametern angegeben ist
Digitale Elemente - werden als Kästchen auf dem Bildschirm entweder rot oder grün angezeigt, je nach Status des zugehörigen digitalen Eingangspins. Die Beispielkonsole ist für 8 digitale Pins verdrahtet, kann aber nach Belieben erhöht oder verringert werden.
Analogelemente - zeigen eine ungefähre Spannung an, die am zugehörigen analogen Pin gemessen wird. Vier sind ursprünglich angegeben.
Präzisionselemente - Anzeige des Eingangs von einem externen Präzisions-Volt-/Strom-Messmodul. Es gibt nur drei davon, aber ein zweites oder drittes Modul könnte hinzugefügt werden.
Widerstandselement - Dies ist ein einzelnes Element, das den Eingang des Widerstandsmessers anzeigt.
Berühren - Dies ist die einzige Routine, die immer ausgeführt wird, um zu erkennen, ob der Bildschirm berührt wurde, und dann eine Entscheidung basierend auf der Berührung zu treffen. dh wenn ein Menüpunkt, was bedeutet das, dass er als nächstes angezeigt wird.
Der Bildschirm hat drei Statusmodi, Normal, Groß und Vollbild, und alle Elemente ändern ihren Betrieb je nach Status. Die drei Modi sind aus dem Menü durch Berühren eines Elements und der zugehörigen Menüoption auswählbar.
Normaler Modus - zeigt 8 digitale Eingänge, vier analoge Spannungseingänge, drei Präzisionselemente, das Widerstandselement und vier Menüelemente an. Durch Auswahl von Normal aus dem Menü wird das Display in diesen Modus versetzt.
Großmodus - wird durch Berühren eines der Elemente auf dem Bildschirm gefolgt von Groß ausgewählt. Bei Auswahl ist dieser Elementtyp der einzige ausgewählte Typ, und die Elemente dieses Typs werden neu angeordnet, um den gesamten Bildschirm auszufüllen.
Vollbildmodus - wird durch Berühren eines der Elemente auf dem Bildschirm gefolgt von Vollbild ausgewählt. Wenn dieses Element ausgewählt ist, ist es das einzige angezeigte Element und wird neu angeordnet, um den gesamten Bildschirm auszufüllen, um die maximale Sichtbarkeit dieses einen Elements zu gewährleisten.
Um zusätzliche Funktionen hinzuzufügen, müssen die folgenden Routinen hinzugefügt werden
'zeichnen'-Routine, die aufgerufen wird, um die Informationen für dieses Element abzurufen, die entsprechende Bildschirmaktualisierungsroutine aufzurufen und die zurückgegebenen Berührungsinformationen zu registrieren
"Logik"-Routine, die die Informationen aus der Zeichenroutine akzeptiert und die entsprechenden Bildschirmtreiberroutinen verwendet, um die Informationen auf dem Bildschirm anzuzeigen und die richtigen Berührungsinformationen für den gezeichneten Bildschirmbereich zurückzugeben
'Setup'-Routine, die als Teil des Arduino-Setups aufgerufen wird
Andere Routinen können eingeschlossen werden, aber es sollte keine gegenseitige Abhängigkeit zwischen dem Elementcode geben. Wenn ein Element nicht aktiviert wurde, sollte sein Code nicht ausgeführt werden und die einfache multifunktionale Struktur behält ihre Integrität.
Schritt 8: Bearbeiten der Arduino-Bibliotheken
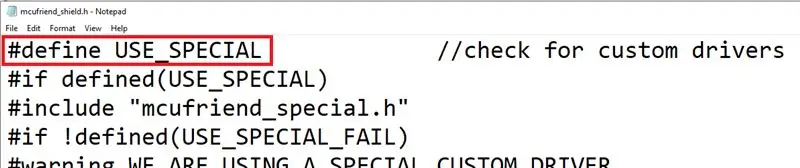
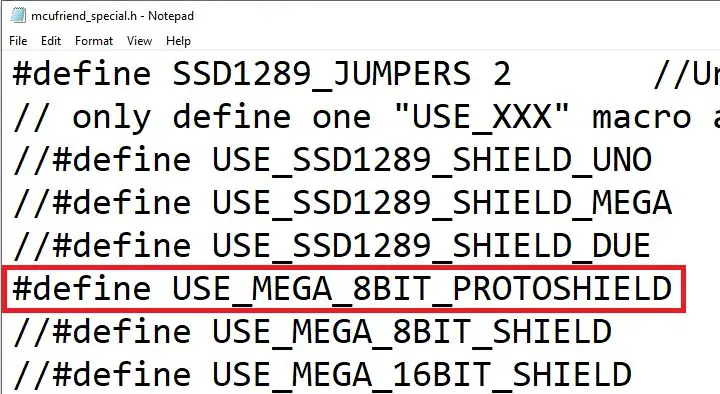
Das von mir verwendete Display funktioniert sehr gut mit dem Arduino Uno und den dafür geschriebenen Basisbibliotheken, funktioniert jedoch langsam, wenn es direkt auf das Arduino Mega übertragen wird. Um das Display korrekt anzusteuern, muss ein anderer Satz von Datenpins verwendet werden und diese Nutzungsänderung muss in den Bibliotheken eingerichtet werden. Dies ist eine einfache Änderung und wurde vom Autor beabsichtigt. Die Bilder verdeutlichen die vorgenommenen Änderungen.
Die beiden Dateien werden im Ordner MCUFRIEND_kbv\utility als mcufriend_shield.h und mcufriend_special.h gespeichert. Die erforderlichen Änderungen beziehen sich zuerst auf die Header-Datei 'Shield', um sicherzustellen, dass die erste Zeile gelesen wird
#define USE_SPECIAL
um sicherzustellen, dass die 'spezielle' Header-Datei geladen wird.
Die 'spezielle' Header-Datei muss ebenfalls aktualisiert werden, um sicherzustellen, dass die Zeile
#define USE_MEGA_8BIT_PROTOSHIELD
ist unkommentiert.
Diese beiden Änderungen bedeuten, dass der Anzeigecode für dieses Display mit den Pins 20-29 auf dem Arduino Mega anstelle der Standardeinstellung 3-10 auf dem Uno arbeitet.
Schritt 9: Screenshots
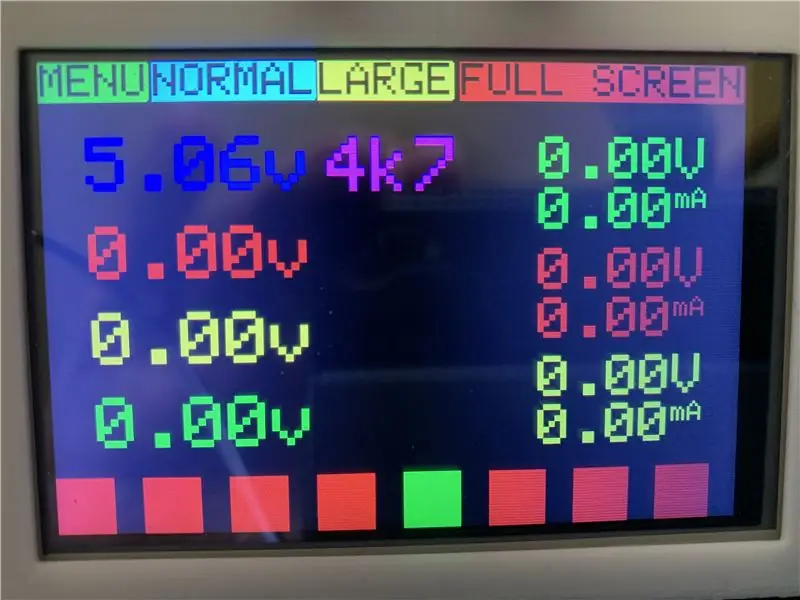


Ich habe hier Screenshots eingefügt, damit Sie leicht erkennen können, was die Konsole tun sollte. Der nächste Abschnitt bezieht sich auf das Laden des Codes in das Arduino.
Der erste Bildschirm zeigt den „normalen“Bildschirm mit Menüs oben, Spannungsmessungen auf der linken Seite, Spannungs- und Strommessungen auf der rechten Seite und dem digitalen Pin-Status unten, rot für „falsch/niedrig“, grün für „wahr/hoch“. '. Im Mittelpunkt steht schließlich die Widerstandsmessung.
Der zweite Bildschirm zeigt die im Großmodus aktivierten digitalen Eingänge, wobei jeder Eingang deutlich angezeigt wird.
Der dritte Bildschirm zeigt die Spannungseingänge im Large-Modus.
Schritt 10: Laden des Arduino-Codes
Der Code ist angehängt, wird aber, wie bereits erwähnt, irgendwann auf github hochgeladen und der Speicherort hier hinzugefügt. Die Hauptquellcodedatei ist Arduino_Workbench_v01.ino und die anderen Routinen sollen die verschiedenen Funktionen bereitstellen.
Wenn die Bibliotheken in Ordnung geändert wurden und der Arduino Mega2650 als Zielplattform in der Arduino IDE festgelegt wurde, sollte der Code zum ersten Mal kompiliert werden.
Die Bibliotheken, die geladen werden müssen, sind Adafruit GFX- und Touchscreen-Bibliotheken, die über den Arduino-Bibliotheksmanager verfügbar sein sollten, eine Kopie von MCUFRIEND_kbv, die von github heruntergeladen werden kann, und für den INA3221 die SwitchDocLabs-Bibliothek SDL_Arduino_INA3221, die auch von github heruntergeladen werden kann eine Google-Suche.
Schritt 11: Letzter Schliff
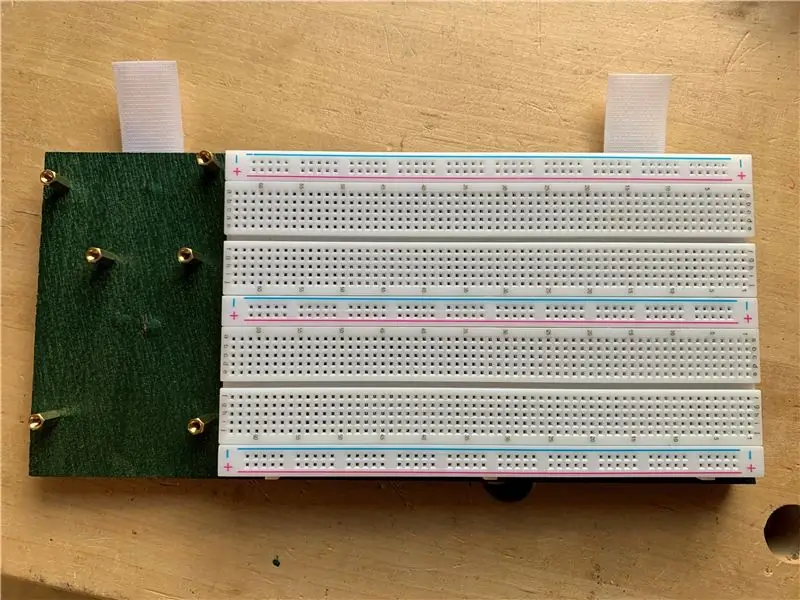



Die Idee ist, es für Projektarbeiten zu verwenden, so dass eine abnehmbare Platte mit Befestigungsschrauben für Arduino-Platinen und einem Steckbrett hergestellt wurde, das Ganze mit Klettverschluss am Deckel befestigt ist, um sie abnehmbar zu machen und so dass verschiedene Platinen für Projekte und hergestellt werden können dass die Box für verschiedene gleichzeitig laufende Projekte wiederverwendet werden kann.
Ich erwarte, dass dies eine Quelle für ein paar Ideen sein wird, um etwas anders, besser oder beides zu machen. Ich werde die zusätzlichen Funktionen, die ich erwähnt habe, hinzufügen und hinzufügen, aber wenn dies hilfreich ist, nehmen Sie bitte, was Sie wollen, und genießen Sie es. Wenn es eklatante Probleme gibt, lassen Sie es mich bitte wissen.
Im Moment werde ich damit anfangen und es verwenden, ich habe ein paar Projekte, an denen ich arbeiten muss!
Empfohlen:
Einfaches BLE mit sehr geringem Stromverbrauch in Arduino Teil 2 - Temperatur- / Feuchtigkeitsmonitor - Rev 3: 7 Schritte

Easy Very Low Power BLE in Arduino Teil 2 – Temperatur-/Feuchtigkeitsmonitor – Rev 3: Update: 23. November 2020 – Erster Austausch von 2 x AAA-Batterien seit 15. Januar 2019 dh 22 Monate für 2x AAA AlkalineUpdate: 7. April 2019 – Rev 3 of lp_BLE_TempHumidity, fügt Datum/Uhrzeit-Plots hinzu, verwendet pfodApp V3.0.362+ und automatische Drosselung, wenn
Tragbare Arduino-Workbench Teil 1: 4 Schritte

Portable Arduino Workbench Teil 1: Mehrere Projekte im Flug zu haben bedeutet, dass ich schnell desorganisiert werde und das Bild meines Schreibtisches zeigt, was passieren kann. Nicht nur dieser Schreibtisch, ich habe eine Kabine, die in einem ähnlichen Zustand endet, und eine Holzwerkstatt wie, wenn auch aufgeräumter, Elektrowerkzeuge
Tragbare Arduino-Workbench Teil 2: 7 Schritte

Portable Arduino Workbench Teil 2: Ich hatte bereits ein paar dieser in Teil 1 beschriebenen Boxen hergestellt, und wenn eine Box zum Mitnehmen und Zusammenhalten eines Projekts alles ist, was erforderlich ist, funktionieren sie gut. Ich wollte in der Lage sein, das gesamte Projekt in sich geschlossen zu halten und es ein
Tragbare Arduino Workbench Teil 2B - Gunook

Portable Arduino Workbench Teil 2B: Dies ist sowohl eine Fortsetzung als auch eine Richtungsänderung von den vorherigen beiden Anleitungen. Ich habe den Hauptkorpus der Box gebaut und das hat gut funktioniert, ich habe das Netzteil hinzugefügt und das hat gut funktioniert, aber dann habe ich versucht, die Schaltungen, die ich gebaut hatte, in den Rest zu stecken
Arduino-tomation Teil 3: 5 Schritte

Arduino-tomation Teil 3: Eine weitere Maschine zur modernen Transformation. Wozu? Um Automatisierungsmethoden kennenzulernen
