
Inhaltsverzeichnis:
- Schritt 1: Hardware, Löten
- Schritt 2: Hardware, alles zusammenbringen
- Schritt 3: Software herunterladen und installieren, vorläufige Einstellungen
- Schritt 4: Robofun Cloud - Definieren Sie neue Sensoren und kopieren Sie die TOKEN-Einstellungen
- Schritt 5: Arduino - Sensoren Token-ID, kompilieren und den IOT-Code hochladen
- Autor John Day [email protected].
- Public 2024-01-30 07:17.
- Zuletzt bearbeitet 2025-01-23 12:52.
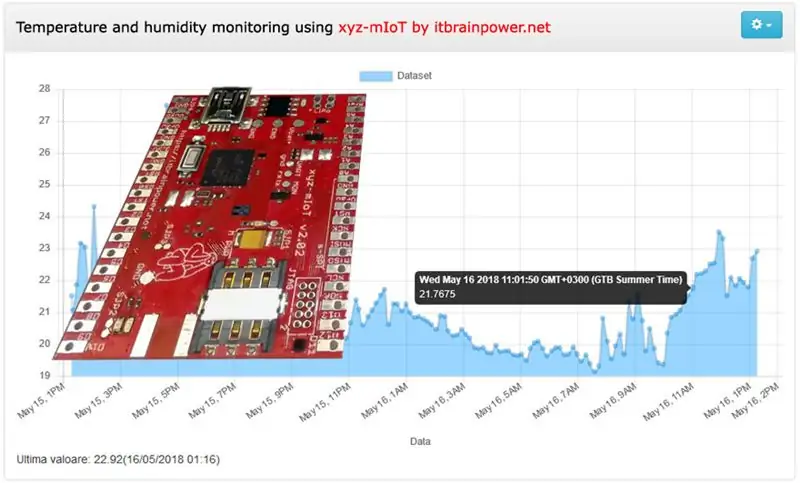


Am 08. April 2018 enthüllte R&D Software Solutions srl [itbrainpower.net] der Öffentlichkeit die Ankündigung des xyz-mIoT by itbrainpower.net Shields - das erste und kompakteste IoT-Board, das die Vielseitigkeit des ARM0-Mikrocontrollers vereint (Microchip/Atmel ATSAMD21G im Arduino Zero kompatiblen Design), die komfortable Nutzung des Embedded Sensor Bundles mit Konnektivität durch LPWR LTE CAT M1 oder NB-IoT Long Range & Low Power Modems oder Legacy 3G / GSM Modems.
Das xyz-mIoT by itbrainpower.net Shield kann bis zu 5 integrierte Sensoren haben:
- THS (Temperatur- und Feuchtigkeitssensoren) - HDC2010,
- tVOC & eCO2 (Luftqualitätssensor - CO2 flüchtige organische Verbindungen insgesamt - CO2-Äquivalent) - CCS811,
- HALL (Magnetsensor) - DRV5032 sau oder IR (Infrarotsensor) KP-2012P3C,
- sekundärer IR (Infrarotsensor) - KP-2012P3C,
- TILT (Bewegungsvibrationssensor) oder REED (Magnetsensor) - SW200D.
Über das Projekt:
Verwendung eigener xyz-mIOT-Schild-Temperatur- und -Feuchtesensoren als CLOUD-Sensor-Datenlogger mit Arduino-Board-Programmierunterstützung…. t minus 15 Minuten.
Erforderliche Zeit: 10-15 Minuten.
Die Implementierungszeit kann je nach vorheriger Benutzererfahrung variieren. Die Installation der Arduino-Umgebung und die manuelle Installation der Arduino-Klasse werden in dieser Anleitung nicht behandelt. versuch mal googeln. Support-Bibliotheken und der in dieser Anleitung verwendete Quellcode stehen hier für registrierte Benutzer zum Download bereit.
Schwierigkeit: Anfänger - Mittelstufe.
Benötigte Hardware:
- xyz-mIoT-Shield mit integriertem HDC2010-Sensor, wie folgende PN:
- XYZMIOT209#BG96-UFL-1100000 [ausgestattet mit LTE CAT M1 und GSM-Modem] oder
- XYZMIOT209#M95FA-UFL-1100000 [ausgestattet mit nur GSM-Modem]
- Micro-Size [4FF] LTE CATM1 oder 2G SIM-Karte [mit aktiviertem Datentarif]- kleiner LiPo-Akku
- GSM-Embedded-Antenne mit uFL oder GSM-Antenne mit SMA plus u. FL zu SMA-Pigtail
Schritt 1: Hardware, Löten
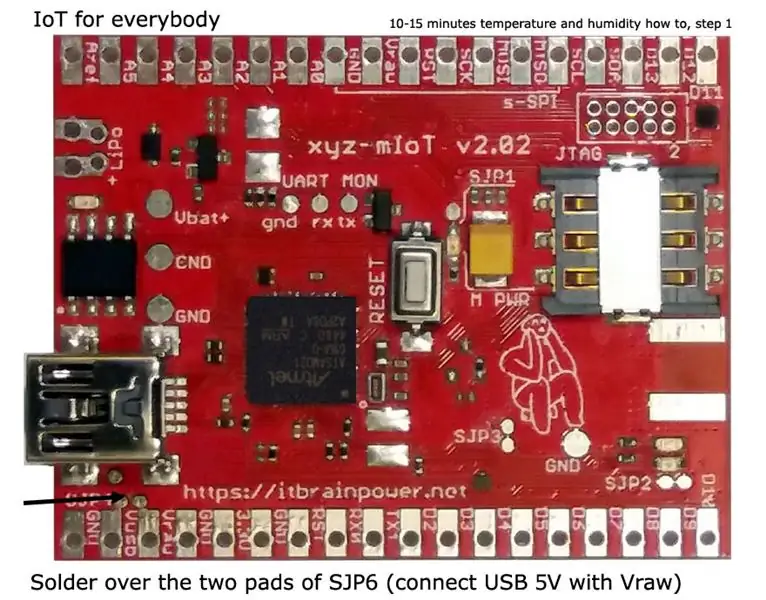
Aktivieren Sie 5V von USB als primäre Stromversorgung für das Board, wie hier beschrieben. Alternative: Löten Sie beide Steckerreihen, legen Sie die Platine in ein Steckbrett und verbinden Sie zwischen Vusb und Vraw mit einem männlich-männlichen Steckbrettdraht.
Löten Sie den LiPo-Stecker. Beachten Sie die LiPO-Polarität!
ÜBERPRÜFEN SIE IHRE LÖTUNGEN !!!
Schritt 2: Hardware, alles zusammenbringen

Stecken Sie die Micro-SIM in seinen Steckplatz [auf der SIM muss das PIN-Prüfverfahren entfernt sein].
Schließen Sie die Antenne an und verbinden Sie dann das USB-Kabel mit dem xyz-mIoT-USB-Anschluss und Ihrem Computer.
Schließen Sie den LiPo-Akku an.
Schritt 3: Software herunterladen und installieren, vorläufige Einstellungen
A. Laden Sie "xyz-mIOT Shields Arduino class" herunter und installieren Sie es, dann laden Sie die letzte Version der Klassen herunter: "xyz-mIOT Shield IoT Rest support" und "xyz-mIOT Shield Sensors Support Class" von hier.
B. Installieren Sie die Klassen. Erweitern Sie die Archive und installieren Sie die Klassen - kurz und bündig:
- Kopieren Sie die Dateien "xyz-mIoT Shields Arduino class" in den lokalen Arduino-Hardwareordner (meiner ist: "C:\Users\dragos\Documents\Arduino\hardware"), dann
- Kopieren Sie die Ordner der Supportklassen in Ihren lokalen Arduino-Benutzerordner [meiner ist: "C:\Users\dragos\Documents\Arduino\libraries"] und - starten Sie die Arduino-Umgebung neu. Weitere Informationen zur manuellen Installation der Bibliothek finden Sie unter Manuelle Installation der Arduino-Bibliothek.
C. Erstellen Sie einen Ordner namens "xyz_mIoT_v41_temp_humidity".
D. Holen Sie sich den Arduino-Code des Projekts von hier und speichern Sie ihn als "xyz_mIoT_v41_temp_humidity.ino" im zuvor erstellten Ordner.
e. Nehmen Sie einige Einstellungen in einigen Dateien vor, die in der Klasse "xyz-mIOT Shield IoT Rest support" enthalten sind: - in "itbpGPRSIPdefinition.h" Zeile 2 stellen Sie den APN-Wert ein, indem Sie den APN-Wert Ihres GSM-Providers verwenden (zB: NET für RO Orange)
- in "itbpGPRSIPdefinition.h" Zeile 9 die SERVER_ADDRESS Adresse für CLOUD Robofun einstellen #define SERVER_ADDRESS "iot.robofun.ro" #define SERVER_PORT "80"
- in "itbpGSMdefinition.h" die Standardoption für den Kommentar "_itbpModem_" und wählen (Kommentarzeichen löschen) Option "#define _itbpModem_ xyzmIoT" (Zeile 71)
- Wählen Sie in "itbpGSMdefinition.h" das richtige Modem für Ihre xyz-mIoT-Variante: für M95FA wählen Sie "#define xyzmIoTmodem TWOG" (Zeile 73) oder für BG96 wählen Sie "#define xyzmIoTmodem CATM1" (Zeile 75)
Schritt 4: Robofun Cloud - Definieren Sie neue Sensoren und kopieren Sie die TOKEN-Einstellungen
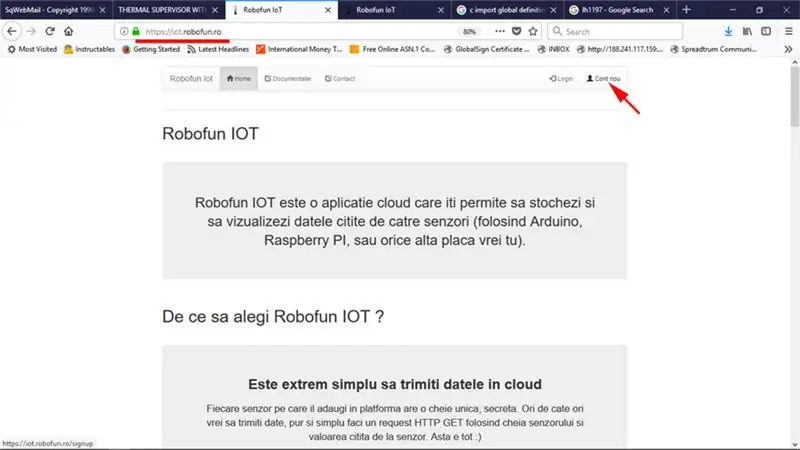
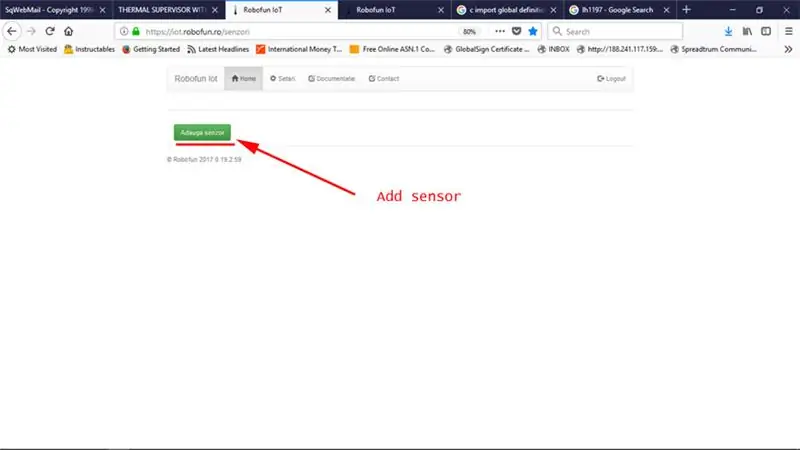
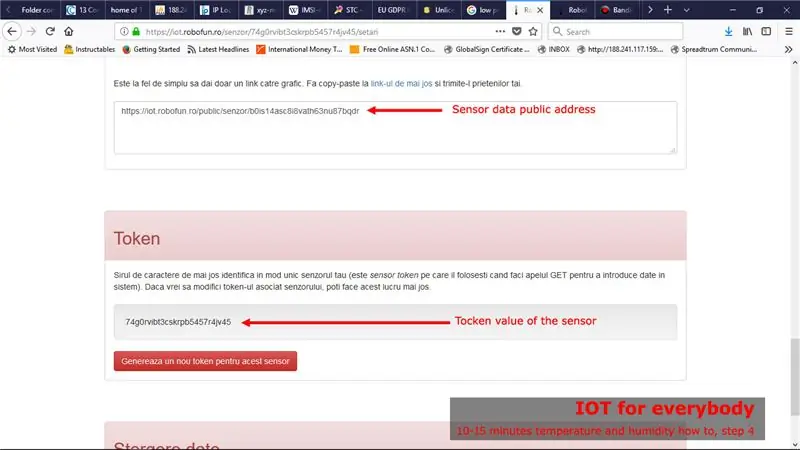
Dafür haben wir die Robofun-Cloud verwendet [einfache REST-Implementierung]
- Ein neues Konto erstellen.
- Fügen Sie zwei neue Sensoren hinzu (xyzmIOT_temperature und xyzmIOT_humidity).
- Scrollen Sie für jeden neu erstellten Sensor auf der Seite nach unten bis zum Kapitel "TOKEN" und behalten Sie den "Tocken"-ID-Wert bei. Diese Werte werden als nächstes verwendet, um die Sensor-ID [token id] im Arduino-Code festzulegen.
Als Referenz sehen Sie die obigen Bilder.
Schritt 5: Arduino - Sensoren Token-ID, kompilieren und den IOT-Code hochladen
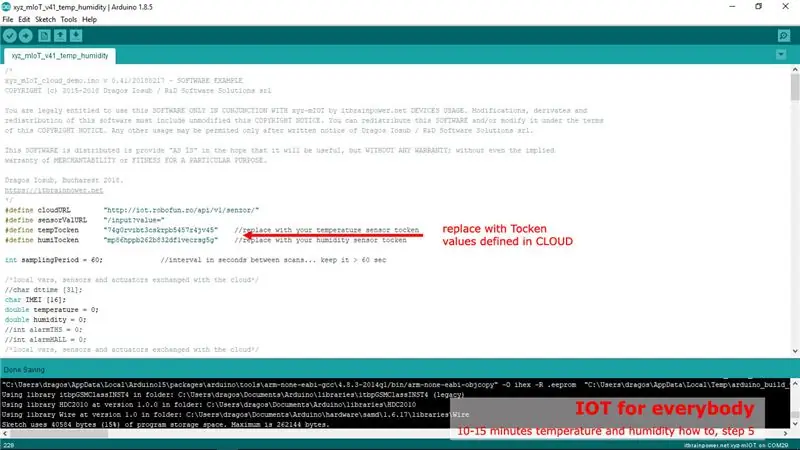
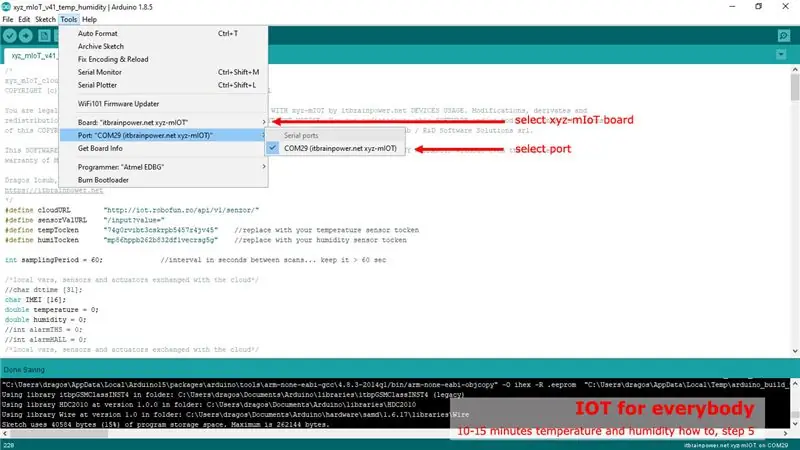
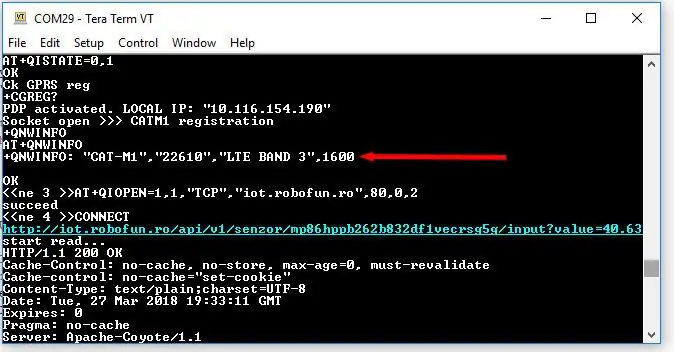
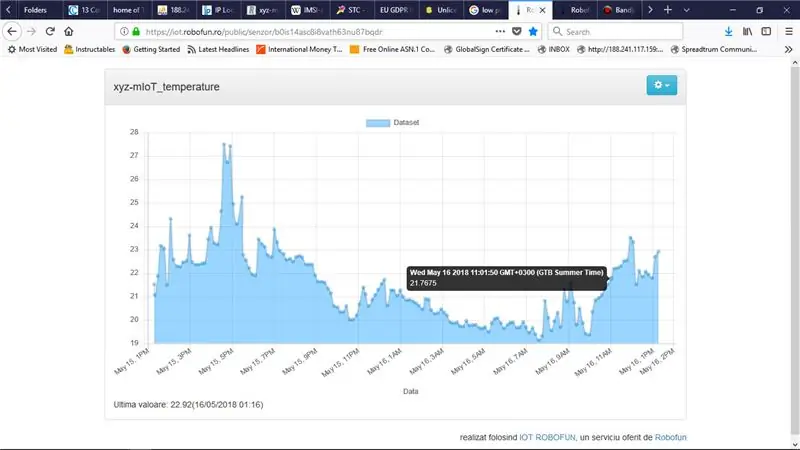
Öffnen Sie in Arduino[(arduino.cc v >= 1.8.5] das Projekt xyz_mIoT_v41_temp_humidity.ino.
A. Stellen Sie die tempTocken- und humiTocken-Werte mit den Werten ein, die im vorherigen Schritt [erstellt in der CLOUD] beibehalten wurden.
Wenn Sie xyz-mIoT-Shield mit BG96-Modul verwenden, können Sie den Netzwerkregistrierungsmodus als "GSM-Modus" oder als "LTE-CATM1-Modus" (das verwendete Mobilfunknetz und die SIM-Karte muss LTE-CATM1* unterstützen) auswählen, indem Sie client.setNetworkMode (GSMONLY) aufrufen., bzw. client.setNetworkMode(CATM1ONLY)-Funktion, direkt nach client.begin() in der Funktion setup().
* Wir verwenden es für Tests RO Orange LTE CATM1 aktivierte SIM.
B. Drücken Sie zweimal (schnell) die RESET-Taste des xyz-mIoT-Schildes [das Board wechselt in den Programmiermodus].
Wählen Sie in Arduino das Board "itbrainpower.net xyz-mIoT" und den Programmierport "itbrainpower.net xyz-mIoT" aus.
C. Kompilieren Sie den Code und laden Sie ihn hoch.
Der xyz-mIoT-Schild beginnt mit der Abtastung von Temperatur- und Feuchtigkeitsdaten (mit einer Rate von 1 Minute) und lädt die abgetasteten Werte in die CLOUD hoch.
Um die Debug-Ausgabe zu visualisieren, verwenden Sie den Arduino Serial Monitor oder ein anderes Terminal, indem Sie den Debug-Port mit den folgenden Einstellungen auswählen: 115200bps, 8N, 1.
Als Referenz sehen Sie die obigen Bilder.
Die protokollierten Temperaturdaten können auf der Robofun-Cloud-Sensorseite oder auf einer öffentlichen (geteilten) Seite wie in Schritt 4 angegeben visualisiert werden.
Genießen!
TUTORIAL OHNE JEGLICHE GARANTIE BEREITGESTELLT!!! VERWENDUNG AUF EIGENE GEFAHR!!!!
Ursprünglich von mir auf itbrainpower.net-Projekten und im Abschnitt How to veröffentlicht.
Empfohlen:
So erstellen Sie Ihre erste Aktion für Google Home (in 10 Minuten) Teil 1: 10 Schritte

So erstellen Sie Ihre erste Aktion für Google Home (in 10 Minuten) Teil 1: Hallo, Dies ist der erste einer Reihe von Artikeln, die ich schreibe, in denen wir lernen, wie Sie Aktionen auf Google entwickeln und bereitstellen. Eigentlich arbeite ich an „Aktionen bei Google“der letzten Monate. Ich habe viele Artikel durchgesehen, die auf
Botletics LTE CAT-M/NB-IoT + GPS-Shield für Arduino - Gunook

Botletics LTE CAT-M/NB-IoT + GPS Shield für Arduino: ÜbersichtDas Botletics SIM7000 LTE CAT-M/NB-IoT Shield nutzt die neue LTE CAT-M- und NB-IoT-Technologie und verfügt zudem über integriertes GNSS (GPS, GLONASS und BeiDou /Kompass, Galileo, QZSS-Standards) zur Standortverfolgung. Es gibt mehrere Module der SIM7000-Serie
Lerne ARDUINO (in 20 Minuten): 10 Schritte (mit Bildern)

Lernen Sie ARDUINO (in 20 Minuten): Dies ist eine Anleitung, die ich speziell geschrieben habe, um mein Wissen über Arduino auf sehr vereinfachte Weise zu teilen. Ich werde Ihnen auf jeden Fall versichern, dass dies ein leistungsstarkes Modul ist, das fast alle grundlegenden Themen in Arduino abdeckt. Arduino hat einen riesigen Topf
Professionelle ART Tracing Lightbox KOSTENLOS in weniger als 15 Minuten!!! ($100 in Geschäften): 3 Schritte

Professionelle ART Tracing Lightbox KOSTENLOS in weniger als 15 Minuten!!! ($100 in Stores): Alle Künstler, Architekten, Fotografen und Hobby-Enthusiasten aufgepasst: Ist es Ihnen jemals schwergefallen, Kunstwerke, Fotos oder andere Medien nachzuverfolgen? Haben Sie jemals an einem Kunstwerk gearbeitet und dabei Pauspapier als unpraktisch, ineffektiv oder
Laptop-Riser für weniger als 1 € in 5 Minuten: 5 Schritte

Laptop-Riser für weniger als 1 € in 5 Minuten: Ich habe einige Lösungen ausprobiert, um mein Netbook für eine bessere Kühlung zu erhöhen, aber sie waren zu groß oder zu teuer. Also kam ich auf folgendes: Der einfache und günstige Riser
