
Inhaltsverzeichnis:
2025 Autor: John Day | [email protected]. Zuletzt bearbeitet: 2025-01-23 12:52

Wollten Sie schon immer ein 2D-Bild aufnehmen und es in ein 3D-Modell umwandeln? Dieses anweisbare zeigt Ihnen, wie mit einem kostenlosen Skript und Fusion 360.
Was du brauchen wirst
Fusion 360 (Mac / Windows)
Was Sie tun werden
- Laden Sie Fusion 360 herunter und installieren Sie es. Klicken Sie hier, um sich kostenlos als Hobbyist / Enthusiast / Startup oder als Student oder Pädagoge anzumelden.
- Verschaffen Sie sich eine schnelle Orientierung über die Benutzeroberfläche.
- Laden Sie ein Skript herunter und installieren Sie es, mit dem Sie ein 2D-Bild in eine 3D-Oberfläche umwandeln können.
- Verwenden Sie das Skript, um eine 3D-Oberfläche für das CNC-Fräsen zu erstellen.
Schritt 1: Warum Fusion 360?
Fusion 360 ist so ziemlich alles, was ich heutzutage in Bezug auf 3D-Software verwende. VOLLSTÄNDIGE OFFENLEGUNG: Fusion 360 ist ein Autodesk-Produkt und Instructables ist ein Autodesk-Unternehmen, daher mag dies wie eine voreingenommene Wahl erscheinen. Das ist nicht ganz der Fall, und hier ist der Grund:
- Es ist leicht zu lernen. Die Benutzeroberfläche wurde von Grund auf sorgfältig so gestaltet, dass sie sauber, minimal und einfach ist. Sie können an einem Nachmittag von null Wissen über 3D-Modellierung zu einfachen Objekten übergehen.
- Es ist mächtig. Sobald Sie die Grundlagen verstanden haben, sind der Komplexität der Dinge, die Sie damit entwerfen können, wirklich keine Grenzen gesetzt. Es ist einfach, einfache Modelle damit zu erstellen, aber nichts hält Sie davon ab, einen voll knickgelenkten Gasmotor zu modellieren, wenn Sie möchten.
- Es ist plattformübergreifend. Es ist auf Mac und PC verfügbar und hat sich meiner Erfahrung nach auf beiden Plattformen als sehr stabil erwiesen.
- Es ist großartig für CNC. Fusion verfügt über eine hochentwickelte CAM-Umgebung, mit der Sie alle Arten von Werkzeugwegen erstellen können, auf die wir später eingehen werden. Es ist wirklich großartig, CAD und CAM im selben Programm zu haben, denn wenn Sie Ihr Modell ändern, werden die Werkzeugwege automatisch aktualisiert.
- Es ist kostenlos. Wenn Sie damit weniger als 100.000 US-Dollar pro Jahr verdienen, erneuern Sie einfach jedes Jahr eine Startup-Lizenz und nutzen sie weiterhin kostenlos.
- Es ist keine Web-App. Obwohl alle Ihre Dateien in der Cloud gesichert werden und dort für das Rendern gesorgt wird, müssen Sie sich nicht auf eine Hochgeschwindigkeits-Internetverbindung verlassen, um das Programm zu verwenden.
Ich beschäftige mich seit über 13 Jahren mit 3D-Modellierung und kann Ihnen ehrlich sagen, dass dieses Programm perfekt für meine Arbeit ist: Möbel, Spielzeug, Maschinen, Haushaltsprodukte usw. Es macht die digitale Fertigung zum Kinderspiel, insbesondere Laser Schneiden.
Es gibt eine Reihe anderer Programme, die verwendet werden könnten, um die gleichen Ergebnisse zu erzielen, und wenn Sie mit etwas anderem zufrieden sind (insbesondere wenn Sie bereits dafür bezahlt haben), gibt es keinen Grund, warum Sie nicht dabei bleiben sollten es. Aber wenn Sie kein Geld oder keine Zeit in ein anderes Programm investiert haben, glauben Sie mir, wenn ich sage, dass Sie es nicht bereuen werden, dass Sie sich für Fusion 360 entschieden haben.
Schritt 2: Holen Sie sich Fusion kostenlos

Wenn Sie es noch nicht getan haben, gehen Sie zur Lektion Werkzeuge und Materialien in der CNC-Klasse und befolgen Sie die dortigen Anweisungen, um Fusion als Bastler / Schüler / Pädagoge kostenlos herunterzuladen und zu installieren.
Schritt 3: Die Fusion-Schnittstelle
Fusion 360 hat einen großartigen Youtube-Kanal mit vielen hilfreichen Videos. Wenn Sie die Art von Person sind, die gerne Software lernt, indem sie alle Funktionen durchgeht, die sie ausführen kann, ist dieser Kanal ein guter Anfang. Die Übersicht hier sollte Ihnen eine gute Orientierung an der Oberfläche geben und Ihnen eine Vorstellung davon geben, wie das Programm funktioniert.
Aber bevor wir in ein vollwertiges 3D-Modell eintauchen, gehe ich schnell die Oberfläche durch.
PROFITIPP: Verwenden Sie eine 3-Tasten-Maus! Es ist so viel einfacher, als ein Trackpad zu verwenden.

- Anwendungsleiste: Greifen Sie auf das Datenfenster, Dateivorgänge, Speichern, Rückgängigmachen und Wiederholen zu.
- Profil und Hilfe: In Profil können Sie Ihre Profil- und Kontoeinstellungen steuern oder das Hilfemenü verwenden, um Ihr Lernen fortzusetzen oder Hilfe bei der Fehlerbehebung zu erhalten.
- Symbolleiste: Verwenden Sie die Symbolleiste, um den Arbeitsbereich auszuwählen, in dem Sie arbeiten möchten, und das Werkzeug, das Sie im ausgewählten Arbeitsbereich verwenden möchten.
- ViewCube: Verwenden Sie den ViewCube, um Ihr Design zu umkreisen oder das Design aus Standardansichtspositionen anzuzeigen.
- Browser: Der Browser listet Objekte in Ihrem Design auf. Verwenden Sie den Browser, um Änderungen an Objekten vorzunehmen und die Sichtbarkeit von Objekten zu steuern.
- Menü „Leinwand und Markierung“: Klicken Sie mit der linken Maustaste, um Objekte in der Arbeitsfläche auszuwählen (dem Bereich, in dem Sie Ihre Modelle erstellen). Klicken Sie mit der rechten Maustaste, um das Markierungsmenü aufzurufen. Das Markierungsmenü enthält häufig verwendete Befehle im Rad und alle Befehle im Überlaufmenü.
- Zeitleiste: Die Zeitleiste listet Operationen auf, die an Ihrem Design ausgeführt wurden. Klicken Sie mit der rechten Maustaste auf Vorgänge in der Zeitachse, um Änderungen vorzunehmen. Ziehen Sie Operationen, um die Reihenfolge ihrer Berechnung zu ändern.
- Navigationsleiste und Anzeigeeinstellungen: Die Navigationsleiste enthält Befehle zum Zoomen, Schwenken und Orbitieren Ihres Designs. Die Anzeigeeinstellungen steuern das Erscheinungsbild der Benutzeroberfläche und wie Designs im Canvas angezeigt werden.
Schritt 4: Canvas-Navigation
Es gibt drei Möglichkeiten, die Ansicht Ihres Designs zu bearbeiten:
- Navigationsleiste
- ViewCube
- Radtaste an einer Maus
Navigationsleiste

Die Navigationsleiste befindet sich am unteren Rand der Leinwand. Es bietet Zugriff auf Navigationsbefehle. Die Menüs am rechten Ende steuern die Optionen für Anzeigeeinstellungen und Layout-Raster.
Um einen Navigationsbefehl zu starten, klicken Sie auf eine Schaltfläche in der Navigationsleiste.
Navigationsbefehle
- Orbit: Eine Reihe von Befehlen, die die aktuelle Ansicht drehen.
- Betrachten: Zeigt Flächen eines Modells aus einer ausgewählten Ebene an.
- Pan: Verschiebt die Ansicht parallel zum Bildschirm.
- Zoom: Erhöht oder verringert die Vergrößerung der aktuellen Ansicht.
- Fit: Positioniert das gesamte Modell auf dem Bildschirm.
Bildschirmeinstellungen
Befehlssatz, mit dem Sie beispielsweise den gewünschten visuellen Stil, die Sichtbarkeit von Objekten oder Kameraeinstellungen festlegen können.
Raster und Snaps
Befehle, mit denen Sie Inkremente und Rastereinstellungen angeben und das Layoutraster anzeigen/ausblenden können.
Ansichtsfenster
Ansichtsfenster sind Fenster, die Ihr Design anzeigen. Sie können bis zu vier Ansichtsfenster gleichzeitig im Canvas anzeigen. Die Anzeige mehrerer Ansichtsfenster ermöglicht es Ihnen, in einer Ansicht zu arbeiten und die Änderungen von anderen Kamerapositionen aus zu sehen.
ViewCube

Verwenden Sie den ViewCube, um die Kamera zu drehen. Ziehen Sie den ViewCube, um einen freien Orbit auszuführen. Klicken Sie auf Flächen und Ecken des Würfels, um auf orthografische und isometrische Standardansichten zuzugreifen.
Maus: Verwenden Sie Maus-Kurzbefehle zum Vergrößern/Verkleinern, Schwenken der Ansicht und Orbitieren der Ansicht.
- Scrollen Sie mit der mittleren Maustaste, um die Ansicht zu vergrößern oder zu verkleinern.
- Klicken und halten Sie die mittlere Maustaste, um die Ansicht zu schwenken.
- Umschalttaste + mittlere Maustaste, um die Ansicht zu umkreisen.
Trackpad: Wenn du einen Mac mit einem Touchpad oder einer Apple Magic Mouse hast, kannst du Multi-Touch-Gesten verwenden, um in der Ansicht zu navigieren.
Schritt 5: Image-2-Surface-Skript
"Script" ist eine Abkürzung für ein wenig Code, den Sie in das Programm einfügen können, um ihm ein neues Werkzeug zu geben, das vom Softwareentwickler nicht enthalten war. Es gibt Dutzende von Skripten, mit denen Sie einige ziemlich tolle Dinge tun können.
Um ein 2D-Bitmap-Bild in eine 3D-Oberfläche für das CNC-Fräsen zu übersetzen, verwenden wir das Skript Image-2-Surface (aktualisiert 03 / 2018) von Hans Kellner.


Das Skript ist sehr einfach. Es übersetzt lediglich den Wert (Helligkeits- oder Dunkelheitsgrad) eines Bitmap-Bildes in die Höhe eines Punktes auf einer Netzoberfläche. Die weißen Teile eines Bildes sind die höchsten Punkte und die schwarzen Teile sind die niedrigsten Punkte. Dieses Skript funktioniert mit jedem Foto, aber ich finde, es ist am besten, Graustufenbilder zu verwenden, da es einfacher ist, vorherzusagen, wie es in 3D aussehen wird.
INSTALLIEREN SIE DAS SKRIPT
Laden Sie zunächst die unten angehängte Zip-Datei herunter und entpacken Sie sie an einem Ort Ihrer Wahl. Ich würde empfehlen, es an einem anderen Ort als dem Downloads-Ordner oder einem anderen Ordner aufzubewahren, der regelmäßig bereinigt wird.
Führen Sie die folgenden Schritte aus, um das Skript in Fusion zu laden:
- Starten Sie Fusion 360 und wählen Sie dann den Menüpunkt ADD-INS > Scripts and Add-Ins….
- Das Dialogfeld „Skripte und Add-Ins“wird angezeigt und zeigt die Ordner „Meine Skripte“und „Beispielskripts“an.
- Wählen Sie einen der Ordner "Meine Skripte" aus und klicken Sie dann auf das +-Symbol oben im Dialogfeld.
- Suchen Sie die Datei Image2Surface.js im kopierten Ordner, wählen Sie sie aus und klicken Sie auf Öffnen. Das Skript sollte jetzt installiert und laufbereit sein.

Menü Skripte und Add-Ins
Schritt 6: Verwenden Sie das Oberflächenskript von Image 2
FÜHREN SIE DAS SKRIPT AUS
Nach dem Öffnen von Fusion speichere ich die unbenannte Datei unter einem neuen Namen.
Nachdem meine Datei gespeichert und der Arbeitsbereich auf MODEL eingestellt ist, gehe ich zu ADD-INS > Scripts and Add-Ins… Ich wähle Image2Surface aus der Liste aus und klicke auf Ausführen.

Wenn

Santa Cruz Canyons Datei: 288 X 288 PX
DIE EINSTELLUNGEN
Wenn Sie Ihr Bild ausgewählt haben, klicken Sie auf OK und Sie erhalten den Image2Surface-Skriptdialog. Hier ist eine Aufschlüsselung der Einstellungen und was sie bedeuten. Es gibt eine Menge Fachjargon, auf den wir hier nicht eingehen werden, aber ich finde, dass ein guter Anfang, um etwas über diese Art von Dingen zu lernen, darin besteht, einfach mit den Einstellungen herumzuspielen und zu sehen, was passiert. Die im Screenshot unten gezeigten Einstellungen scheinen die besten Ergebnisse zu erzielen.

Möglicherweise möchten Sie Ihr Bild invertieren, je nachdem, was es ist. Wenn Ihre Einstellungen eingegeben sind, klicken Sie auf OK, und das Skript erstellt die Oberfläche. WICHTIG: Das Exportformat muss auf OBJ eingestellt sein, damit die Oberfläche später für CNC-Arbeiten verwendet werden kann.

Mesh erstellt mit dem Image-2-Surface-Skript von Hans Kellner
FEHLERBEHEBUNG
Friert Fusion ein oder stürzt es ab, wenn Sie versuchen, das Skript auszuführen? Die Chancen stehen gut, Ihr Bild ist zu groß. Halten Sie es unter 300 x 300 Pixel und es sollte kein Problem sein. Je kleiner das Bild, desto schneller die Verarbeitung.
NICHT ARBEITSSCHRIFT
Wenn sich das Skript nicht wie beschrieben verhält, obwohl Sie die Anweisungen befolgt haben, empfehle ich Ihnen, sich diesen Thread in der Autodesk Knowledge Base anzusehen:
Wenn ein Skript nicht funktioniert, liegt das normalerweise daran, dass es nicht richtig installiert wurde.
Schritt 7: Konvertieren von Oberfläche in T-Spline-Geometrie
Die vom Skript erstellte Oberfläche ist eine Polygon-Mesh-Oberfläche. Dieser Flächentyp besteht aus Facetten mit Kanten und Punkten. Wenn Sie heranzoomen, sehen Sie, dass keine gekrümmten Flächen vorhanden sind.
Diese Art von Geometrie kann nicht zum Erstellen von G-Code-Werkzeugwegen verwendet werden, daher müssen wir sie in T-Spline-Geometrie konvertieren. Ein T-Spline ist eine Art von NURBS-Geometrie, die mit Kontrollpunkten arbeitet, die sich auf eine flexible Oberfläche auswirken.
Sie benötigen eine T-Spline-Geometrie, um Ihren CNC-Werkzeugweg zu erstellen, also klicken Sie im Menü auf das Werkzeug ERSTELLEN> Form erstellen. Dieses Tool führt Sie in den SCULPT-Arbeitsbereich.
Klicken Sie als Nächstes auf UTILITES > Konvertieren und wählen Sie Netzkörper im Auswahlfilter aus. Klicken Sie nun auf die Netzoberfläche, die das Skript erstellt hat, und klicken Sie auf OK. Jetzt ist es an der Zeit, geduldig zu sein und das Programm seine Arbeit machen zu lassen, um die Oberfläche in einen T-Spline-Körper umzuwandeln - es kann ein paar Minuten dauern.

Klicken Sie auf FINISH FORM und Fusion kehrt zum MODEL-Arbeitsbereich zurück.

PLATZIEREN SIE DIE OBERFLÄCHE INNERHALB EINES BLOCKS
Um besser zu visualisieren, was Sie auf der CNC ausschneiden werden, ist es eine gute Idee, eine solide Form zu erstellen. Wählen Sie zunächst die Fläche im Ordner Bodies im BROWSER auf der linken Bildschirmseite aus. Klicken Sie dann mit der rechten Maustaste auf eine beliebige Stelle auf dem Bildschirm und wählen Sie Verschieben aus dem Menü.
Betrachten Sie die Oberfläche von der Seite und drehen Sie sie um 90º, sodass die Oberseite der Oberfläche nach oben zeigt.
Die Größe der Oberfläche basiert vollständig auf dem ursprünglichen Bitmap-Bild, daher müssen Sie es jetzt skalieren, damit es der tatsächlichen Größe des auszuschneidenden Teils entspricht. Stellen Sie dazu sicher, dass der Körper im BROWSER ausgewählt ist und gehen Sie im Menü auf MODIFY > Scale. Klicken Sie auf Punkt und wählen Sie den Modellursprung aus.
HINWEIS: Möglicherweise müssen Sie Origin im Browser aktivieren, um es anzuzeigen.
Betrachten Sie die Oberfläche in der Draufsicht und ändern Sie den Skalierungsfaktor, sodass die Oberfläche in die Größe des auszuschneidenden Teils passt. Ich werde ein 3 "X 3" Stück Holz verwenden, also suche ich nach einem Skalierungsfaktor, der mir eine OBERFLÄCHE gibt, die nur etwas GRÖßER ist als 3" X 3". Ich kann sehen, wie groß es auf dem Layoutraster ist.

Nun, da die Oberfläche vorhanden ist, erstellen Sie ein Kästchen, um das auszuschneidende Material darzustellen. Ich verwende ein 3 "X 3" X.76" Quadrat, also gehe ich zu CREATE > Box und klicke auf den Modellursprung als meinen Ausgangspunkt. Der Box-Befehl fragt nach einer Breite, einer Tiefe und einer Höhe, die Sie eingeben, indem Sie eine Zahl eingeben und die Tabulatortaste drücken.

Ich kann sehen, dass die zu schneidende Oberfläche tatsächlich höher ist als das zu schneidende Material, sodass ich die Oberfläche nicht in der Y-Dimension verkleinern muss. Ich verwende das Skalierungswerkzeug erneut und ändere den Skalierungstyp in Ungleichmäßig. Mit dieser Option können Sie in jeder Dimension unabhängig skalieren. Wählen Sie für Y-Abstand eine Zahl, die Ihnen etwas Luft zum Atmen gibt, damit die Oberfläche in den Block passt.
Um die Fläche näher an die Oberkante des Blocks zu verschieben, klicken Sie mit der rechten Maustaste > Verschieben Sie die Fläche in Y-Richtung nach oben, sodass sie sich knapp unter der Oberkante des Blocks befindet.

EINE FESTE OBERFLÄCHE ERSTELLEN
Wenn sowohl der Block als auch die Oberfläche vorhanden sind, gehen Sie zu MODIFY > Replace Face. Wie jedes andere Tool in Fusion sagt es Ihnen, was es zum Funktionieren benötigt. Wählen Sie zunächst die Quellfläche aus, die in diesem Fall die obere Fläche des Blocks ist. Klicken Sie dann unter Zielflächen auf Auswählen und wählen Sie die Fläche aus, die Sie gerade aus dem ursprünglichen Netz konvertiert haben. Klicken Sie auf Okay, dann schalten Sie den Originalkörper im BROWSER aus und Sie sehen die fertige Oberfläche, die Sie auf der CNC herstellen werden.

ZEIGEN SIE UNS, WAS SIE HABEN
Wenn Sie es versucht haben, posten Sie bitte Ihre Ergebnisse hier!
Empfohlen:
So verwandeln Sie Ihren Raspberry Pi in ein Remote Access Gateway – wikiHow

So verwandeln Sie Ihren Raspberry Pi in ein Remote Access Gateway: Hey Leute! Angesichts der jüngsten Ereignisse hat unser Team von remote.it hart daran gearbeitet, Ideen zu sammeln, um die Arbeit aus der Ferne schmerzfrei und zugänglich zu machen. Wir haben das remote.itPi SD Card Image entwickelt, eine SD-Karte, die Sie in eine neue
EIN ALTES HANDY (NOKIA 6600) IN EIN SUPERGADGET-MIKROCOMPUTER VERWANDELN: 37 Schritte

WIE MAN EIN ALTES HANDY (NOKIA 6600) IN EIN SUPERGADGET-MIKROCOMPUTER VERWANDELT: http://www.internetsecretbook.com https://www.youtube.com/thebibleformulaInmitten der Schwierigkeit liegt die Chance. - Albert Einstein Das Nokia 6600 bietet neue fortschrittliche Bildgebungsfunktionen, darunter ein helles TFT-Display mit 65.536 Farben und ca
So erhalten Sie Musik von fast jeder (Haha) Website (solange Sie sie hören können, können Sie sie bekommen Okay, wenn sie in Flash eingebettet ist, können Sie es möglicherweise nic

So erhalten Sie Musik von fast jeder (Haha) Website (solange Sie sie hören können, können Sie sie bekommen … Okay, wenn sie in Flash eingebettet ist, können Sie es möglicherweise nicht) BEARBEITET!!!!! Zusätzliche Informationen: Wenn Sie jemals auf eine Website gehen und ein Lied abspielen, das Sie mögen und es wollen, dann ist hier das anweisbare für Sie, nicht meine Schuld, wenn Sie etwas durcheinander bringen (nur so wird es passieren, wenn Sie ohne Grund anfangen, Dinge zu löschen) ) Ich konnte Musik für
Verwandeln Sie Ihren alten CRT-Computermonitor in ein Aquarium! ! !: 11 Schritte (mit Bildern)

Verwandeln Sie Ihren alten CRT-Computermonitor in ein Aquarium! ! !: Sprechen Sie über einen großartigen Bildschirmschoner! Diesen Build wollte ich schon seit einiger Zeit machen. Fast jedes Mal, wenn ich am Mülltag einen alten CRT-Computermonitor am Straßenrand sehe, denke ich mir … das würde sicher ein cool aussehendes Aquarium abgeben. So
"Verwandeln Sie Ihren toten PC in ein Aquarium": 11 Schritte (mit Bildern)
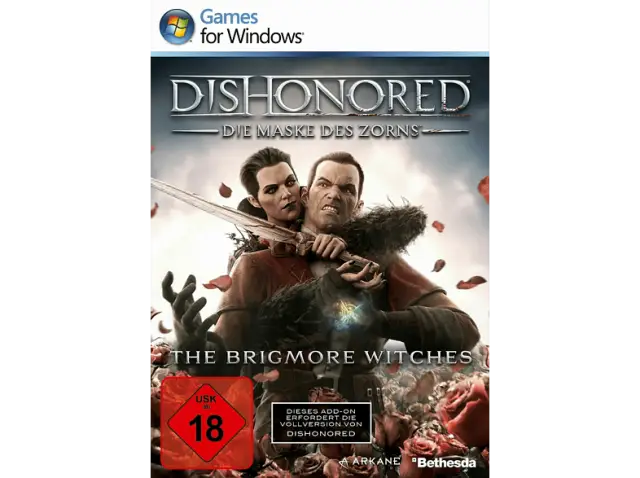
"Verwandeln Sie Ihren toten PC in ein Aquarium": Was tun mit einem toten veralteten PC??? Verwandeln Sie es in ein Aquarium! Ich hatte einen alten, veralteten, toten PC herumliegen und sah, dass ich ihn für nichts benutzte, und beschloss, ihn in ein Aquarium zu verwandeln. Ich wollte schon lange immer irgendwie
