
Inhaltsverzeichnis:
- Lieferungen
- Schritt 1: Einen Hut kaufen
- Schritt 2: Brainstorming und Aufzeichnen von Antworten, die der Hut sagen soll
- Schritt 3: Exportieren der Audiodatei
- Schritt 4: Datei vom QuickTime Player in Garage Band exportieren
- Schritt 5: Konvertieren einer AIFF-Datei in eine.wav-Datei
- Schritt 6: CircuitPython herunterladen (falls erforderlich)
- Schritt 7: Verbindung zwischen Python-Programm und CPX
- Schritt 8: Circuit Python installieren
- Schritt 9: Codierung
- Schritt 10: Endgültige Codierung: Teil I
- Schritt 11: Endgültige Codierung: Teil 2
- Schritt 12: Dekoration und Design
2025 Autor: John Day | [email protected]. Zuletzt bearbeitet: 2025-01-23 12:52

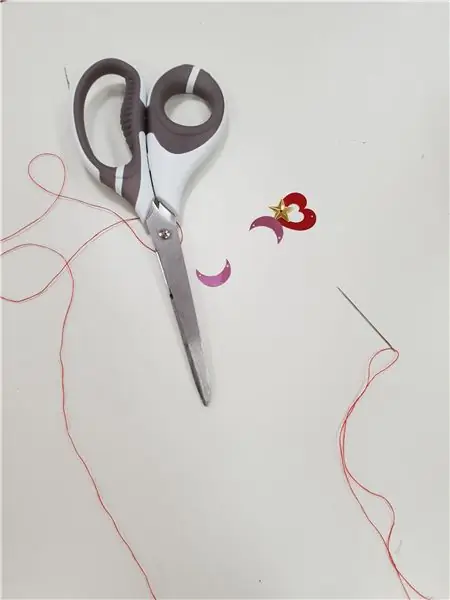


Dieses einfache und schnelle Tutorial zeigt Ihnen, wie Sie einen sprechenden Hut herstellen! Es würde mit einer sorgfältig verarbeiteten Antwort antworten, wenn Sie eine Frage „stellen“, und vielleicht könnte es Ihnen bei der Entscheidung helfen, ob Sie Sorgen oder Probleme haben.
In meinem Wearable Tech-Kurs erhielt ich die Aufgabe, das CPX (Circuit Playground Express), meine Programmierfähigkeiten und etwas, das Sie tragen können, in ein Projekt zu integrieren. Und ich dachte, warum machst du nicht einen sprechenden Hut wie den Sortierhut in Harry Potter? Der Hut würde nach dem Zufallsprinzip eine Antwort generieren, die ich aufgezeichnet habe, wenn das CPX ein Zittern erkennt.
Lieferungen
- Fischerhut (oder jede Art von Hutarbeit)
- CPX (Circuit Playground Express)
- AA-Batterie (ich habe eine wiederaufladbare verwendet)
- Clip
- Nadel
- Perlen
-Gewinde
- Audacity-Anwendung
- Voice Recorder (ich habe Quicktime-Player verwendet)
- mu-editor (Python-Schnittprogramm)
Materialien, die Sie möglicherweise benötigen oder benötigen:
- Externes Mikrofon
- Pailletten
- Perlen
Schritt 1: Einen Hut kaufen
Ich wollte einen Fischerhut, also habe ich ihn von H&M bekommen, aber Sie können jede Art von Hutart oder Marke verwenden, die Sie verwenden möchten.
Schritt 2: Brainstorming und Aufzeichnen von Antworten, die der Hut sagen soll
Zuerst müssen Sie die Antworten aufzeichnen, die Ihr Hut generieren wird. Mein Hut ist beispielsweise in der Lage, fünf Antworten zu generieren, darunter „Ja“, „Nein“, „Vielleicht das nächste Mal“, „Ich nehme noch eine Frage“und „Das ist in Ordnung“.
Sie können diese mit jedem beliebigen Aufnahmegerät aufnehmen, einschließlich Ihres Telefonrekorders, QuickTime-Players, GarageBand usw. Ich habe den QuickTime-Player und ein externes Mikrofon verwendet, um einen klareren und qualitativ besseren Ton aufzunehmen.
Schritt 3: Exportieren der Audiodatei
Nachdem Sie die Audiodatei aufgenommen haben, müssen Sie die Audiodatei mithilfe von Audacity in eine.wav-Datei ändern. Wenn Sie kein Audacity-Programm auf Ihrem Computer haben, können Sie es einfach herunterladen, indem Sie Audacity googeln oder diesem Link folgen:
Dann müssen Sie die Datei in das Programm Audacity verschieben, um die Datei zu bearbeiten. Sie müssen die Audiodatei zuerst von Stereo auf Mono aufteilen, damit die Dateigröße reduziert wird.
Hier sind Schritte zum Bearbeiten der Datei in eine.wav-Datei.
Schritt 4: Datei vom QuickTime Player in Garage Band exportieren
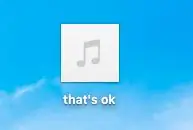
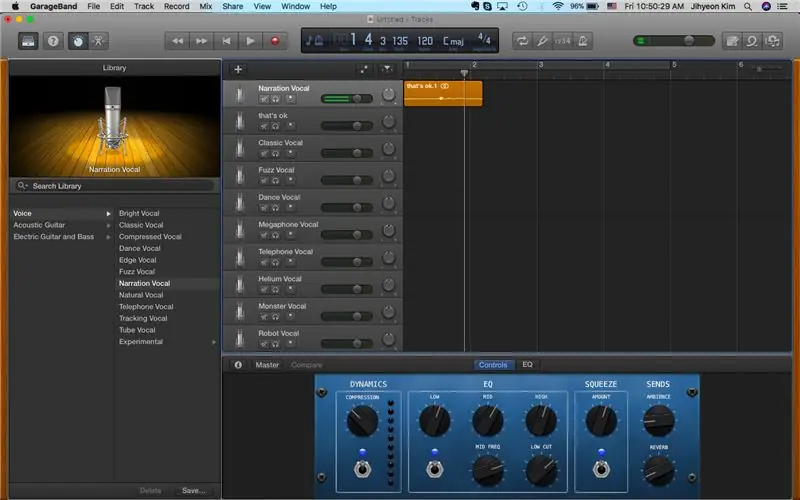
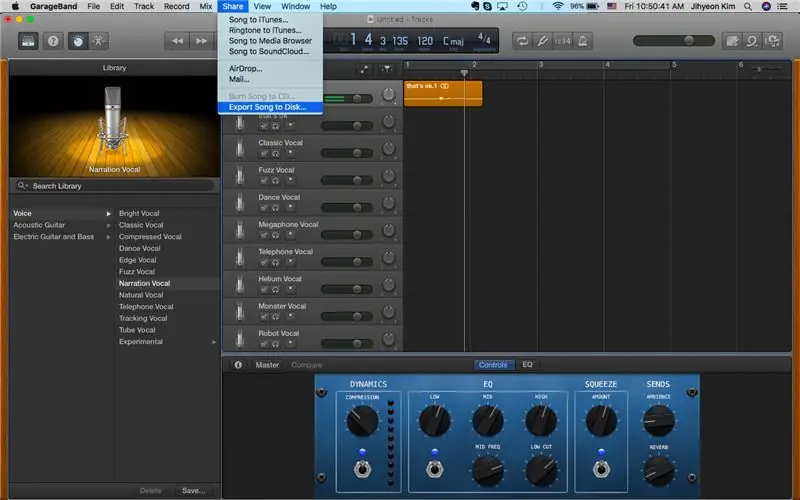
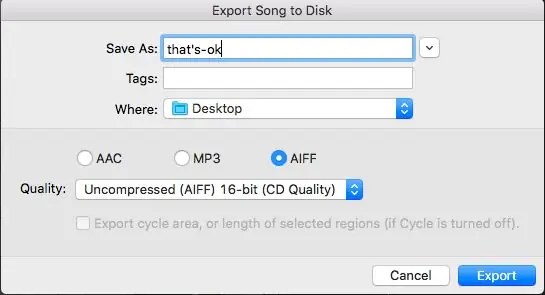
Sobald Sie die Aufnahme wie im obigen Screenshot auf dem Desktop gespeichert haben, ziehen Sie die Datei einfach in GarageBand, um sie in eine unkomprimierte 16-Bit-AIFF-Datei zu exportieren. Dies kann durch Klicken auf den Share-Button Export Song to Disk erfolgen, wie im dritten Bild gezeigt. Klicken Sie dann auf „AIFF“und „16-Bit-CD“und speichern Sie sie erneut auf dem Desktop.
Schritt 5: Konvertieren einer AIFF-Datei in eine.wav-Datei
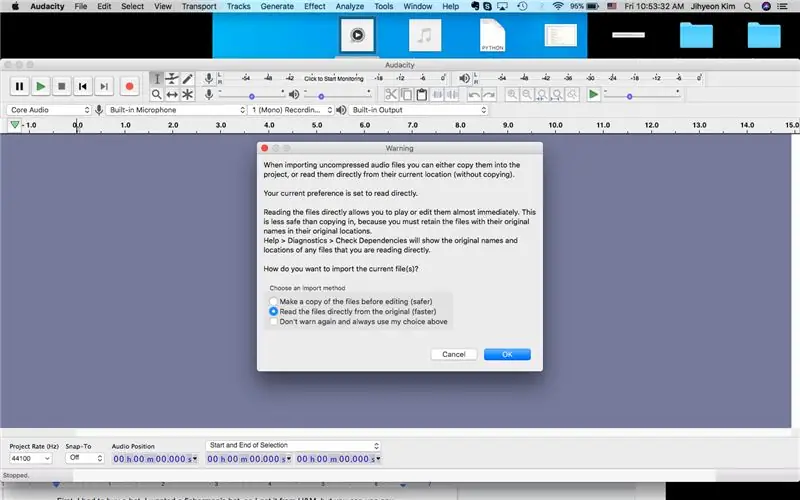


Da Sie eine AIFF-Audiodatei auf Ihrem Desktop gespeichert haben, können Sie Audacity öffnen und die Datei importieren. Sie können dies tun, indem Sie einfach die AIFF-Datei hineinziehen. Wenn das Warnzeichen angezeigt wird, klicken Sie einfach auf OK und fahren Sie fort.
Dann erscheint eine Audiodatei, die wie der zweite Screenshot oben aussieht. Da Sie Stereo-Audio in Mono aufteilen müssen, klicken Sie auf den Abwärtspfeil neben dem Titel Ihrer Audiodatei (in diesem Fall ist es 'das ist in Ordnung') und Sie sehen das Schild 'Stereo in Mono aufteilen'. Klicke hier. Ihre Audiodatei wird dann separat in zwei geteilt.
Als nächstes müssen Sie eine der Audiodateien löschen, da sie aufgeteilt wurde. Dies kann einfach durch Drücken der 'X'-Taste auf der linken Seite erfolgen. Dadurch erhalten Sie so etwas wie den dritten Screenshot.
Sie können die Datei dann nach Belieben bearbeiten und wenn Sie fertig sind, klicken Sie oben auf Exportieren Als WAV exportieren.
Speichern Sie es anschließend einfach auf Ihrem Desktop. Wiederholen Sie diesen Vorgang für jede aufgenommene Audiodatei.
*Warnung: Stellen Sie sicher, dass Sie nicht zu viele aufgenommen haben, da das CPX wenig Speicherplatz hat und nicht alle Audiodateien hineinpassen können.
Schritt 6: CircuitPython herunterladen (falls erforderlich)
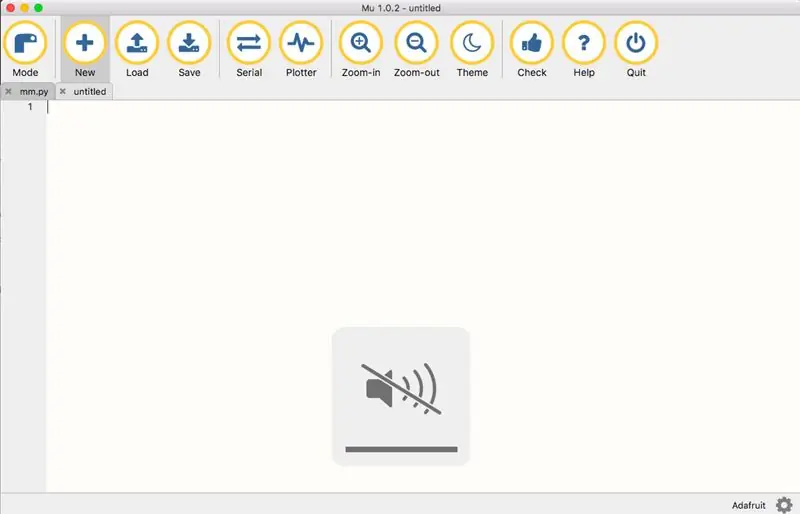
Nachdem Sie diese Schritte befolgt haben, können Sie jetzt codieren.
Ich werde Python verwenden, um dieses Programm zu codieren. Wenn Sie also keinen Mu-Editor auf Ihrem Computer haben, sollten Sie ihn herunterladen. Sie können dies herunterladen, indem Sie einfach bei Google nach "mu-editor" suchen und auf die erste Website klicken, die angezeigt wird. Sie können dieser Website auch folgen und je nach Computertyp herunterladen.
Wenn Sie das Programm heruntergeladen haben, öffnen Sie es. Es wird ungefähr so aussehen wie auf dem Bild oben. Hier können Sie Ihre Codes schreiben und speichern.
Schritt 7: Verbindung zwischen Python-Programm und CPX


Holen Sie jetzt Ihr CPX und ein USB-Kabel heraus.
Verbinden Sie den kleineren Teil des USB-Kabels mit dem CPX, am silbernen Teil wie im Bild gezeigt, und verbinden Sie den größeren Teil des USB-Kabels mit Ihrem Computer. Jetzt sind Sie wirklich bereit zum Programmieren und alle Informationen, die in Ihrem mu-Editor gespeichert sind, werden an das CPX übertragen.
Schritt 8: Circuit Python installieren
Als nächstes müssen Sie die neueste Version von Circuit Playground Express über diesen Link installieren:
circuitpython.org/board/circuitplayground_…
Dies ist die LETZTE Installation, die Sie tun müssen, versprochen. Danach kommt der lustige Teil.
Diese Datei, die Sie gerade installiert haben, wird auf Ihr CPX kopiert. CPLAYBOOT piept und wird zu CIRCUITPY. Immer wenn Sie das USB-Kabel, CPX und den Computer miteinander verbinden, erscheint diese CIRCUITPY.
Denken Sie an die Welle. Audiodatei(en), die Sie zuvor konvertiert haben? Legen Sie diese Datei(en) im CIRCUITPY-Ordner ab. Stellen Sie sicher, dass die Audiodatei eine 16-Bit-Mono-WAV-Datei ist.
Schritt 9: Codierung
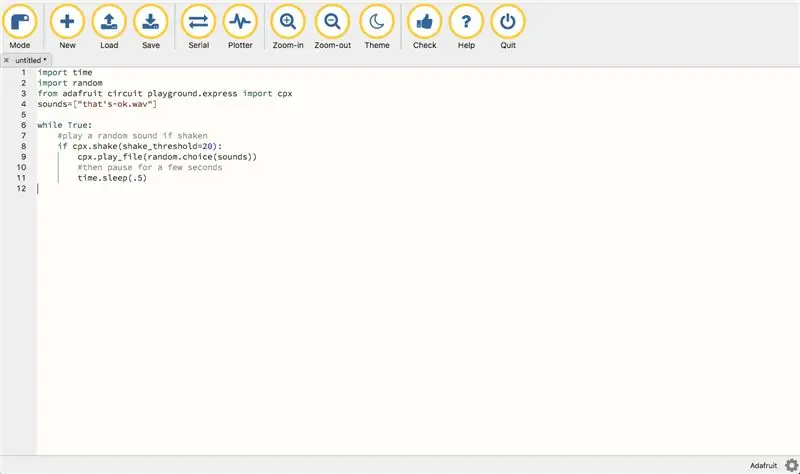
In diesem Tutorial muss das CPX drei Dinge tun. Erstens muss es eine Bewegung erkennen oder wahrnehmen. Zweitens muss es auch zufällig Antworten generieren und drittens muss es die im CPX abgelegte Datei abspielen. Code, der diesen Hut zum Laufen bringt, muss also alle drei tun.
Fügen Sie Ihrem mu-Editor den folgenden Code hinzu und speichern Sie ihn unter: code.py
Importzeit
Importieren Sie zufällig von Adafruit Circuit Playground.express
import cpx sounds=["that's-ok.wav"]
während Wahr:
#spielt einen zufälligen Ton, wenn er geschüttelt wird
if cpx.shake(shake_threshold=20):
cpx.play_file(random.choice(Sounds))
#dann ein paar Sekunden pausieren
Zeit. Schlaf(.5)
Wenn wir uns den Code ansehen, importieren wir zuerst die Zeit. Dann importieren wir random für den Zufallsgenerator. In Python erlaubt uns „time“verschiedene Operationen bezüglich der Zeit, ihrer Konvertierungen und Darstellungen durchzuführen. Dann wird im Code angezeigt, dass von diesem Programm die Daten übertragen werden. Neben 'sounds=' sollte in Klammern und Anführungszeichen die.wav-Datei stehen, die Sie in Ihren CIRCUITPY-Ordner gezogen haben. Beachten Sie, dass Sie ‚.wav‘in den Code schreiben müssen. Python kann Sonderzeichen wie _,:, ' und mehr nicht interpretieren, also stellen Sie sicher, dass Sie Bindestriche zwischen Wörtern einfügen, wenn Sie Leerzeichen zwischen Wörtern benötigen. In diesem Code ist nur eine Sounddatei codiert. Wenn Sie also weitere Sounddateien ablegen möchten, legen Sie sie in das gleiche Format und den gleichen Namen wie auf Ihrem Computer gespeichert. Denken Sie daran, damit die Sounddatei abgespielt werden kann, müssen die Sounddateien im CIRCUITPY-Ordner abgelegt werden!
Der folgende Code 'während True:' weist CPX an, einen zufälligen Ton abzuspielen, wenn es ein Zittern erkennt, und für einige Sekunden zu pausieren. Die (.5) im Code zeigt, wie sinnvoll der CPX ist. Wenn Sie es also sinnvoller oder weniger sinnvoll haben möchten, können Sie die Zahl einfach ändern. Sie können den Screenshot oben sehen, wenn Sie das Format überprüfen möchten.
Schritt 10: Endgültige Codierung: Teil I
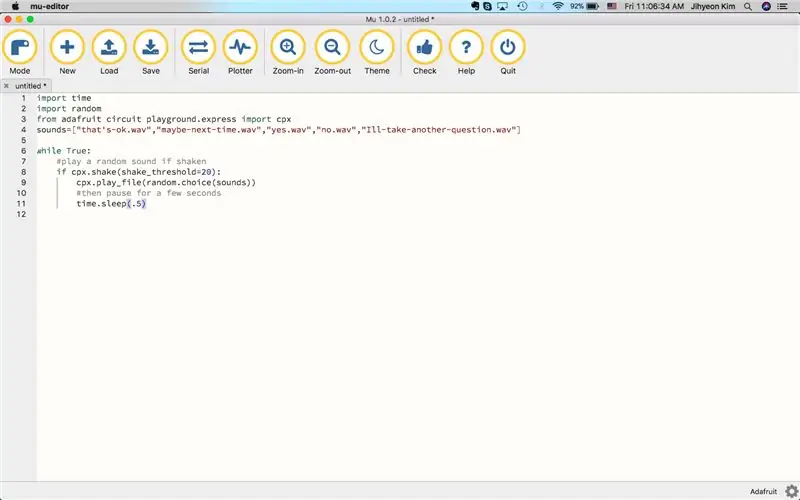
Lassen Sie uns einige Eingaben und andere.wav-Dateien hinzufügen. Ziehen Sie andere.wav-Dateien in den CIRCUITPY-Ordner, bevor Sie mit dem Codieren beginnen. Das war mein endgültiger Code:
Importzeit
Importieren Sie zufällig von Adafruit Circuit Playground.express
import cpx sounds=["das ist-ok.wav", "vielleicht-nächstes-mal.wav", "yes.wav", "no.wav", "Ill-take-another-question.wav"]
während Wahr:
#spielt einen zufälligen Ton, wenn er geschüttelt wird
if cpx.shake(shake_threshold=20):
cpx.play_file(random.choice(Sounds))
#dann ein paar Sekunden pausieren
Zeit. Schlaf(.5)
Passen Sie nun die Sounddateien an Ihre an und klicken Sie auf die Schaltfläche Speichern! Denken Sie daran, wenn Sie eine wirklich lange.wav-Datei haben, werden Sie feststellen, dass Sie nichts anderes tun können, bis die Datei fertig abgespielt ist. Denken Sie daran, wenn Sie.wav-Dateien mit anderem Code einfügen. Es ist auch klug zu überprüfen, ob Sie genügend Speicherplatz in Ihrem CPX haben.
Oben sieht es im mu-editor aus.
Schritt 11: Endgültige Codierung: Teil 2
Wenn Sie die Codes ausgeschrieben haben, klicken Sie auf die Schaltfläche Speichern. Schalten Sie dann Ihr CPX aus und wieder ein, während das USB-Kabel noch an Ihrem Laptop angeschlossen und der mu-editor noch geöffnet ist. Dies kann durch Drücken der mittleren Taste mit der Aufschrift 'RESET' auf dem CPX erfolgen. Schütteln Sie, um sicherzustellen, dass der Code richtig funktioniert. Wenn der Code funktioniert, sollte das CPX zufällig eine der Antworten aus Ihrem Code generieren. Wenn Sie dabei Schwierigkeiten haben, überprüfen Sie Folgendes:
1) wenn das Format stimmt
2) wenn Sie in Python keine nicht erkennbaren Zeichen haben (z. B. ', _)
3) wenn du es richtig gespeichert hast
4) wenn Sie alle Audiodateien (.wav) in den CIRCUITPY-Ordner gezogen haben.
Denken Sie daran, dass das Codieren viele Versuche und Fehler erfordert, damit es richtig funktioniert.
Wenn alles funktioniert, werfen Sie das USB-Kabel vorsichtig aus. Da Sie mit Ihrem Codierungsteil dieser Herausforderung fertig sind, sind Sie zu 95% mit der Herstellung dieses Hutes fertig!
Schritt 12: Dekoration und Design



Jetzt ist Zeit für die Dekoration.
Befestigen Sie zuerst den CPX durch Nähen an der Mütze. Oben ist ein Bild wie ich es gemacht habe.
Wie und wo Sie Ihren Akku platzieren, ist ebenfalls wichtig, aber Sie haben die Wahl. Ich habe den Akku einfach an der Seite befestigt, damit er natürlich und nicht klumpig wirkt. Dann habe ich nur geklebt, um sicherzustellen, dass es nicht herausfällt, und die Drähte abgeschnitten, damit es nicht hängen bleibt. Oben sind die Bilder dieses Designs.
Was die Dekoration angeht, ist es ganz Ihre Wahl. Ich habe einfach kleine Pailletten und Perlen eingenäht, damit es glitzert.
Um das Oberteil zu verzieren, habe ich einfach Couchstickerei mit Garn, Fäden und Nadel verwendet. Dies war auch im obigen Bild kurz zu sehen.
Akku einschalten, fertig!
Empfohlen:
Heimwerken -- Einen Spinnenroboter herstellen, der mit einem Smartphone mit Arduino Uno gesteuert werden kann – wikiHow

Heimwerken || Wie man einen Spider-Roboter herstellt, der mit einem Smartphone mit Arduino Uno gesteuert werden kann: Während man einen Spider-Roboter baut, kann man so viele Dinge über Robotik lernen. Wie die Herstellung von Robotern ist sowohl unterhaltsam als auch herausfordernd. In diesem Video zeigen wir Ihnen, wie Sie einen Spider-Roboter bauen, den wir mit unserem Smartphone (Androi
Bewegungsaktivierte Cosplay Wings mit Circuit Playground Express - Teil 1: 7 Schritte (mit Bildern)

Bewegungsaktivierte Cosplay-Flügel mit Circuit Playground Express - Teil 1: Dies ist Teil 1 eines zweiteiligen Projekts, in dem ich Ihnen meinen Prozess zur Herstellung eines Paars automatisierter Feenflügel zeige. Der erste Teil des Projekts ist der Mechanik der Flügel, und der zweite Teil macht es tragbar und fügt die Flügel hinzu
DIY Circuit Activity Board mit Büroklammern - HERSTELLER - STEM: 3 Schritte (mit Bildern)

DIY Circuit Activity Board mit Büroklammern | HERSTELLER | STEM: Mit diesem Projekt können Sie den Weg des elektrischen Stroms ändern, um durch verschiedene Sensoren zu laufen. Mit diesem Design können Sie zwischen dem Aufleuchten einer blauen LED oder dem Aktivieren eines Summers wechseln. Sie haben auch die Wahl, einen lichtabhängigen Widerstand mit
So erstellen Sie eine Website auf einem Raspberry Pi mit Node.js, Express und MongoDB Teil 1: 6 Schritte

So erstellen Sie eine Website auf einem Raspberry Pi mit Node.js, Express und MongoDB…Teil 1: Willkommen zu TEIL 1 meines node.js-Web-App-Tutorials. In Teil 1 wird die erforderliche Software für die Entwicklung von node.js-Apps erläutert, wie Sie die Portweiterleitung verwenden, eine App mit Express erstellen und Ihre App ausführen. Der zweite Teil dieser
Einen Express-Webserver mit einem Raspberry Pi erstellen – wikiHow

So erstellen Sie einen Express-Webserver mit einem Raspberry Pi: In dieser Anleitung erfahren Sie, wie Sie Ihren Raspberry Pi dazu bringen, einen Webserver zu hosten, der zum Hosten von Websites verwendet und sogar leicht modifiziert werden kann, um viele andere Online-Dienste wie z als Spieleserver oder Videostreaming-Server. Wir werden nur Deckung sein
