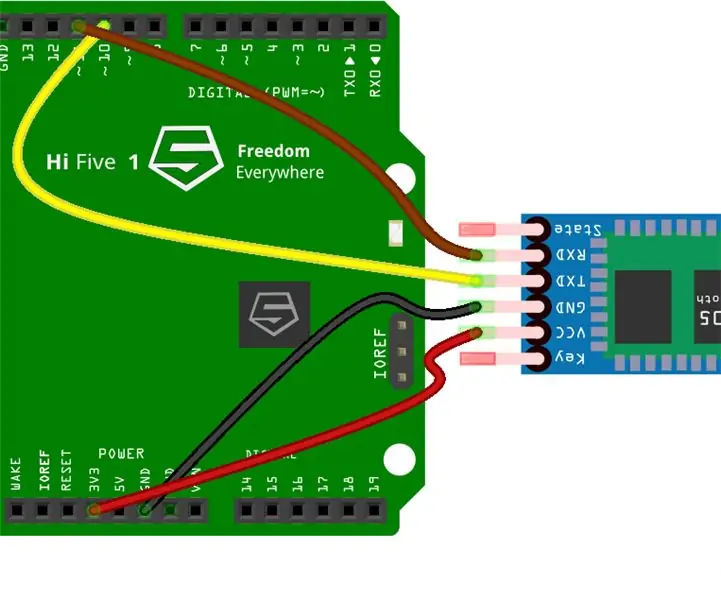
Inhaltsverzeichnis:
2025 Autor: John Day | [email protected]. Zuletzt bearbeitet: 2025-06-01 06:08
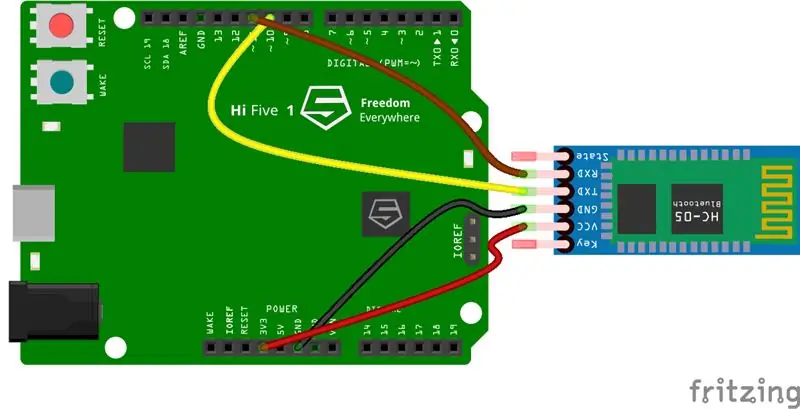
Das HiFive1 ist das erste Arduino-kompatible RISC-V-basierte Board mit FE310-CPU von SiFive. Das Board ist etwa 20-mal schneller als Arduino UNO und da UNO keine drahtlose Konnektivität fehlt. Glücklicherweise gibt es mehrere kostengünstige Module auf dem Markt, um diese Einschränkung zu mildern.
Informationen zur WLAN-Konnektivität mit ESP01 / ESP32 / ESP8266 finden Sie in den AT-, WEB- und MQTT-Tutorials.
In diesem Tutorial verwenden wir ein HC-05 Bluetooth-Modul. Es ist günstig, kann als Slave oder Master arbeiten und ist über AT-Befehle einfach zu bedienen. Eine andere Option ist der ESP32, der jedoch teurer ist und separat programmiert werden muss.
Dieses Projekt konzentriert sich auf die Herstellung einer drahtlosen Verbindung zwischen HiFive1 und Windows-PC oder Android-Telefon mithilfe des Bluetooth-Moduls HC-05. Über die Verbindung steuern wir die in HiFive1 integrierten RGB-LED-Farben.
Für dieses Projekt benötigen Sie:
- HiFive1-Board
- HC-05 Bluetooth-Modul
- Überbrückungskabel x 4
- Android-Telefon oder Windows-PC
Schritt 1: Einrichten der Umgebung
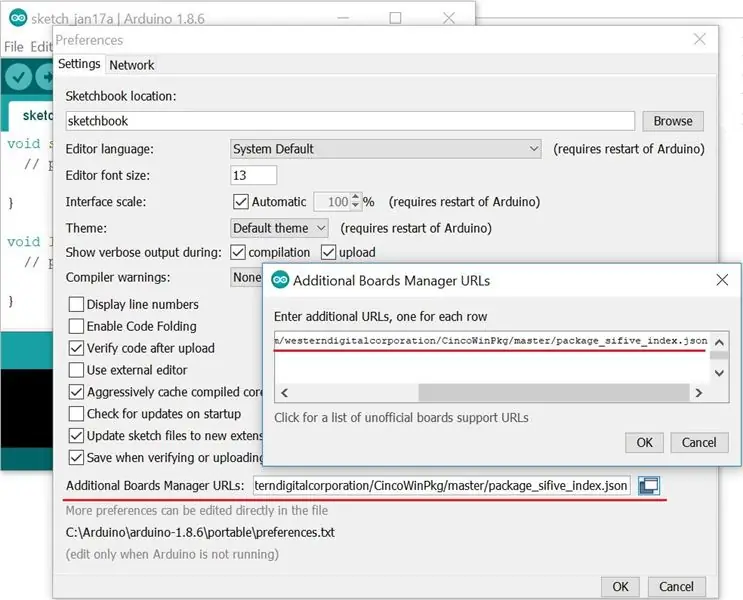
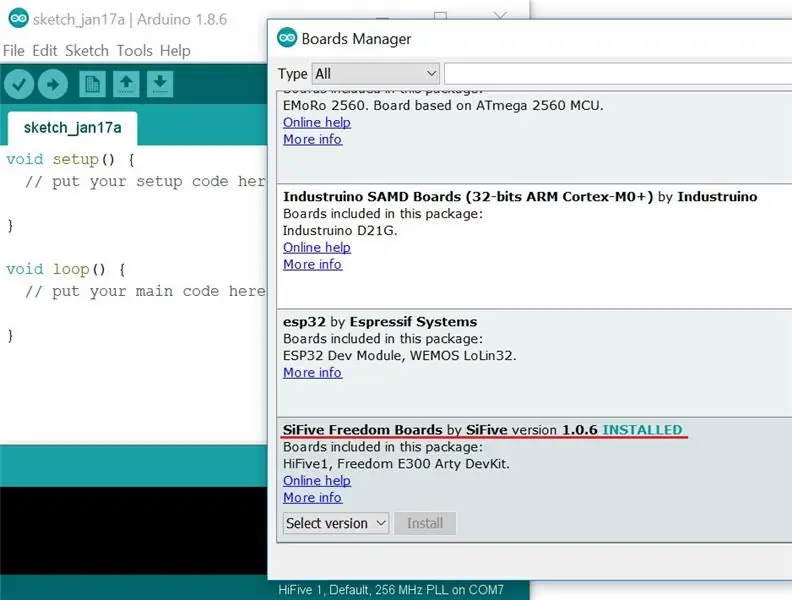
- Installieren Sie die Arduino-IDE
- Befolgen Sie die Anweisungen, um das Arduino-Paket und den USB-Treiber der HiFive1-Platine zu installieren.
Schritt 2: Verkabelung des HC-05
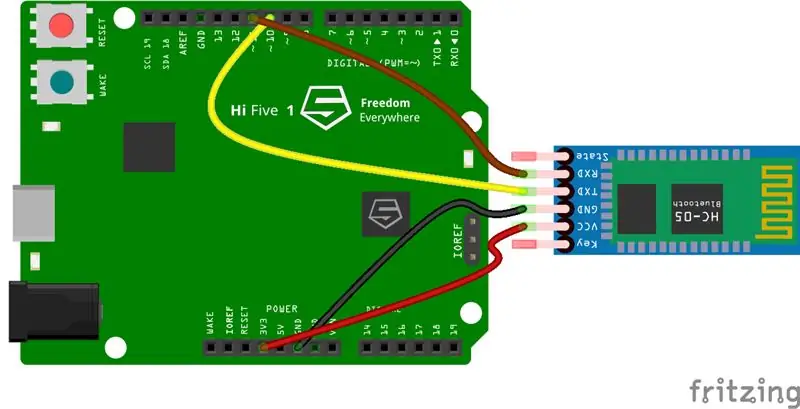
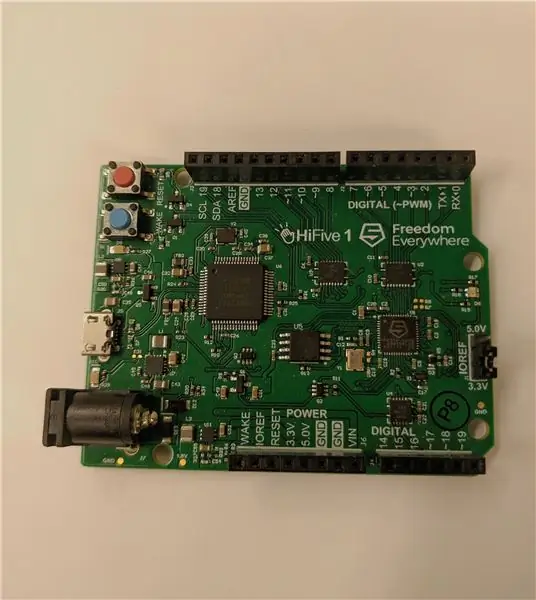

DI/O 10 (HiFive1) -> Tx (HC-05)DI/O 11 (HiFive1) -> Rx (HC-05)GND (HiFive1) -> GND (HC-05) 3,3 V (HiFive1) -> VCC (HC-05)
Stellen Sie sicher, dass der IOREF-Jumper auf 3,3 V eingestellt ist, wie im Bild durch den roten Kreis gezeigt.
Schritt 3: Programmierung
Stellen Sie vor dem Programmieren "Tools->Board" auf HiFive1-Board, "Tools->CPU Clock Frequency" auf "256MHz PLL", "Tools->Programmer" auf "SiFive OpenOCD" und stellen Sie den richtigen Serial Port ein.
Nachdem wir alles miteinander verbunden haben, können wir versuchen, über Arduino Serial Monitor mit dem HC-05 zu sprechen. Dazu müssen wir eine unten angehängte einfache Skizze programmieren. Es hört auf die AT-Befehle, die vom Monitor über den seriellen HW-Kanal kommen, und leitet sie über den SoftwareSerial32-Kanal an den HC-05 weiter. Es hört auf die HC05-Antworten vom SoftwareSerial32-Kanal und leitet sie über den seriellen HW-Kanal an den Monitor weiter.
Wenn in den vorherigen Schritten alles richtig eingerichtet wurde, sollte jeder AT-Befehl eine "OK"-Antwort vom HC-05 zurückgeben.
Hinweis: Denken Sie daran, den Serial Monitor mit "Both NL & CR" auf 9600 Baudrate einzustellen.
Die Skizze basiert auf dem hier gefundenen Code
Mehr zu AT-Befehlen finden Sie hier
Schritt 4: Konfigurieren des HC-05
In diesem Schritt konfigurieren wir den HC-05. Sie müssen diesen Schritt nur einmal ausführen, da die Konfiguration dann in HC-05 gespeichert wird.
- Rufen Sie den AT-Modus auf dem HC-05 auf. Entfernen Sie dazu das VCC-Kabel vom HC-05 und drücken Sie dann die Taste unten rechts, während Sie das VCC wieder einstecken. Wenn dies richtig gemacht wurde, sollte sich das Licht in Intervallen von ~2 Sekunden ein- und ausschalten.
- Öffnen Sie den Serial Monitor in der IDE, die der Platine entspricht, die mit dem HC-05 verbunden ist. Stellen Sie sicher, dass der Serial Monitor auf die Baudrate 9600 eingestellt ist und "Both NL + CR" ausgewählt ist. Wenn es richtig gemacht wurde, sollte es beim Senden von "AT" "OK" zurückgeben.
- Geben Sie „AT+ORGL“ein (Dadurch wird das Modul auf die Werkseinstellungen zurückgesetzt).
- Geben Sie „AT+ROLE=0“ein (Dadurch wird das Modul auf die Rolle „Slave“gesetzt).
- Geben Sie „AT+CMODE=0“ein (dies stellt das Modul so ein, dass es sich mit einem beliebigen Gerät verbindet).
- Geben Sie „AT+NAME=_“ein. Ersetzen Sie die Unterstriche durch einen Namen Ihrer Wahl (dieser Name wird in der Bluetooth-Erkennung angezeigt).
- Geben Sie „AT+UART=38400, 0, 0“ein (Dies setzt die Baudrate des Moduls auf 38400)
- Geben Sie „AT+RESET“ein, um den AT-Modus zu verlassen.
- Laden Sie nun die letzte Skizze hoch, die diesem Schritt beigefügt ist
- Schalten Sie Bluetooth ein.
- Suchen Sie unter Geräte nach dem Namen, den Sie in Schritt 3 - Setup Slave vergeben haben.
- Der Pairing-Code lautet 1234.
- Im Gerätemanager sollten Sie einen neuen COM-Port für Bluetooth sehen. *
- Laden Sie PuTTY herunter und installieren Sie es.
- Öffnen Sie PuTTY.
- Aktivieren Sie die Option „Seriell“und ersetzen Sie „COM1“durch „COM_“(der Unterstrich sollte Ihre neue COM-Portnummer sein).
- Schalten Sie Bluetooth ein.
- Suchen Sie unter Bluetooth-Geräte nach dem Namen, den Sie in Schritt 4 - Konfigurieren des HC-05 angegeben haben.
- Der Pairing-Code lautet 1234.
- Öffnen Sie Ihre Arduino Bluetooth-App.
- Es sollte Sie auffordern, das Gerät erneut auszuwählen.
- Öffnen Sie das Terminal.
Schritt 5: Einrichten der Fernbedienung (Windows-PC)
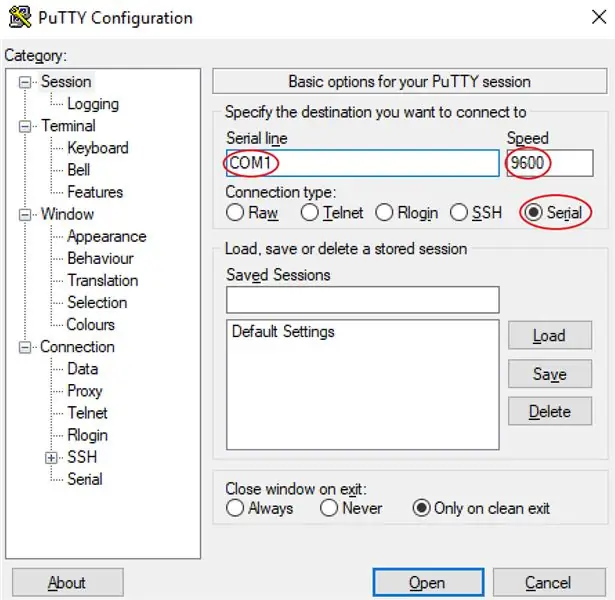
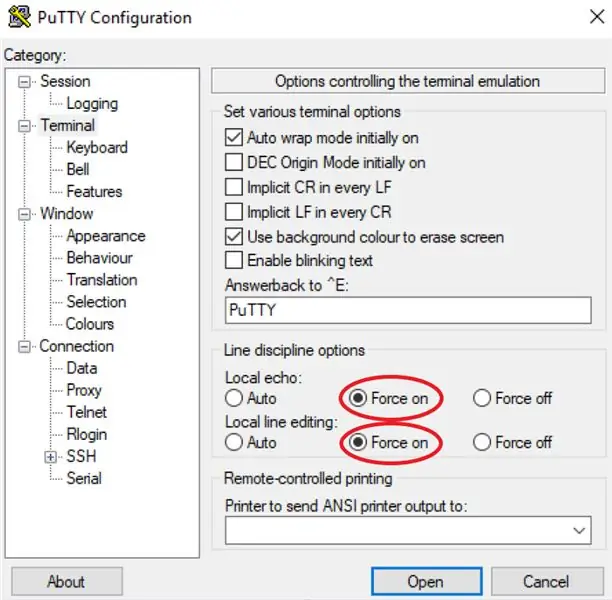
Hinweis: Wenn Sie stattdessen ein Android-Telefon verwenden, fahren Sie mit dem nächsten Schritt fort.
* Wenn mehr als ein COM-Port hinzugefügt wurde, versuchen Sie Schritt 7 mit den verschiedenen Ports, bis einer funktioniert.
Schritt 6: Einrichten der Fernbedienung (Android-Telefon)
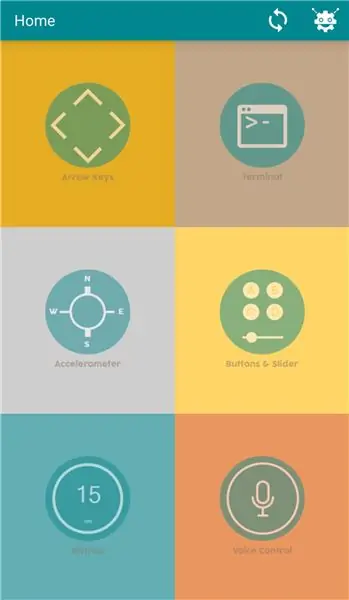
Schritt 7: Endergebnis

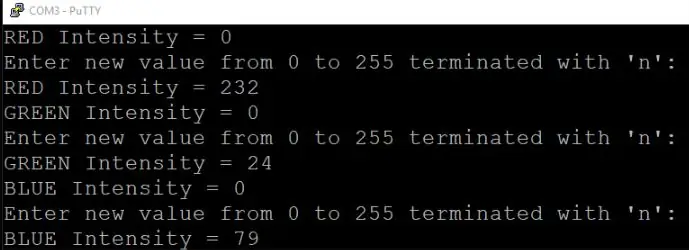
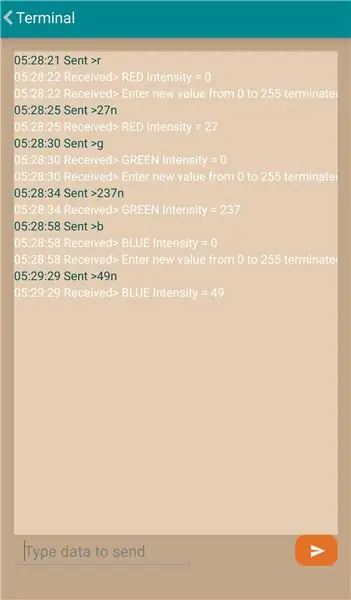
Setzen Sie das HiFive1-Board zurück (nur für den Fall) und öffnen Sie den Serial Monitor.
Geben Sie 'r', 'g' oder 'b' in Ihr Terminal ein und wählen Sie dann eine Intensität zwischen 0 und 255 und fügen Sie 'n' am Ende der gewählten Intensität hinzu ('n' wird als Abschlusszeichen verwendet).
Dadurch wird die eingebaute RGB-LED mit den Werten entsprechend Ihrer gewählten Intensität aufleuchten.
Empfohlen:
Heimwerken -- Einen Spinnenroboter herstellen, der mit einem Smartphone mit Arduino Uno gesteuert werden kann – wikiHow

Heimwerken || Wie man einen Spider-Roboter herstellt, der mit einem Smartphone mit Arduino Uno gesteuert werden kann: Während man einen Spider-Roboter baut, kann man so viele Dinge über Robotik lernen. Wie die Herstellung von Robotern ist sowohl unterhaltsam als auch herausfordernd. In diesem Video zeigen wir Ihnen, wie Sie einen Spider-Roboter bauen, den wir mit unserem Smartphone (Androi
Schnittstellentastatur mit Arduino. [Einzigartige Methode]: 7 Schritte (mit Bildern)
![Schnittstellentastatur mit Arduino. [Einzigartige Methode]: 7 Schritte (mit Bildern) Schnittstellentastatur mit Arduino. [Einzigartige Methode]: 7 Schritte (mit Bildern)](https://i.howwhatproduce.com/images/008/image-22226-j.webp)
Schnittstellentastatur mit Arduino. [Einzigartige Methode]: Hallo, und willkommen zu meinem ersten instructable! :) In diesem instructables möchte ich eine fantastische Bibliothek für die Schnittstelle der Tastatur mit Arduino teilen - 'Password Library' einschließlich 'Keypad Library'. Diese Bibliothek enthält die besten Funktionen, die wir wi
SO VERWENDEN SIE EINEN VIBRATIONSSENSOR - VISUINO TUTORIAL MIT ARDUINO: 6 Schritte

SO VERWENDEN SIE EINEN VIBRATIONSSENSOR - VISUINO TUTORIAL MIT ARDUINO: In diesem Tutorial verwenden wir Vibrationssensor, LED, Summer, Widerstand, Arduino Uno und Visuino, um einen Piepton zu erzeugen, wenn Vibrationen erkannt werden. Sehen Sie sich ein Demonstrationsvideo an
Arduino Servo-Tutorial: 3 Schritte (mit Bildern)

Arduino Servo Tutorial: Heute erfahren Sie, wie Sie Servomotoren mit Arduino verwenden. Eine sehr wichtige Fähigkeit für jeden, der in der Heimautomatisierung und Elektronik vorankommen möchte. Wenn Sie das fertige Projekt haben, drücken Sie einfach die Taste und beobachten Sie, wie sich das Servo zufällig dreht
EINFACHER CARBOT -- ARDUINO -- BLUETOOTH-STEUERUNG -- TUTORIAL: 10 Schritte (mit Bildern)

EINFACHER CARBOT || ARDUINO || BLUETOOTH-STEUERUNG || TUTORIAL: IN DIESEM ANLEITUNG ZEIGE ICH, WIE MAN EINEN EINFACHEN BOT HERSTELLT, DER VON IHREM SMARTPHONE ÜBER BLUETOOTHPARTS GEBAUT WIRD:☻ARDUINO☻2X GETRIEBEMOTOREN☻HC-05 BLUETOOTH MODUL☻LAPTOP ODER PC ICH HABE EINE POWER BANK VERWENDET
