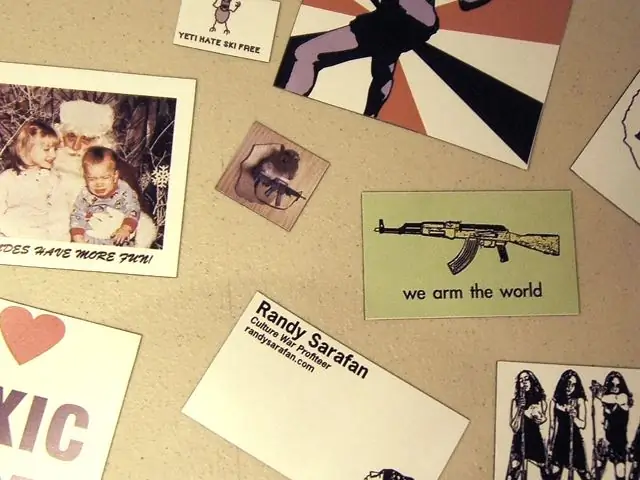
Inhaltsverzeichnis:
2025 Autor: John Day | [email protected]. Zuletzt bearbeitet: 2025-01-23 12:53
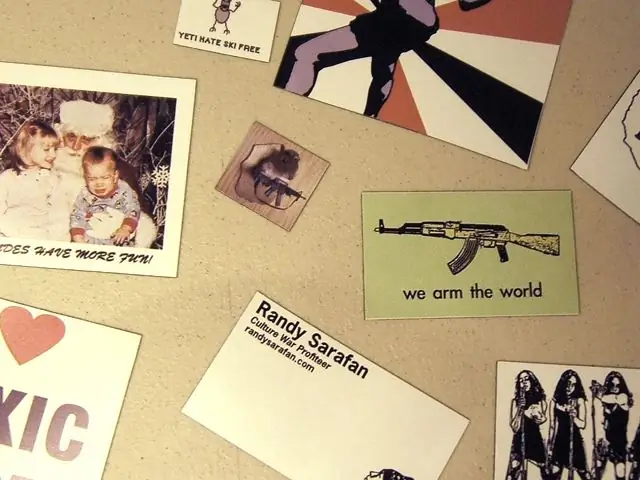
Hier ist eine weitere Folge in meiner laufenden Serie von Instructables, in der ich Geräte verwende, die sich der durchschnittliche Leser wahrscheinlich nicht leisten kann.
Vor diesem Hintergrund zeige ich Ihnen, wie Sie Magnete mit dem Großformatdrucker Roland SP-540V drucken.
Schritt 1: Bereiten Sie sich vor

Wenn Sie Magnete mit dem Roland SP-540V drucken möchten, benötigen Sie zunächst eine dünne Magnetfolie. Stellen Sie sicher, dass es mindestens 1 'breit und 2' lang ist. Der Drucker wird unzufrieden sein, wenn Sie versuchen, ihm weniger zuzuführen.
Als nächstes bereiten Sie Ihre Bilder mit Photoshop, Illustrator oder Gimp vor. Wenn Sie Photoshop oder Gimp verwenden, stellen Sie sicher, dass Sie eine Bildauflösung von mindestens 300 dpi verwenden. Je näher Sie sich jedoch 720 dpi nähern, desto besser wird Ihr Bild höchstwahrscheinlich gedruckt. Um die Nutzung der Magnetfolie zu maximieren, wird empfohlen, die verschiedenen Magnete in Ihrer Bildbearbeitungssoftware so eng wie möglich zu verteilen. Dies erspart Ihnen die Kopfschmerzen, es später zu beabstanden und zu versuchen, die Dinge in alle ungenutzten Räume zu passen. Diese Datei sollte fast so breit sein wie Ihre Magnetfolie, da Sie immer über die gesamte Länge des Magneten drucken. Erlauben Sie jedoch an beiden Enden der Breite einen Rand von 1,5" - 2" (siehe Beispiel unten). Speichern Sie Ihre endgültige Druckdatei als TIFF (oder EPS, wenn Sie Illustrator verwenden).
Schritt 2: Laden Sie Ihre Magnetfolie in den Drucker



Sobald Ihre Druckdatei fertig ist, legen Sie die Magnetfolie in die Rückseite des Druckers ein (achten Sie darauf, dass die Walzen zuerst oben sind).
Hinweis zu den Walzen: Die Walzen sollten immer nur unter den am Drucker sichtbaren silbernen Markierungen positioniert werden (siehe Nebenbild). Außerdem sollten Sie die Rollen nur über Ihren Druckmedien in Position bringen. Grundsätzlich möchten Sie unter jeder silbernen Markierung, die sich innerhalb der Länge des Druckmediums befindet, eine Walze. Positionieren Sie also die Walzen und richten Sie dann die Magnetfolie mit einer der Ritzmulden auf dem Druckerbett aus (diese muss selbstjustiert sein!). Richten Sie es auch auf die Walze und den Arm am weitesten rechts aus (siehe Sekundärbild). Sobald Ihre Ausrichtung gut ist und Sie die Walzen noch einmal überprüft haben, müssen Sie sie auf das Druckmedium absenken, indem Sie den Griff an der vorderen linken Seite des Druckers nach unten ziehen (siehe Sekundärbild). Schalten Sie den Drucker ein, warten Sie, bis er das Druckmedium von selbst positioniert hat, und senden Sie dann mithilfe des Zurück-Pfeils die Magnetfolie so nah an die Walzen zurück, wie Sie sie positionieren können.
Schritt 3: Bereiten Sie den Druck vor
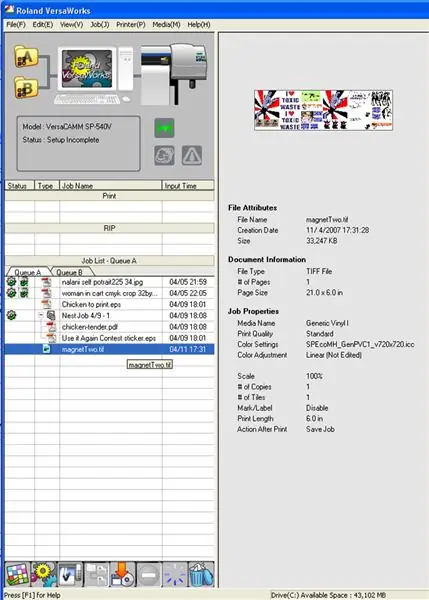
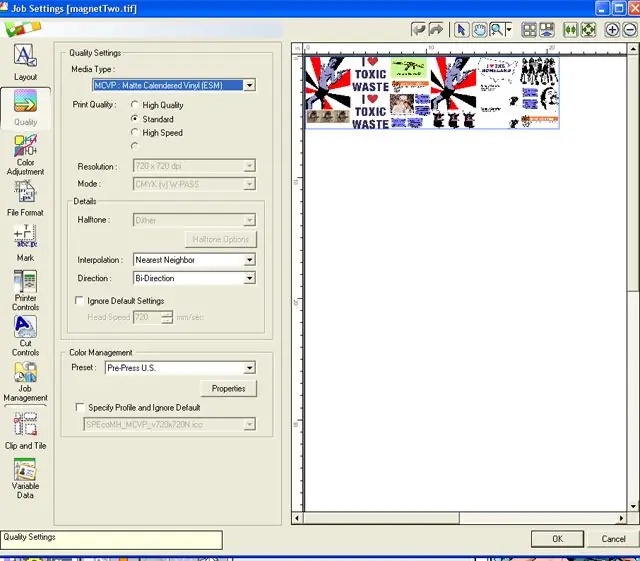
Öffnen Sie Roland VersaWorks.
Wählen Sie "Datei - Auftrag zu Warteschlange A hinzufügen" Wählen Sie Ihre TIFF-Datei (oder EPS, wenn Sie Illustrator verwenden). Doppelklicken Sie auf Ihre Datei in der Warteschlange. In der linken Menüleiste: - Stellen Sie unter "Layout" sicher, dass Ihre Bilddatei weniger als den nutzbaren Druckraum hat. - Wählen Sie unter "Qualität" für Ihren Medientyp "Matte Calendared Vinyl (MCVP)" und dann "Standard" für die Druckqualität. Dadurch wird Ihre dpi auf 720 eingestellt. Sie möchten nicht viel höher gehen. - Stellen Sie unter "Druckersteuerungen" sicher, dass "Blatt nach Ausgabe schneiden" deaktiviert ist. Wenn die Steuerelemente eingestellt sind, klicken Sie unten auf "OK".
Schritt 4: Drucken
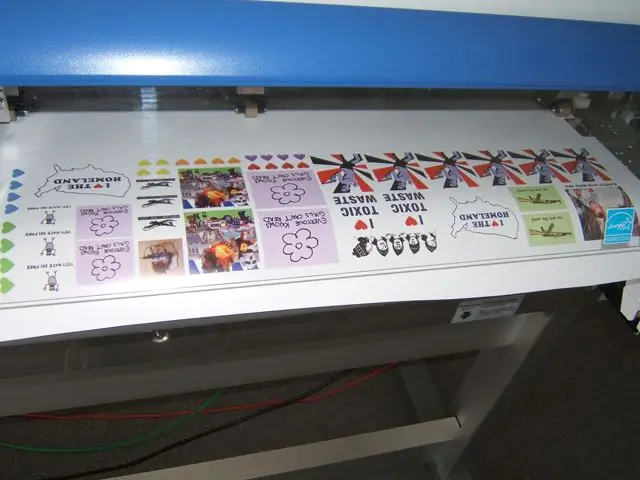
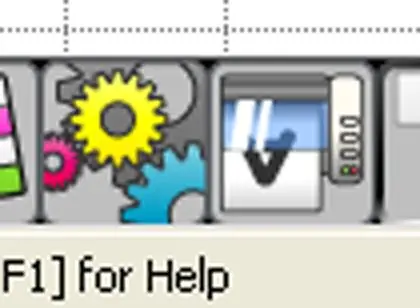

Um zu drucken, sehen Sie sich zuerst das untere Symbolmenü an und wählen Sie das Zahnradsymbol aus, um Ihr Bild zu "rippen".
Wenn die Verarbeitung von "Rip" abgeschlossen ist, wählen Sie das Symbol rechts davon aus, das wie ein umgedrehtes "A" in einer Mikrowelle aussieht. Dadurch wird Ihr Bild gedruckt.
Schritt 5: Schneiden Sie Ihre Magneten auf
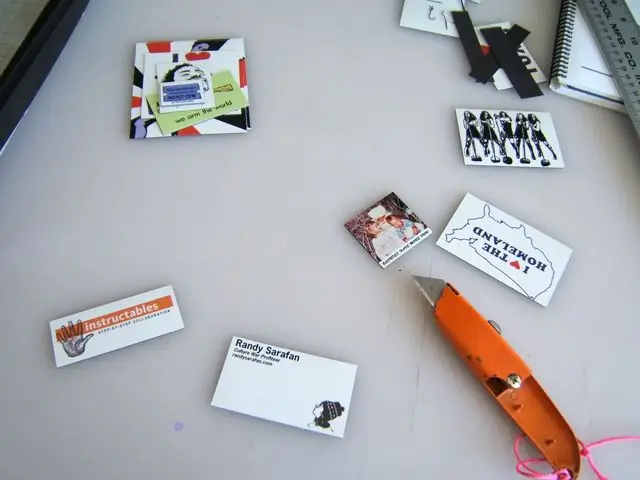
Wenn Ihre Magnete mit dem Drucken fertig sind, besorgen Sie sich eine gerade Kante und eine Rasierklinge und schneiden Sie sie in einzelne Magnete. Magnete sind leicht zu schneiden, aber machen Sie sich trotzdem keine Sorgen, sie ganz durchzuschneiden. Wenn Sie sie lediglich mit der Rasierklinge anritzen, sollten Sie sie sauber und leicht biegen oder zerreißen können.
Schritt 6: Kleben Sie sie an etwas

Geh sie an etwas fest. Es ist seltsam lohnend.
Empfohlen:
DIY So zeigen Sie die Zeit auf dem M5StickC ESP32 mit Visuino an - Einfach zu tun: 9 Schritte

DIY So zeigen Sie die Zeit auf dem M5StickC ESP32 mit Visuino an - Einfach zu machen: In diesem Tutorial lernen wir, wie Sie den ESP32 M5Stack StickC mit Arduino IDE und Visuino programmieren, um die Zeit auf dem LCD anzuzeigen
M5STACK So zeigen Sie Temperatur, Feuchtigkeit und Druck auf dem M5StickC ESP32 mit Visuino an - Einfach zu tun: 6 Schritte

M5STACK So zeigen Sie Temperatur, Luftfeuchtigkeit und Druck auf dem M5StickC ESP32 mit Visuino an - Einfach zu machen: In diesem Tutorial lernen wir, wie Sie den ESP32 M5Stack StickC mit Arduino IDE und Visuino programmieren, um Temperatur, Luftfeuchtigkeit und Druck mit dem ENV-Sensor (DHT12, BMP280, BMM150)
Verbinden eines GPS-Moduls mit dem Raspberry Pi: Dashcam Teil 2: 3 Schritte

Anbindung eines GPS-Moduls an den Raspberry Pi: Dashcam Teil 2: Dies ist Teil 2 des Dashcam-Projekts und in diesem Beitrag erfahren Sie, wie Sie ein GPS-Modul an den Raspberry Pi anschließen. Wir verwenden dann die GPS-Daten und fügen sie dem Video als Textüberlagerung hinzu. Bitte lesen Sie Teil 1 über den untenstehenden Link, bevor Sie
Erste Schritte mit dem SkiiiD-Editor: 11 Schritte

Erste Schritte mit dem SkiiiD-Editor: skiiiD-Editor, Entwicklungsboard-Firmware IDEskiiiD-Editor basiert auf skiiiD (Firmware Development Engine). Jetzt ist es mit Arduino UNO, MEGA und NANO mit 70+ Komponenten kompatibel.BetriebssystemmacOS / WindowsInstallierenBesuchen Sie die Website https:
Zahlen drücken: 6 Schritte

Dringende Nummern: Tecnológico de Costa Rica, Sede Central, Escuela de ComputaciónIngeniería en ComputaciónIC-1400 Fundamentos de Organización de ComputadorasProyecto #2 ArduinoProfesor: Ing. Esteban Arias MéndezEmmanuel Castro Fernández,2018104486Mariela Murillo Artav
