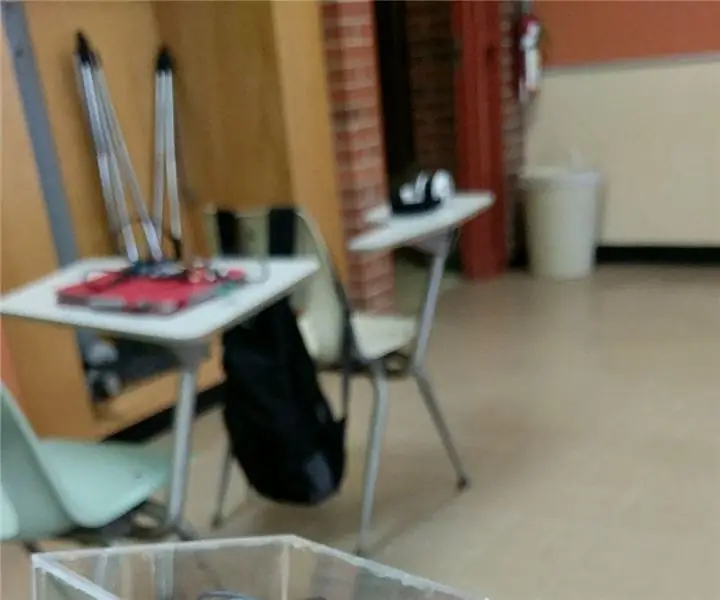
Inhaltsverzeichnis:
- Autor John Day [email protected].
- Public 2024-01-30 07:16.
- Zuletzt bearbeitet 2025-01-23 12:52.



Projektbeschreibung:Erstellen eines bewegungsbasierten Controllers, der Daten vom Arduino-Board an die Unity 5-Game-Design-Engine hin und her übermitteln kann. In diesem Fall verwenden wir einen dreiachsigen Beschleunigungsmesser (Adxl345), um die X- und Y-Position von Spielobjekten innerhalb der Unity-Engine zu steuern. Sowohl der Beschleunigungsmesser als auch das Arduino sind in einer rechteckigen Box zusammengebaut, um einen komfortablen, benutzerfreundlichen Controller zu bilden.
Materialien:
Beschleunigungsmesser
Haftkleber
Arduino BoardGrundlegende Lötkenntnisse
BreadboardLaser Cutter (Bandsäge würde auch funktionieren, aber nicht so präzise)
Plexiglas (Oder jedes andere Material, in das Sie das Arduino und den Beschleunigungsmesser einbauen möchten)USB 1.1-Kabel
Drähte
Schritt 1: Mechanische Montage
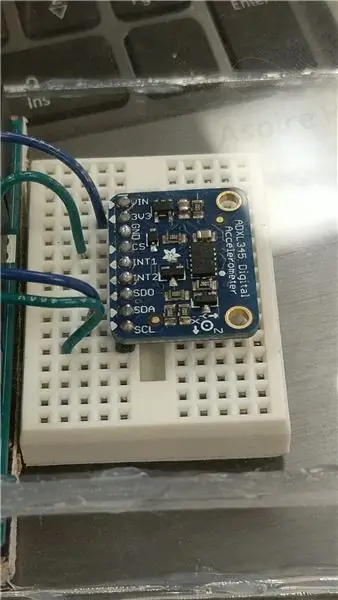


Zuerst weichen Sie Ihre Stifte im Beschleuniger ein. In diesem Beispiel sind alle Pins verlötet, aber die einzigen notwendigen Pins sind: VIN-Port, Grnd-Port, SDA-Port und SCL-Port. Platzieren Sie den Beschleunigungsmesser so auf dem Steckbrett, dass sich alle Stifte in verschiedenen Reihen, aber in derselben Spalte befinden. Als nächstes verbinden Sie die vier Drähte vom Arduino mit dem Beschleuniger. Ein Draht sollte vom 5V-Port des Arduino zum VIN-Port des Beschleunigungsmessers gehen. Beide Masseanschlüsse am Arduino und am Beschleunigungsmesser sollten ebenfalls angeschlossen sein. Die SDA- und SCL-Ports des Arduino sollten auch mit den SDA- und SCL-Ports des Beschleunigungsmessers verbunden (und angepasst) werden. Überprüfen Sie die Rückseite Ihres Arduino, um herauszufinden, welche seiner Ports SDA und SCL sind. Machen Sie sich keine Sorgen über den Anschluss eines Netzteils, der gesamte Strom wird über das USB 1.1-Kabel an das Arduino geleitet.
Schritt 2: Entwerfen Sie Ihr Spiel
Dies ist wahrscheinlich der wichtigste Teil des Spiels, und es wird dringend empfohlen, sich für dieses Projekt mit der Einheit vertraut zu machen. Sie können wirklich jede Art von Spiel machen, die Sie wollen, wir haben uns entschieden, ein Spiel im Ball- und Labyrinth-Stil zu machen. Achten Sie beim Erstellen des Spiels darauf, dass alle Objekte, die kontrolliert werden müssen, zu Kindern eines größeren Spielobjekts werden.
Schritt 3: Codierung
Dies ist wahrscheinlich der schwierigste Teil des Projekts. Das erste, was Sie tun möchten, ist, die Codebibliothek für den ADXL345-Beschleunigungsmesser in der Arduino IDE herunterzuladen. Es ist auf der adafruit-Website zu finden. Nach dem Hochladen auf das Arduino wird eine Reihe von Daten in den seriellen Monitor ausgegeben. Ideal wäre hier wirklich, die XYZ-Positionsdaten zu erfassen und direkt an das Unity-Projekt zu senden, aber das Senden von Gleitkommazahlen ist nicht so einfach, wie es scheint. Beim Senden der Daten liest Unity diese immer als String ein, was sich als schwierig herausstellt. Um dies zu umgehen, können wir eine Reihe von if-Anweisungen für das Arduino tun. zum Beispiel:
if(event.acceleration.y >3){
Serial.println ("rechts");
}
Wir werden diese Arten von Vergleichen für acht verschiedene Richtungen durchführen: Oben, Unten, Links, Rechts, Oben-Rechts, Oben-Links, Unten-Rechts und Unten-Links.
Indem wir diese Anweisungen senden, können wir sie tatsächlich verwenden! In Unity werden wir auf unserem Player-Controller (der an das Objekt oder die Gruppe von Objekten angehängt werden sollte, die Sie steuern möchten) eine if-Anweisung verwenden, die die eingelesene Zeichenfolge verwendet:
if(serial. ReadLine() == "links"){
Debug. Log("links");
transform. Rotate((-Time.deltaTime * 50), 0, 0);
}
Und wieder werden wir dies für alle acht Richtungen tun wollen.
Der schwierigste Teil besteht nun darin, die Daten tatsächlich an Unity senden zu lassen. Im selben Skript wollen wir die serielle Bibliothek zulassen: mit System. IO. Ports
Dann wollen wir eine neue serielle Port-Instanz erstellen:
SerialPort seriell = neuer SerialPort("COM5", 9600);
**Hinweis, um zu überprüfen, welchen COM Ihr Arduino verwendet, können Sie dies in der Arduino IDE tun, aber die gebräuchlichsten sind COM3 und COM5.**
In unserer Startfunktion wollen wir nun die serielle Schnittstelle öffnen:
if(!serial. IsOpen){
seriell. Open();
serial. ReadTimeout = 10;
}
Versuchen Sie nach all dem, die Datenübertragung zu testen, und Sie sollten sehen, dass es funktioniert!
Schritt 4: Schneiden
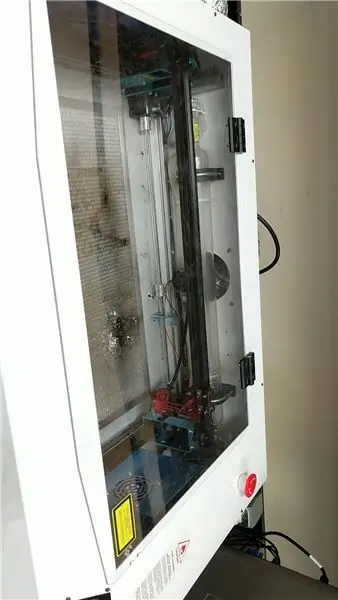

Nachdem Sie Ihr Spiel codiert haben und Ihr Arduino mit Unity 5 kommuniziert, ist das Projekt im Wesentlichen abgeschlossen. Sie möchten es jedoch zu einem benutzerfreundlichen, attraktiven Controller zusammenbauen, den alle Ihre Freunde verwenden können! Um diesen Controller zu erstellen, können Sie jedes beliebige Material verwenden, stellen Sie nur sicher, dass es Ihre Koordinaten in Ihrem Accelemenator nicht durcheinander bringt. Möglicherweise müssen Sie zurückgehen und Ihren Code entsprechend anpassen. Stellen Sie außerdem sicher, dass Ihr USB 1.1-Port offen bleibt, um Ihren Controller mit Ihrem Computer zu verbinden. In diesem Beispiel haben wir Plexiglas verwendet. Zuerst müssen Sie die Abmessungen jedes Stücks ausmessen, um Ihren Bedürfnissen gerecht zu werden. Denken Sie auch hier an die Öffnung des USB 1.1-Ports. Als nächstes schneiden Sie mit einem Laserschneider alle Teile für die Controller-Box aus. Sie können das Plexiglas auch mit einer Bandsäge schneiden, aber der Laserschneider ist genauer. Darüber hinaus haben wir eine Bandsäge verwendet, um ein kleines Stück Holz auszuschneiden, das die gleichen Abmessungen wie das Arduino hatte. Dies ist zwar nicht notwendig, wird aber für den Montageschritt empfohlen.
Schritt 5: Controller-Baugruppe


(Wenn Sie das Holzstück nicht wie im vorherigen Schritt empfohlen geschnitten haben, überspringen Sie diese erste Anweisung) Nehmen Sie Ihr Holzstück und legen Sie das Arduino-Board darauf. Dann schrauben Sie Ihr Brett an das Holz und stellen Sie sicher, dass es fest sitzt. Als nächstes kleben Sie Ihr Holz auf das untere Stück Ihres Plexiglases. Wenn du das Holz übersprungen hast, könntest du das Brett direkt auf das Plexiglas schrauben, obwohl dies es beschädigen oder unbequem werden könnte, wenn es nicht dick genug für die Schraube ist. Entfernen Sie anschließend den Klebeaufkleber von der Rückseite Ihres Steckbretts und legen Sie ihn nah und eng neben das Arduino. Als nächstes kleben Sie den Rest Ihrer Boxteile, um den Controller zu bilden, stellen Sie wieder sicher, dass der USB 1.1-Anschluss noch zugänglich ist.
Schritt 6: Plug-and-Play
Du bist fertig! Schließen Sie Ihren süßen Controller mit dem USB 1.1-Kabel an Ihren Computer an und testen Sie Ihr Spiel!
Empfohlen:
Erste Schritte mit Amara: 7 Schritte

Erste Schritte mit Amara: Amara ist ein kostenloser Untertitel-Editor, mit dem Sie ganz einfach Untertitel zu Videos hinzufügen können – vom Unterricht bis zum persönlichen Gebrauch. Diese Anweisungen helfen Ihnen, ein Amara-Konto einzurichten, damit Sie schnell und einfach Untertitel hinzufügen können
Erste Schritte mit der Heimautomatisierung: Home Assistant installieren: 3 Schritte

Erste Schritte mit der Hausautomation: Home Assistant installieren: Wir starten jetzt die Hausautomationsserie, in der wir ein Smart Home erstellen, das es uns ermöglicht, Dinge wie Licht, Lautsprecher, Sensoren usw. über einen zentralen Hub zusammen mit einem Sprachassistent. In diesem Beitrag erfahren Sie, wie Sie in
Erste Schritte mit dem SkiiiD-Editor: 11 Schritte

Erste Schritte mit dem SkiiiD-Editor: skiiiD-Editor, Entwicklungsboard-Firmware IDEskiiiD-Editor basiert auf skiiiD (Firmware Development Engine). Jetzt ist es mit Arduino UNO, MEGA und NANO mit 70+ Komponenten kompatibel.BetriebssystemmacOS / WindowsInstallierenBesuchen Sie die Website https:
Erste Schritte mit Python: 7 Schritte (mit Bildern)

Erste Schritte mit Python: Programmieren ist großartig! Es ist kreativ, macht Spaß und gibt Ihrem Gehirn ein mentales Training. Viele von uns wollen etwas über Programmieren lernen, aber überzeugen sich selbst davon, dass wir es nicht können. Vielleicht hat es zu viel Mathematik, vielleicht der Jargon, der erschreckend herumgeworfen wird
Raspbian in Raspberry Pi 3 B ohne HDMI installieren - Erste Schritte mit Raspberry Pi 3B - Einrichten Ihres Raspberry Pi 3: 6 Schritte

Raspbian in Raspberry Pi 3 B ohne HDMI installieren | Erste Schritte mit Raspberry Pi 3B | Einrichten Ihres Raspberry Pi 3: Wie einige von Ihnen wissen, sind Raspberry Pi-Computer ziemlich großartig und Sie können den gesamten Computer nur auf einer einzigen winzigen Platine bekommen. Das Raspberry Pi 3 Model B verfügt über einen Quad-Core 64-Bit ARM Cortex A53 mit 1,2 GHz getaktet. Damit ist der Pi 3 ungefähr 50
