
Inhaltsverzeichnis:
- Schritt 1: Was Sie brauchen
- Schritt 2: Starten Sie Visuino und wählen Sie den Kartentyp M5 Stack Stick C aus
- Schritt 3: In Visuino Komponenten hinzufügen und festlegen
- Schritt 4: In Visuino Set-Komponenten
- Schritt 5: In Visuino Connect-Komponenten
- Schritt 6: Generieren, Kompilieren und Hochladen des Arduino-Codes
- Schritt 7: Spielen
- Schritt 8: Extra: Einfacher Trick
- Schritt 9: Im nächsten Tutorial
- Autor John Day [email protected].
- Public 2024-01-30 07:15.
- Zuletzt bearbeitet 2025-01-23 12:52.
In diesem Tutorial lernen wir, wie man ESP32 M5Stack StickC mit Arduino IDE und Visuino programmiert, um die Zeit auf dem LCD anzuzeigen.
Schritt 1: Was Sie brauchen


- M5StickC ESP32: hier erhältlich
- Visuino-Programm: Visuino herunterladen
Hinweis: Sehen Sie sich dieses Tutorial hier an, um die StickC ESP32-Karte zu installieren
Schritt 2: Starten Sie Visuino und wählen Sie den Kartentyp M5 Stack Stick C aus


Starten Sie Visuino wie im ersten Bild gezeigt Klicken Sie auf die Schaltfläche "Tools" auf der Arduino-Komponente (Bild 1)
in Visuino Wenn der Dialog erscheint, wählen Sie "M5 Stack Stick C" wie in Bild 2 gezeigt
Schritt 3: In Visuino Komponenten hinzufügen und festlegen


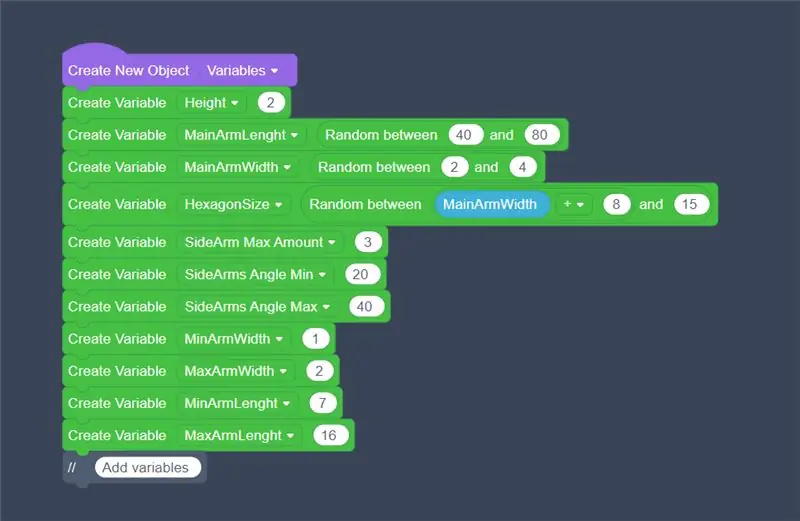

- Klicken Sie auf das Board "M5 Stack Stick C", um es auszuwählen
- Wählen Sie im Fenster "Eigenschaften" "Module" und klicken Sie auf "+", um es zu erweitern, wählen Sie "Display ST7735" und klicken Sie auf "+", um es zu erweitern
- Setzen Sie die Ausrichtung auf "goRight" < dies bedeutet, wie die Uhrzeit auf dem LCD ausgerichtet wird
- Wählen Sie "Elemente" und klicken Sie auf die blaue Schaltfläche mit 3 Punkten…
- Der Elements-Dialog wird angezeigt
- Ziehen Sie im Elements-Dialog "Textfeld" von rechts nach links
Klicken Sie auf das "Textfeld1" auf der linken Seite, um es auszuwählen, klicken Sie dann im "Eigenschaftenfenster" auf die Farbe und stellen Sie es auf "aclOrange" ein
-auch in den Eigenschaftenfenstern X:10 und Y:20 einstellen. Hier möchten Sie die Zeit auf dem LCD anzeigen
-Set size:3 Dies ist die Schriftgröße der Zeit
-Sie können die Textgröße und -farbe einstellen, wenn Sie möchten
Schließen Sie das Elementfenster
Optional:
Klicken Sie auf das Board "M5 Stack Stick C", um es auszuwählen
Wählen Sie im Fenster "Eigenschaften" "Module" und klicken Sie auf "+", um es zu erweitern. Wählen Sie "Display ST7735" und klicken Sie auf "+", um es zu erweitern. Sie sehen "Hintergrundfarbe", dies ist die Standardfarbe der Anzeige, ändern Sie sie in Ihre Lieblingsfarbe, Sie können auch die Displayhelligkeit einstellen, die Standardeinstellung ist 1 (max). Sie können sie auf 0,5 oder einen anderen Wert einstellen, um sie dunkler zu machen
6. Komponente "Datum/Uhrzeit dekodieren (aufteilen)" hinzufügen 7. Komponente "Formatierter Text" hinzufügen
Schritt 4: In Visuino Set-Komponenten
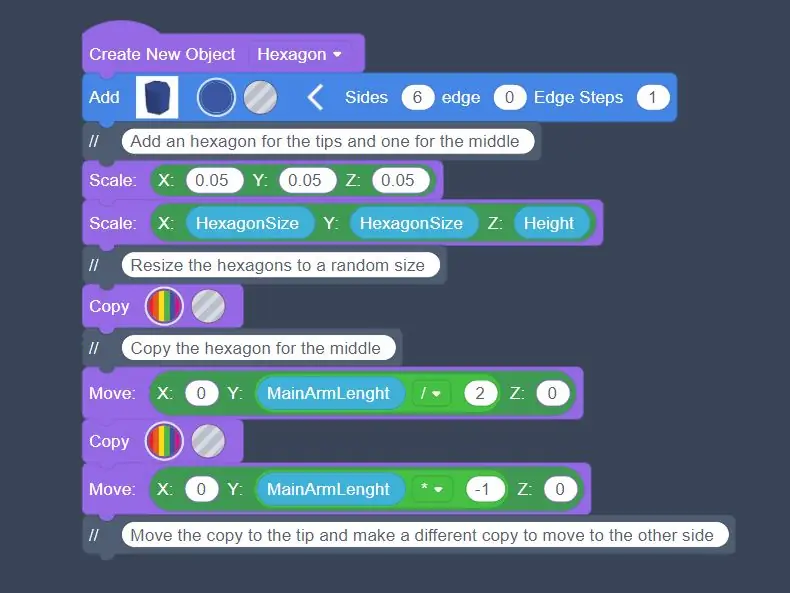
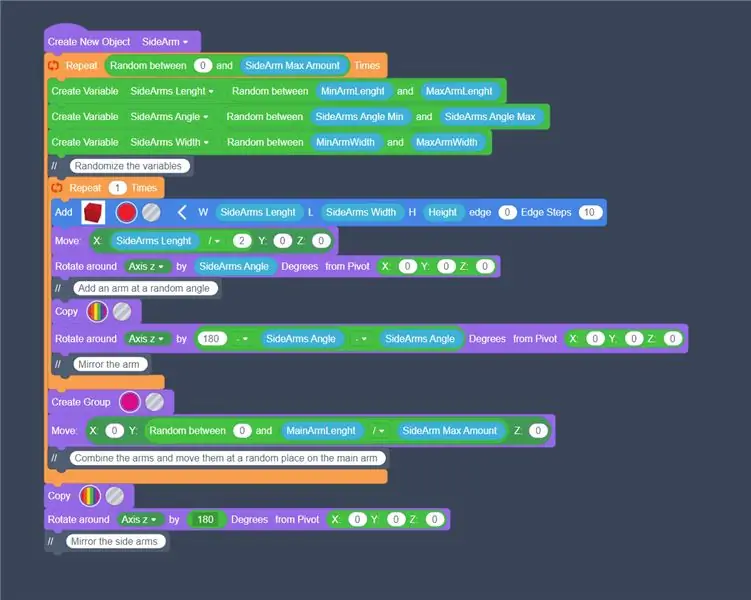
- Wählen Sie die Komponente "FormattedTxt1" und setzen Sie im Fenster "Eigenschaften" "Text" auf: %0:%1:%2
- Doppelklicken Sie auf die Komponente "FormattedText1" und ziehen Sie im Dialog Elemente 3x "Text Element" nach links
Schritt 5: In Visuino Connect-Komponenten
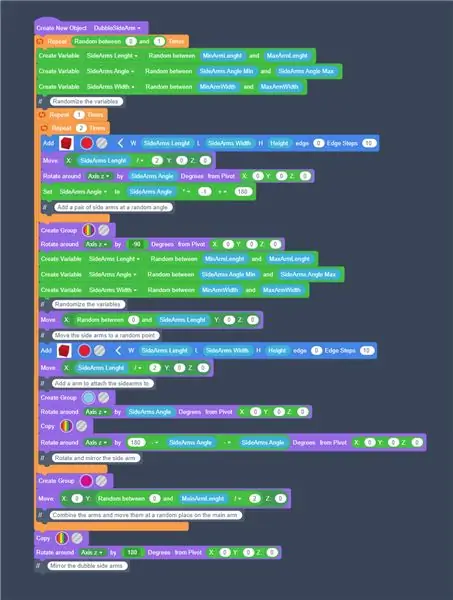
- Verbinden Sie "M5 Stack Stick C"> Real Time Alarm Clock (RTC)> Pin [Out] mit dem Komponenten-Pin "DecodeDateTime1" [In]
- Verbinden Sie den Komponenten-Pin "DecodeDateTime1" [Stunde] mit dem "FormattedText1"-Komponenten-Pin "TextElement1" [In]
- Verbinden Sie den Komponenten-Pin "DecodeDateTime1" [Minute] mit dem "FormattedText1"-Komponenten-Pin "TextElement2" [In]
- Verbinden Sie den Komponenten-Pin "DecodeDateTime1" [Second] mit dem "FormattedText1"-Komponenten-Pin "TextElement3" [In]
- Verbinden Sie den "FormattedText1"-Komponenten-Pin [Out] mit dem "M5 Stack Stick C"-Board "Display ST7735"> "Text Field1"-Pin [In]
Schritt 6: Generieren, Kompilieren und Hochladen des Arduino-Codes
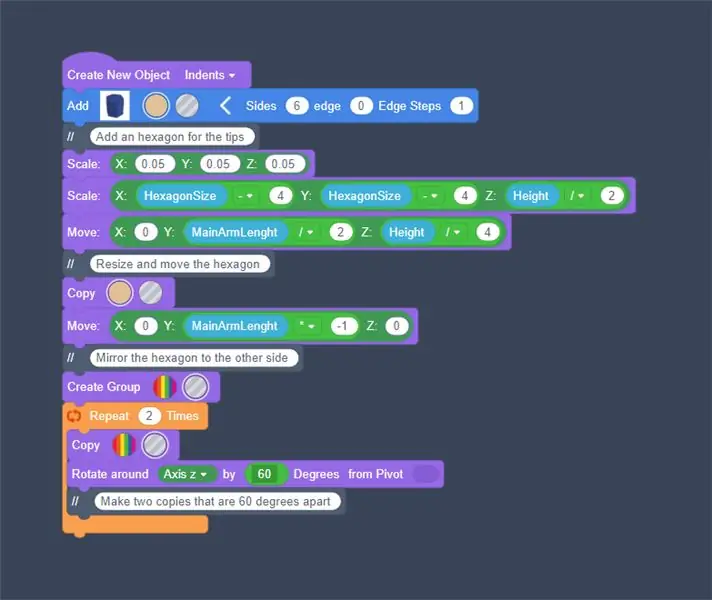
-
Klicken Sie in Visuino unten auf die Registerkarte "Build", stellen Sie sicher, dass der richtige Port ausgewählt ist, und klicken Sie dann auf die Schaltfläche "Compile/Build and Upload".
Schritt 7: Spielen
Wenn Sie das M5Sticks-Modul mit Strom versorgen, sollte das Display die Uhrzeit anzeigen.
Herzliche Glückwünsche! Sie haben Ihr M5Sticks-Projekt mit Visuino abgeschlossen. Ebenfalls beigefügt ist das Visuino-Projekt, das ich für dieses Instructable erstellt habe, Sie können es hier herunterladen.
Sie können es in Visuino herunterladen und öffnen:
Schritt 8: Extra: Einfacher Trick
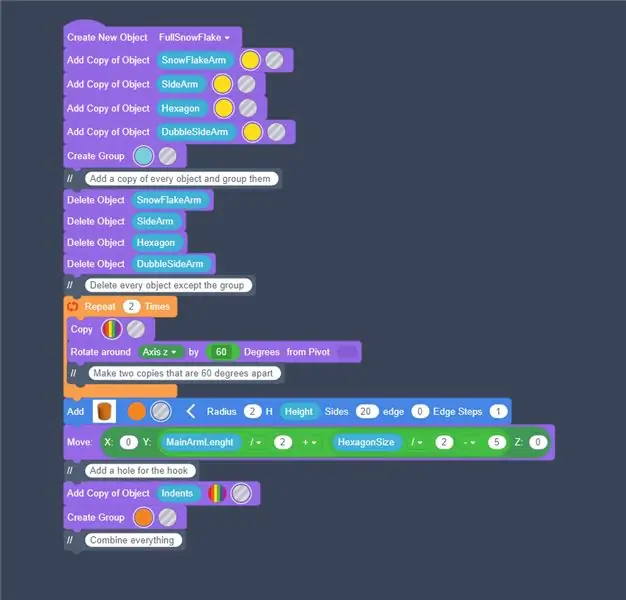
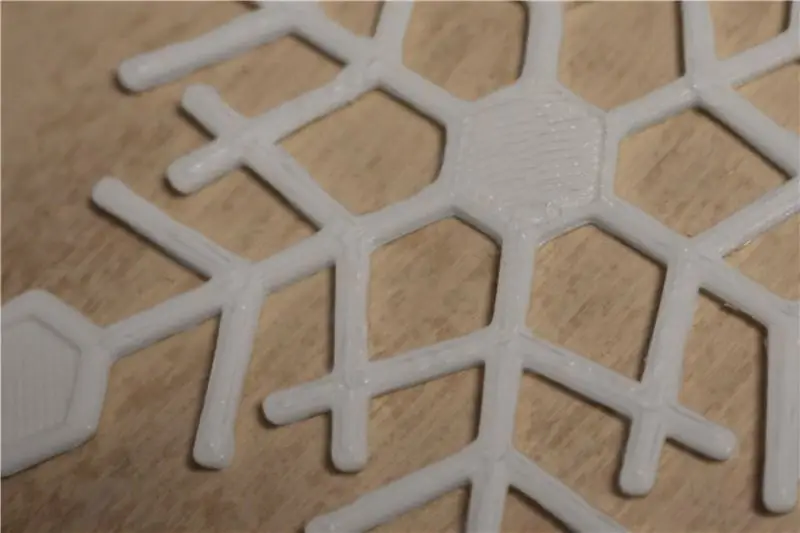
Sie können die aktuelle Uhrzeit auf Ihrem Computer verwenden, als Sie den Code in Arduino kompiliert haben.
Legen Sie dazu einfach eine Komponente "Compile Date/Time" ab und verbinden Sie sie mit dem Pin "M5 Stack Stick C"> "Real Time Alarm Clock (RTC)" [Set]
Sie können die Projektdatei mit diesem Trick hier herunterladen.
Schritt 9: Im nächsten Tutorial
Im nächsten Tutorial zeige ich dir, wie du eine cool aussehende Uhr herstellst, bei der du die Zeit mit den StickC-Tasten einstellen kannst! Bleiben Sie dran und sehen Sie sich hier meine anderen Tutorials an.
Empfohlen:
So zeigen Sie Text auf dem M5StickC ESP32 mit Visuino an - Gunook

So zeigen Sie Text auf M5StickC ESP32 mit Visuino an: In diesem Tutorial lernen wir, wie Sie ESP32 M5Stack StickC mit Arduino IDE und Visuino programmieren, um jeden Text auf dem LCD anzuzeigen
So zeigen Sie die Herzfrequenz auf dem STONE-LCD mit Ar an - Gunook

So zeigen Sie die Herzfrequenz auf dem STONE-LCD mit Ar an: kurze Einführung Vor einiger Zeit habe ich beim Online-Shopping ein Herzfrequenz-Sensormodul MAX30100 gefunden. Dieses Modul kann Blutsauerstoff- und Herzfrequenzdaten von Benutzern sammeln, was auch einfach und bequem zu verwenden ist. Den Daten zufolge habe ich festgestellt, dass dort
ESP32-basierter M5Stack M5stick C Wettermonitor mit DHT11 - Überwachen Sie die Temperatur, Luftfeuchtigkeit und den Wärmeindex auf dem M5stick-C mit DHT11 - Gunook

ESP32-basierter M5Stack M5stick C Wettermonitor mit DHT11 | Überwachen Sie den Temperatur-Feuchtigkeits- und Wärmeindex auf M5stick-C mit DHT11: Hallo Leute, in dieser Anleitung lernen wir, wie man den DHT11-Temperatursensor mit m5stick-C (einem Entwicklungsboard von m5stack) verbindet und auf dem Display von m5stick-C anzeigt. In diesem Tutorial lesen wir also die Temperatur, Luftfeuchtigkeit & wärme ich
Orange PI HowTo: Einrichten für die Verwendung mit dem Auto-Rückfahrdisplay und dem HDMI-auf-Cinch-Adapter - Gunook

Orange PI HowTo: Richten Sie es für die Verwendung mit dem Auto-Rückfahrdisplay und dem HDMI-zu-Cinch-Adapter ein: VORWORT. Und es sieht ein bisschen übertrieben aus, wenn es für eingebettete Systeme gedacht ist. Hier brauchen wir etwas Kleines und etwas Günstiges. Wie ein
So bauen Sie eine Uhr, die die Zeit an die Wand projiziert – wikiHow

So bauen Sie eine Uhr, die Zeit an die Wand projiziert: Dieses Instructable zeigt Ihnen, wie Sie eine Projektoruhr bauen. Mit diesem Gerät können Sie die Zeit an die Wand projizieren. Basierend auf einem kleinen LCD-Wecker (nicht zu klein, sondern kann nicht projiziert und bearbeitet werden) ist dies eine gute Möglichkeit
