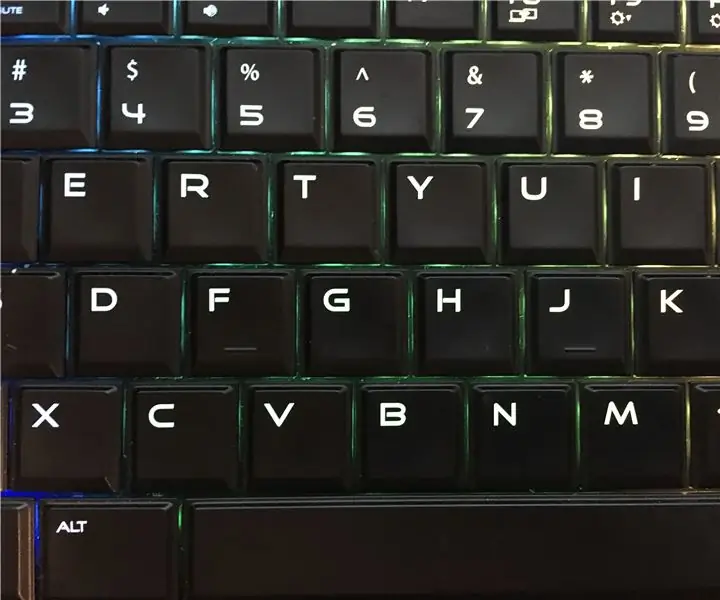
Inhaltsverzeichnis:
2025 Autor: John Day | [email protected]. Zuletzt bearbeitet: 2025-01-23 12:52

Jeder weiß, wie unangenehm es ist, wenn ein Krümel in seine Tastatur fällt, und viele Leute haben keine Ahnung, wie man dieses Problem beheben kann. Die Leute benutzen Tastaturen zu Hause, in der Schule, bei der Arbeit usw. Aufgrund der Häufigkeit, mit der wir Computer benutzen, ist es nur natürlich, dass unsere Tastaturen alle Arten von Schmutz darunter einschließen. Ein Problem für Leute, die weniger technisch versiert sind, ist, dass sie möglicherweise nicht wissen, wie sie ihre Tastaturen richtig reinigen oder nicht wissen, wie sie den Schmutz unter den Tasten entfernen. Aus diesem Grund wird in dieser Anleitung genau erklärt, wie das geht.
Schritt 1: Werkzeuge sammeln

Zu Beginn sollten die richtigen Werkzeuge gesammelt werden. Der wichtigste Gegenstand, der benötigt wird, ist ein Schlitzschraubendreher, ein Messer oder wirklich alles mit einem kleinen flachen Ende. Finger könnten ein Ersatz sein, aber es ist viel einfacher, stattdessen einfach ein Werkzeug zu verwenden. Andere Gegenstände wären eine Bürste, eine Pinzette, ein Lappen und ein Staubwedel. Ein Vakuumieren wird nicht empfohlen, da es durch das Abreißen der Tasten möglicherweise zu Schäden an der Tastatur führen kann. Beachten Sie auch, dass einige ältere Computer Schlüssel haben, die nicht auseinandergenommen werden können, aber die meisten neueren Computer haben abnehmbare Schlüssel. Schließlich sollte der Computer wahrscheinlich ausgeschaltet werden, um zu verhindern, dass unerwünschte Ereignisse auf dem Bildschirm passieren. Dies kann jedoch auch während des Betriebs erfolgen.
Schritt 2: Entfernen des Schlüssels
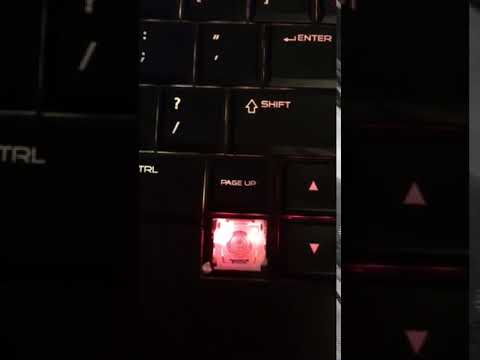
Für den ersten Teil des eigentlichen Vorgangs nehmen Sie den Schraubendreher, das Messer oder einen Finger und schieben ihn unter den Schlüssel. Es hilft, beim Einsetzen des Werkzeugs eine benachbarte Taste zu drücken, damit die Tasten nicht beschädigt werden. Üben Sie nach dem Einsetzen des Werkzeugs einen leichten Druck nach oben aus, bis der Schlüssel herausspringt. Dieser Schritt kann nervenaufreibend sein, da die Tasten beim Ablösen dazu neigen, zu knallen, aber genau das sollen sie tun.
Schritt 3: Reinigen des Schlüssels

Nachdem der Schlüssel entfernt wurde, legen Sie ihn an einem Ort ab, an dem er nicht verloren gehen kann. Wenn mehrere Schlüssel gleichzeitig gereinigt werden, achten Sie darauf, nicht zu viele abzunehmen, da die richtige Anordnung der Schlüssel verloren gehen könnte. Beginnen Sie nun mit der Bürste oder Luft die Unterseite des Schlüssels zu reinigen und entfernen Sie größere Verschmutzungen wie Krümel mit der Pinzette. Wenn sich unter dem Schlüssel eine klebrige Substanz wie Soda befindet, schalten Sie den Computer aus und reinigen Sie ihn mit einem leicht mit warmem Wasser angefeuchteten Lappen. Wenn der Lappen zu nass ist, kann dies zu fehlerhaften Tasten oder einem kaputten Computer führen. Obwohl der Computer nach dem Trocknen wieder funktionieren könnte, ist es besser, diese Situation ganz zu vermeiden.
Schritt 4: Ersetzen des Schlüssels
Zum Schluss, wenn die Unterseite gereinigt ist, nehmen Sie einfach den im ersten Schritt entfernten Schlüssel und suchen Sie seine vorgesehene Position auf der Tastatur. Platzieren Sie es mit der rechten Seite nach oben, wo es hingehört, und üben Sie festen Druck aus, bis es wieder einrastet. Wiederholen Sie den Vorgang mit jedem anderen Schlüssel, der gereinigt werden muss, und achten Sie darauf, die Schlüssel nicht zu verlieren
Schritt 5: Anwenden dieser Fähigkeit
Nachdem die Tastatur gereinigt wurde, ist es jetzt möglich, mit der Arbeit zu beginnen, ohne dass diese widerlichen Krümel im Weg sind oder die Leertaste "ohne Grund" gedrückt wird. Wenden Sie diese Fähigkeit am Arbeitsplatz oder auf einem PC an, um Kopfschmerzen zu vermeiden, wenn Sie mit Leuten zu tun haben, die eine Zahlung verlangen, um das Problem zu „reparieren“.
Empfohlen:
Reinigen Sie eine alte mechanische Tastatur - Gunook

Reinigen Sie eine alte mechanische Tastatur: Mechanische Tastaturen waren in den 1990er Jahren und früher sehr verbreitet und beliebt, und für viele Menschen ähnelten das Gefühl und der Klang eher den Schreibmaschinen, an die sie früher gewöhnt waren. Seitdem ist die mechanische Tastatur
So erhalten Sie Musik von fast jeder (Haha) Website (solange Sie sie hören können, können Sie sie bekommen Okay, wenn sie in Flash eingebettet ist, können Sie es möglicherweise nic

So erhalten Sie Musik von fast jeder (Haha) Website (solange Sie sie hören können, können Sie sie bekommen … Okay, wenn sie in Flash eingebettet ist, können Sie es möglicherweise nicht) BEARBEITET!!!!! Zusätzliche Informationen: Wenn Sie jemals auf eine Website gehen und ein Lied abspielen, das Sie mögen und es wollen, dann ist hier das anweisbare für Sie, nicht meine Schuld, wenn Sie etwas durcheinander bringen (nur so wird es passieren, wenn Sie ohne Grund anfangen, Dinge zu löschen) ) Ich konnte Musik für
So reinigen Sie eine schmutzige Tastatur – wikiHow

So reinigen Sie eine schmutzige Tastatur: Ist Ihre Tastatur schmutzig? Sie wollen der Spülmaschine nicht trotzen? Hier ist eine einfache Möglichkeit, Ihre Tastatur mit Haushaltsprodukten in weniger als einer Stunde zu reinigen. Dinge, die Sie brauchen: 1 schmutzige Tastatur 1 kleiner Schlitzschraubendreher 1 Flasche Windex (oder we
So reinigen Sie Ihre Tastatur?: 3 Schritte

So reinigen Sie Ihre Tastatur?: Guten Morgen. Für meinen ersten Beitrag an die Community wählte ich ein einfaches Instructable: Wie reinige ich deine Tastatur? Nicht viel dran, richtig. Aber wenn es Zeit ist… Es ist Zeit;-) Dies sind einfache und direkte Anweisungen, die Sie befolgen müssen. Auf geht's
Erstellen Sie eine eigene Membranmatrix-Tastatur (und verbinden Sie sie mit dem Arduino) - Gunook

Erstellen Sie eine eigene Folientastatur (und verbinden Sie sie mit dem Arduino): Sie möchten Ihre eigene Folientastatur erstellen? Wieso den? Die Erstellung einer eigenen Tastatur kann aus vielen Gründen nützlich sein. Es ist billig und einfach zu machen, es kann in Situationen platziert werden, in denen es ohne viel Frust zerstört oder gestohlen werden kann. Es kann vollständig
