
Inhaltsverzeichnis:
2025 Autor: John Day | [email protected]. Zuletzt bearbeitet: 2025-01-23 12:52
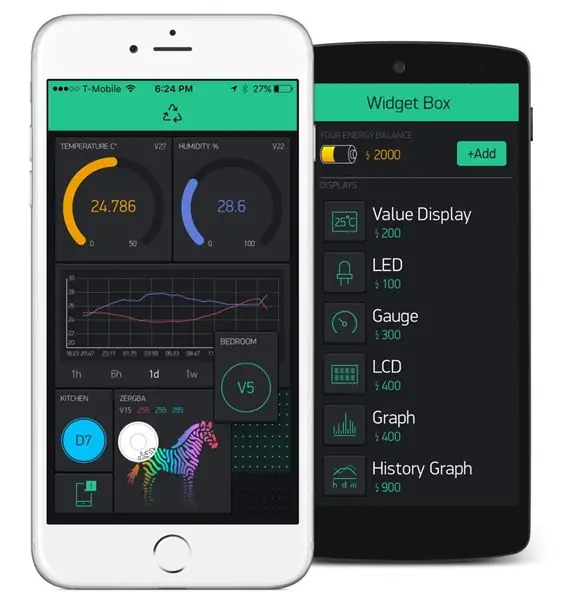

Was ist das SPEEEduino?
Das SPEEEduino ist ein Wi-Fi-fähiges Mikrocontroller-Board, das auf dem Arduino-Ökosystem basiert und für Pädagogen entwickelt wurde. Das SPEEEduino kombiniert den Formfaktor und den Mikrocontroller des Arduino mit dem ESP8266 Wi-Fi SoC und macht es zu einem hochgradig konfigurierbaren und kompatiblen System. Es ist sofort kompatibel mit den Hunderten von Bibliotheken, die die Leute für das Arduino Uno geschrieben haben, da das SPEEEduino die gleiche Mikrocontroller-Einheit wie das Arduino Uno verwendet. Dieses Projekt wird von einer Gruppe von Studenten des Singapore Polytechnic durchgeführt. Wir haben insgesamt 3 Mitglieder in der Gruppe: Pan ZiYue, Julian Kang und ich. Unser Betreuer ist Herr Teo Shin Jen. Diese einfache Anleitung ist Teil der Sammlung von Instructable für das SPEEEduino.
Diese einfache Anleitung ist Teil der Sammlung von Instructables für das SPEEEduino. In diesem Instructable werden wir die Blynk-App mit dem SPEEEduino integrieren!
Dieses Instructable funktioniert auch mit unserem anderen Produkt: SSTuino.
Hallo Blink
Blynk ist eine Plattform mit iOS- und Android-Apps zur Steuerung von Arduino, Raspberry Pi und dergleichen über das Internet. Es ist ein digitales Dashboard, auf dem Sie eine grafische Benutzeroberfläche für Ihr Projekt erstellen können, indem Sie Widgets einfach per Drag & Drop ziehen. Diese Anwendung wurde aufgrund ihrer einfachen Integration mit dem SPEEEduino ausgewählt.
Link:
Schritt 1: Fangen wir an
Dinge, die du brauchst:
1. Ein Computer mit der Arduino IDE, die hier verfügbar ist.
2. Das SPEEEduino oder das SSTuino
3. ESP8266 ESP01 Modul
4. USB-zu-Seriell-Konverter (Für diese Anleitung verwenden wir den CP2102)
5. Eine aktive WiFi-Verbindung Der ESP8266 funktioniert nicht mit Enterprise-Netzwerken, und ich kann ihn auch nicht mit 5-GHz-Netzwerken verwenden.
6. Am wichtigsten, Sie selbst!:)
7. Ein kompatibles Smartphone mit installierter Blynk-App, die über den App Store oder Google Play heruntergeladen werden kann.
Wir werden die Schritte durchgehen, um mit Blynk zu beginnen und die App mit dem Gerät zu verbinden!
Wenn Sie neu in der SPEEEduino- oder Arduino-Umgebung sind, lesen Sie bitte diese Instructables, um loszulegen!
Schritt 2: Erste Schritte mit Blynk
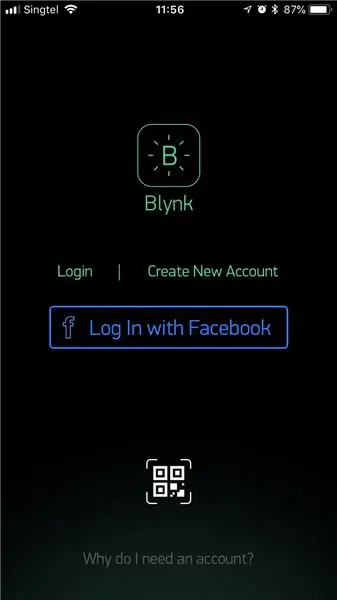
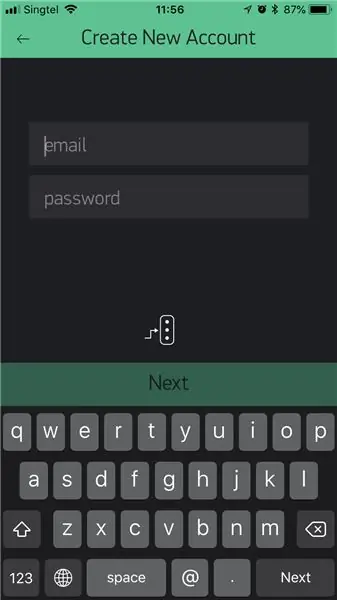
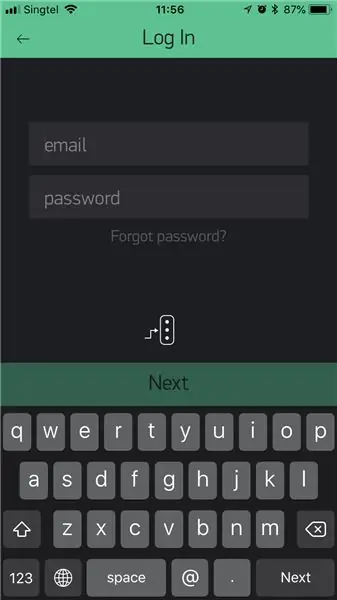
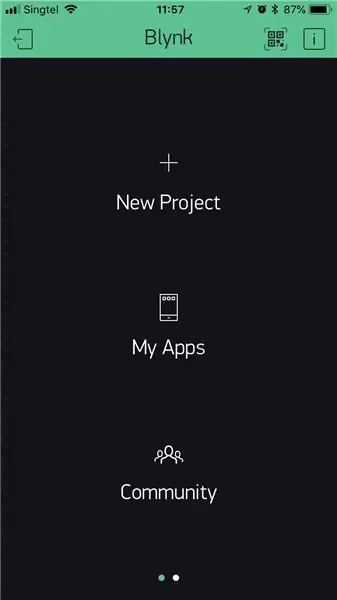
Nachdem Sie die Anwendung aus dem App Store/Google Play heruntergeladen haben, starten Sie einfach die App.
Nachdem Sie die App gestartet haben, wählen Sie einfach entweder "Neues Konto erstellen" oder "Anmelden".
Danach sollten Sie das Hauptmenü sehen können!
Schritt 3: Erstellen eines neuen Projekts mit Blynk
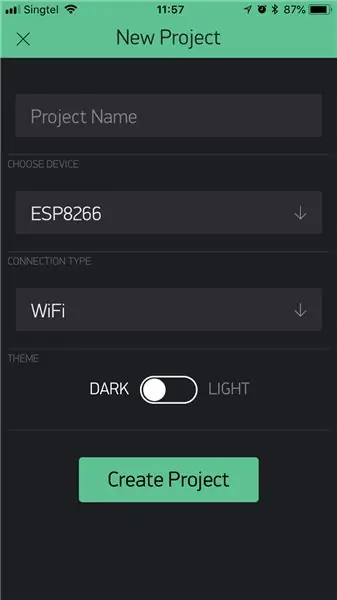
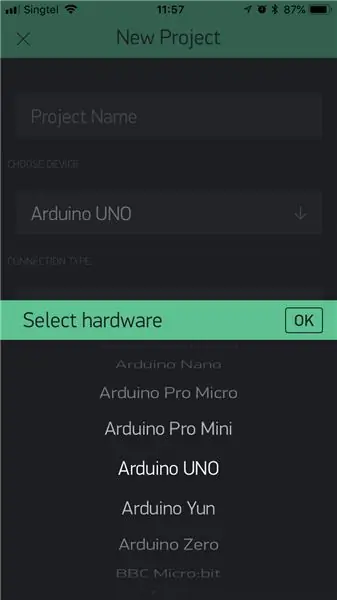
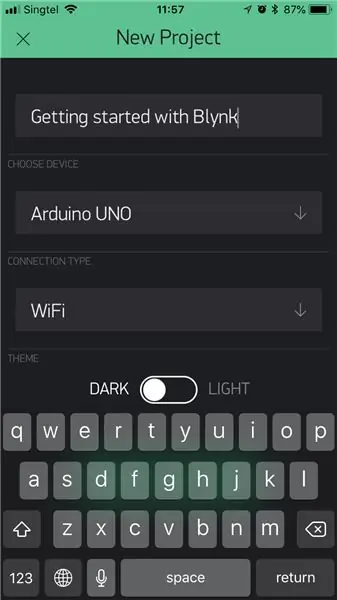
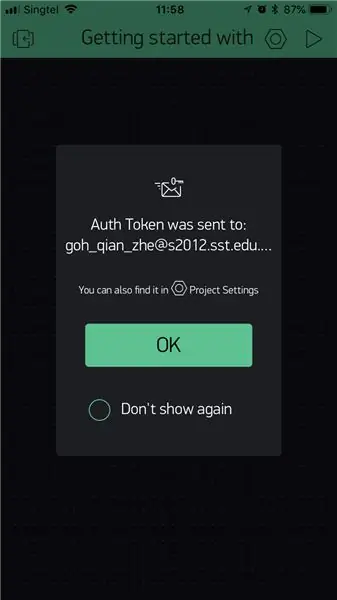
Nachdem Sie im vorherigen Schritt das Hauptmenü erreicht haben, wählen Sie einfach "Neues Projekt" und ein Menü würde erscheinen.
1. Ändern Sie die Hardware von ESP8266 auf Arduino Uno
2. Geben Sie Ihrem Projekt einen Namen!
3. Danach wird Ihr Authentifizierungstoken, bei dem es sich um einen Code handelt, an Ihre registrierte Adresse gesendet. Wir werden das später in der Arduino IDE verwenden.
4. Wenn Sie sich im Projekt befinden, wischen Sie einfach nach links und Sie sollten Ihre Widget-Box öffnen können.
5. Fügen Sie eine Schaltfläche hinzu und wählen Sie die Schaltfläche aus. Dies öffnet die Optionen für die Schaltfläche
6. Wählen Sie anschließend den Pin D13 aus. Dies dient dazu, PIN 13 auf dem SPEEEduino als den Pin auszuwählen, mit dem wir später interagieren möchten.
Schritt 4: Arduino IDE-Konfiguration
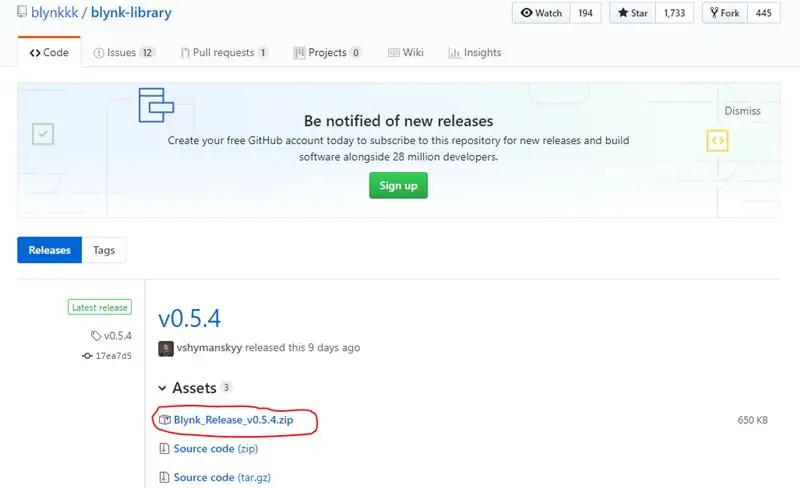
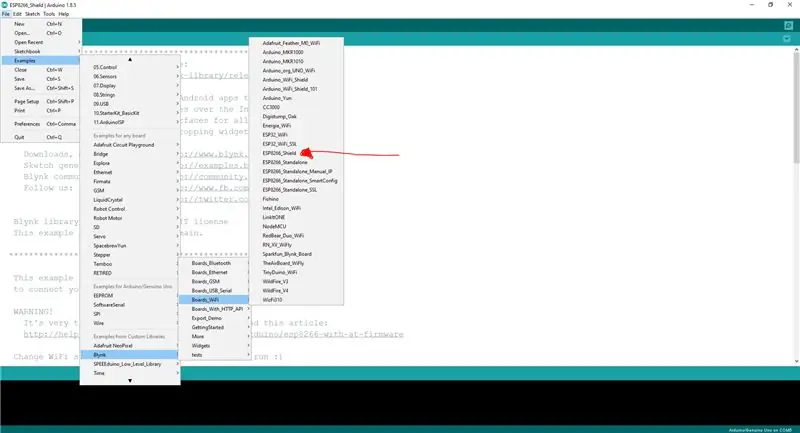
Nachdem Sie die App eingerichtet haben, ist es nun an der Zeit, zur Arduino IDE zu wechseln!
1. Laden Sie die Blynk-Bibliothek von hier herunter. Wählen Sie das eingekreiste Element aus, das im Bild gezeigt wird.
2. Wie in der Blynk-Dokumentation angegeben, muss die Bibliothek manuell installiert werden:
- Laden Sie die ZIP-Datei der neuesten Version herunter. Entpacken Sie es.
- Sie werden feststellen, dass das Archiv mehrere Ordner und mehrere Bibliotheken enthält.
- Kopieren Sie alle diese Bibliotheken in den Ordner your_sketchbook_folder der Arduino IDE.
- Um den Speicherort von your_sketchbook_folder zu finden, gehen Sie zum Hauptmenü in der Arduino IDE: Datei -> Einstellungen (wenn Sie Mac OS verwenden - gehen Sie zu Arduino → Einstellungen
3. Gehen Sie nach der Installation der Bibliothek zum Beispiel wie im Bild oben gezeigt (ESP8266_Shield)
4. Es müssen einige Anpassungen vorgenommen werden, damit es mit diesem Code funktioniert.
Hier ist der modifizierte:
pastebin.com/2iwt5qRc
Nachdem Sie den Code geändert haben, ändern Sie einfach "YourAuthToken", "YourNetwork" und "YourPassword" in Ihren Authentifizierungs-Token-Code und Ihre WLAN-SSID und Ihr Passwort entsprechend. Leider funktioniert der ESP8266 nicht mit Unternehmensnetzwerken.
Schritt 5: Code hochladen… und fertig
Sobald der Code auf SPEEEduino hochgeladen wurde, können Sie das Projekt in der Blynk-App ausführen! Während Sie mit dem Schalter spielen, den Sie aus der Widget-Box platziert haben, leuchtet die LED auf dem SPEEEduino (die eingebaute LED) entsprechend.
Dieses Instructable ist Teil einer interessanten Serie, in der einige Projekte mit Blynk durchgeführt werden. Bleiben Sie gespannt auf den nächsten!
Empfohlen:
Raspberry Pi mit Node.js mit der Cloud verbinden – wikiHow

So verbinden Sie Raspberry Pi mit Node.js mit der Cloud: Dieses Tutorial ist nützlich für alle, die einen Raspberry Pi mit Node.js mit der Cloud, insbesondere mit der AskSensors IoT-Plattform, verbinden möchten. Sie haben keinen Raspberry Pi? Wenn Sie derzeit keinen Raspberry Pi besitzen, empfehle ich Ihnen, sich einen Raspberry Pi zuzulegen
So verbinden Sie einen ESP32 mit der IoT-Cloud: 8 Schritte

So verbinden Sie einen ESP32 mit der IoT-Cloud: Diese Anleitung enthält eine Reihe von Artikeln zum Anschließen von Hardware wie Arduino und ESP8266 an die Cloud. Ich werde Ihnen erklären, wie Sie Ihren ESP32-Chip mit dem AskSensors IoT-Dienst mit der Cloud verbinden. Warum ESP32?Nach dem großen Erfolg
Verbinden eines GPS-Moduls mit dem Raspberry Pi: Dashcam Teil 2: 3 Schritte

Anbindung eines GPS-Moduls an den Raspberry Pi: Dashcam Teil 2: Dies ist Teil 2 des Dashcam-Projekts und in diesem Beitrag erfahren Sie, wie Sie ein GPS-Modul an den Raspberry Pi anschließen. Wir verwenden dann die GPS-Daten und fügen sie dem Video als Textüberlagerung hinzu. Bitte lesen Sie Teil 1 über den untenstehenden Link, bevor Sie
So verbinden Sie die Android-Anwendung mit AWS IOT und verstehen die Spracherkennungs-API: 3 Schritte

So verbinden Sie die Android-Anwendung mit AWS IOT und verstehen die Spracherkennungs-API: In diesem Tutorial erfahren Sie, wie Sie die Android-Anwendung mit dem AWS IOT-Server verbinden und die Spracherkennungs-API verstehen, die eine Kaffeemaschine steuert. Die Anwendung steuert die Kaffeemaschine über Alexa Sprachdienst, die c
Bodenfeuchtesensor und ESP8266 mit der AskSensors IoT Cloud verbinden – wikiHow

So verbinden Sie Bodenfeuchtigkeitssensor und ESP8266 mit der AskSensors IoT Cloud: Diese Anleitung zeigt Ihnen, wie Sie Ihren Bodenfeuchtigkeitssensor und ESP8266 mit der IoT-Cloud verbinden. Für dieses Projekt verwenden wir ein Knoten MCU ESP8266 WiFi-Modul und einen Bodenfeuchtigkeitssensor das misst den volumetrischen Inhalt des Wassers in der so
