
Inhaltsverzeichnis:
- Autor John Day [email protected].
- Public 2024-01-30 07:18.
- Zuletzt bearbeitet 2025-01-23 12:52.




Es wird immer faszinierend sein, mit der Umsetzung des bisher Gelernten in Arduino zu beginnen. Im Grunde würden die meisten von allen mit den Grundlagen gehen.
Also hier werde ich einfach dieses Arduino-basierte ferngesteuerte Auto erklären.
Anforderungen:
1. Arduino UNO (1)
2. Bluetooth-Modul (1)
3. Auto-Chassis
4. BO-Motor
5. 9-V-Batterie (besser, wenn es sich um einen wiederaufladbaren 12-V-Akku mit 7 Ah für eine bessere Leistung handelt)
6. Motortreiber L293D
Jeder sucht nach einer besseren Erklärung für den Aufbau dieser Bots, vielmehr basieren die meisten Erklärungen auf der Verbindung der Schaltung
Die Schaltungsverbindung ist so einfach wie möglich. Hier werde ich viel über den Code und die Verbindung danach erklären
Schritt 1: Die grundlegende Arbeitsweise
Alles, was wir tun müssen, ist, ein RC-Bluetooth-Auto aus dem Nichts herzustellen. Wir haben die Anforderungen für dieses Projekt besprochen. Hier stelle ich eine Anwendung vor, die reibungslos unseren steuernden Teil unseres Fahrzeugs funktioniert. Es werden also Signale von der Anwendung gesendet, die der Funktion entsprechen, mit der wir implizieren. Zum Beispiel wird ein 'F' an das Bluetooth gesendet, wenn Sie die Vorwärtstaste drücken. Daher können wir dem Arduino codieren, dass mit den angeschlossenen Motoren eine richtige Vorwärtsbewegung erzeugt werden soll (wird später erklärt).
Der erste Teil des Codes
int m11=11, m12=10, m21=9, m22=6;
Zeichendaten=0;
Void-Setup ()
{
Serial.begin (9600);
pinMode (m11, AUSGANG);
pinMode (m12, AUSGANG);
pinMode (m21, AUSGANG);
pinMode (m22, AUSGANG); }
Die erste Codezeile weist jedem Pin unseres Mikrocontrollers den Namen zu. Diese vier Stifte dienen zum Anschließen von 4 Drähten des Motors.
Serial.begin(0): Setzt die Datenrate in Bits pro Sekunde (Baud) für die serielle Datenübertragung
pinMode: Die Funktion pinMode() wird verwendet, um einen bestimmten Pin so zu konfigurieren, dass er sich entweder als Eingang oder als Ausgang verhält. (Hier haben wir den Motor als Ausgang angeschlossen. Da der Mikrocontroller den Motor immer dann ausgibt, wenn er betrieben wird.)
Hoffentlich hat jeder diese Idee über den ersten Teil des Codes.
Schritt 2: Programm:)
Leere Schleife () {
if(Seriell.verfügbar() > 0) {
Daten = Serial.read ();
Serial.print (Daten);
Serial.print("\n");
if(Daten == 'F')
nach vorne();
sonst if(data == 'B')
rückwärts();
sonst if(data == 'L')
links();
sonst if(data == 'R')
rechts();
anders
ein Stop(); }
Hier kommen die wichtigsten Funktionen unseres Programms. Bisher haben wir die Art des Pins angegeben und ob sein Ausgang oder Eingang. Hier in diesem [Teil gehen wir auf die richtige Logik ein. Da wir das Bluetooth-Modul mit dem Arduino. Serial.available verbunden haben: Holen Sie sich die Anzahl der Bytes (Zeichen), die zum Lesen von der seriellen Schnittstelle verfügbar sind. Dies sind Daten, die bereits angekommen sind und im seriellen Empfangspuffer (der 64 Byte enthält) gespeichert sind. available() erbt von der Stream-Dienstprogrammklasse.
Da haben wir das Bluetooth-Modul angeschlossen. Der seriell verfügbare Wert wären die Daten, die Ihrer in der Anwendung angegebenen Aktion entsprechen. Daher müssen wir, wie ich bereits erwähnt habe, einen Vorwärtsbewegungscode angeben, der den 'F'-Daten aus der App entspricht.
Daher werden die Daten aus der Anwendung in den variablen Daten unter Verwendung des seriellen Lesevorgangs gespeichert.
Wenn Sie die Anwendungseinstellungen überprüfen, wird das entsprechende Alphabet für jede Funktion geschrieben.
Daher wird mit der if-Funktion jedes Alphabet mit seiner Agenda angegeben.
{Für mehr können Sie die.ino-Datei überprüfen, die mit dieser Anleitung hochgeladen wurde}
Schritt 3: Schaltungsverbindung
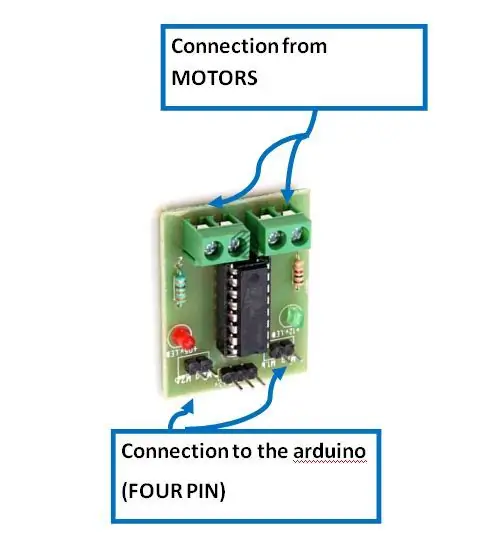

Schaltungsanschluss ist so einfach wie möglich. Sie müssen lediglich sicherstellen, dass die Pins wie im Arduino-Code angegeben verbunden sind. Der oben angegebene Motortreiberanschluss kann sich entsprechend mit den auf dem Markt verfügbaren ändern. Sie suchen einfach nach den Verbindungen im Internet.
Hier müssen wir die Verbindungen für Bluetooth-Modul, Motortreiber und die Arduino-Pins sicherstellen.
Motortreiber: Schließen Sie einfach den im obigen Bild gezeigten Motortreiberanschluss entsprechend an. Es wird tatsächlich verwendet, um die Motoren mit Strom zu versorgen, da der Pin vom Arduino nur ein Signal gibt. Es hat nicht die Kraft, die Motoren zu steuern. Das Erhöhen des Motorsignals ist also das, was ein Motortreiber tut. Es wird VIER Steuersignale vom Arduino geben und diese jeweils verbinden. Ein Power-Pin und ein Masse-Pin sind vorhanden.
Bluetooth-Modul: Es verfügt über VCC-, GND-, Tx- und Rx-Pins. Sie müssen darauf achten, dass die Tx- und Rx-Pins nicht verbunden sein sollten, wenn der Code hochgeladen wird. Tx und Rx von Bluetooth müssen jeweils mit Rx und Tx von Arduino verbunden sein.
Schritt 4: Bluetooth-App
play.google.com/store/apps/details?id=brau…
Überprüfen Sie die obige Anwendung. Dort finden Sie in den Einstellungen der App das entsprechende Alphabet, das für eine bestimmte von uns durchgeführte Aktion übertragen wird.
Der Code, den ich hier bereitgestellt habe, ist mit den Signalen der obigen Bluetooth-App.
Empfohlen:
Heimwerken -- Einen Spinnenroboter herstellen, der mit einem Smartphone mit Arduino Uno gesteuert werden kann – wikiHow

Heimwerken || Wie man einen Spider-Roboter herstellt, der mit einem Smartphone mit Arduino Uno gesteuert werden kann: Während man einen Spider-Roboter baut, kann man so viele Dinge über Robotik lernen. Wie die Herstellung von Robotern ist sowohl unterhaltsam als auch herausfordernd. In diesem Video zeigen wir Ihnen, wie Sie einen Spider-Roboter bauen, den wir mit unserem Smartphone (Androi
Bewegungsaktivierte Cosplay Wings mit Circuit Playground Express - Teil 1: 7 Schritte (mit Bildern)

Bewegungsaktivierte Cosplay-Flügel mit Circuit Playground Express - Teil 1: Dies ist Teil 1 eines zweiteiligen Projekts, in dem ich Ihnen meinen Prozess zur Herstellung eines Paars automatisierter Feenflügel zeige. Der erste Teil des Projekts ist der Mechanik der Flügel, und der zweite Teil macht es tragbar und fügt die Flügel hinzu
Schnittstellentastatur mit Arduino. [Einzigartige Methode]: 7 Schritte (mit Bildern)
![Schnittstellentastatur mit Arduino. [Einzigartige Methode]: 7 Schritte (mit Bildern) Schnittstellentastatur mit Arduino. [Einzigartige Methode]: 7 Schritte (mit Bildern)](https://i.howwhatproduce.com/images/008/image-22226-j.webp)
Schnittstellentastatur mit Arduino. [Einzigartige Methode]: Hallo, und willkommen zu meinem ersten instructable! :) In diesem instructables möchte ich eine fantastische Bibliothek für die Schnittstelle der Tastatur mit Arduino teilen - 'Password Library' einschließlich 'Keypad Library'. Diese Bibliothek enthält die besten Funktionen, die wir wi
So laden Sie C-Code in ِAVR mit Arduino Uno als Programmierer hoch – wikiHow

So laden Sie C-Code in ِAVR mit Arduino Uno als Programmierer hoch: Hallo allerseits: D Hier werde ich eine einfache Möglichkeit vorstellen, jeden AVR-Chip mit Arduino Uno R3 zu programmieren Programmierer was viel kostet
Einfaches BLE mit sehr geringem Stromverbrauch in Arduino Teil 3 - Nano V2-Ersatz - Rev 3: 7 Schritte (mit Bildern)

Einfaches BLE mit sehr geringem Stromverbrauch in Arduino Teil 3 - Nano V2-Ersatz - Rev 3: Update: 7. April 2019 - Rev 3 von lp_BLE_TempHumidity, fügt Datums- / Zeitdiagramme mit pfodApp V3.0.362+ hinzu und automatische Drosselung beim Senden von DatenUpdate: 24. März 2019 – Rev 2 von lp_BLE_TempHumidity, fügt weitere Plotoptionen hinzu und i2c_ClearBus, fügt GT832E
