
Inhaltsverzeichnis:
- Schritt 1: Schritt 1 Benötigte Artikel
- Schritt 2: Schritt 2 - Software sammeln
- Schritt 3: Schritt 3. Disk-Image erstellen
- Schritt 4: Schritt 4. Programm auf Sleepy Pi. hochladen
- Schritt 5: Schritt 5: Sleepy Pi Echtzeituhr und Raspberry Pi A+ einrichten
- Schritt 6: Schritt 6 - Ändern des Aufnahmeskripts und Aktivieren des ARUPi
- Schritt 7: Schritt 7 Fortschrittsaktualisierung
- Schritt 8: Wählen Sie Strom, Mikrofon und Gehäuse
- Autor John Day [email protected].
- Public 2024-01-30 07:18.
- Zuletzt bearbeitet 2025-06-01 06:08.

Dieses instructable wurde von Anthony Turner geschrieben. Das Projekt wurde mit viel Hilfe vom Shed in der School of Computing, University of Kent entwickelt (Herr Daniel Knox war eine große Hilfe!).
Es zeigt Ihnen, wie Sie eine automatisierte Audioaufnahmeeinheit für weniger als £150 bauen. Sie können dieses Gerät verwenden, um im Bereich der Soundscape-Ökologie zu forschen (weshalb ich dies gebaut habe). Sie können es verwenden, um die Vögel in Ihrem Garten zu überwachen oder einfach nur schöne Aufnahmen des Morgenchors zu machen, ohne wirklich früh aufstehen zu müssen.
Das ARUPi (Automated Recording Unit Pi) verwendet den Raspberry Pi-Computer und ein Arduino-basiertes Power-Control-Board namens Sleepy Pi. Es ist vollständig anpassbar und Sie können den Einheiten auf Wunsch verschiedene Umgebungssensoren hinzufügen (hier nicht erklärt). Dieses anweisbare gibt Ihnen eine bloße Knocheneinheit. Ich werde Ihnen ein Arch Linux-Betriebssystem (OS) zur Verfügung stellen, das abgespeckt ist und auf dem das Aufnahmeprogramm vorinstalliert ist.
Möglicherweise müssen Sie einige (sehr einfache) Lötarbeiten durchführen, seien Sie also darauf vorbereitet, aber es ist möglich, dieses Gerät ohne Löten zu bauen, wenn Sie keinen Lötkolben besitzen oder sich keinen leisten können (ca. 10 €). Ich werde dieses instructable in mehrere Schritte aufteilen. Die ersten ## Schritte befassen sich damit, die Software auf Ihr ARUPi zu bringen und die Computerseite zum Laufen zu bringen (Hochladen von Software auf Raspberry Pi und Sleepy Pi). Sobald Sie dies getan haben, können Sie Ihren eigenen Weg gehen und entscheiden, welche Mikrofone und Gehäuse Sie verwenden möchten. Wenn Sie das machen möchten, was ich gemacht habe, fahren Sie mit dem anweisbaren fort und es wird Ihnen zeigen, wie Sie einige billige (aber gute) Mikrofone bauen und einige praxiserprobte, vollständig wasserdichte, ziemlich robuste ARUPi zusammenbauen (im Bild).
AKTUALISIERUNG 24.11.2017
Sollte die ARUPI nicht Ihren Bedürfnissen entsprechen, lohnt es sich, die folgende Alternative zu prüfen - es gibt Möglichkeiten, Aspekte aus beiden Einheiten zu kombinieren, um ein optimales Design für Ihre Bedürfnisse zu erstellen:
solo-system.github.io/home.html
Sie verwenden das neuere Creative Soundblaster Play! also würde ich das wahrscheinlich auch machen (das modell 2 oder 3).
Ich würde hinzufügen, dass die Verwendung von 8xD-Zellenbatterien wahrscheinlich der richtige Weg ist, wenn Sie eine lange Lebensdauer in Bezug auf Leistung suchen. Dies kann Ihnen genug Spannung geben, um Ihr Gerät zu betreiben (d. h. 8 x 1,2 V). Und wenn Sie den Aufnahmeplan verwenden, den ich verwendet habe (d. h. 1 Minute alle 15 Minuten), sollten Sie die vierfache Datenmenge erhalten. NB: Sie können wahrscheinlich keine tragbare Powerbank mit dem ARUPI verwenden - ich habe es mit einem frühen RAVPower-Ladegerät versucht, das ich zu diesem Zweck gekauft habe, aber der Sleepy Pi konnte die Powerbank nicht "aufwecken". Aus diesem Grund habe ich mich beim ARUPI für Batterien entschieden - aber das war 2014, damit neuere Powerbanks möglicherweise besser kompatibel sind. Die Verwendung von 4 x D-Zellen funktioniert auch nicht, da dies nur 4,8 V an Ihr Gerät liefert, sodass nicht genug Strom vorhanden ist, um den Raspberry Pi und die Soundkarte zu betreiben - es funktioniert, aber nicht sehr gut. 8xD-Zelle wäre meiner Meinung nach die beste Option für die Langlebigkeit.
Außerdem - es lohnt sich, sich den Sleepy Pi 2 (https://spellfoundry.com/product/sleepy-pi-2/) anzusehen, da dieses neuere Modell viel flexibler in der Programmierung ist - es ermöglicht Ihnen, das Gerät zu wechseln ein- und ausschalten zu bestimmten Zeiten (perfekt für Fledermausbefragungen, Dawn-Chorus-Befragungen usw.). Ich habe noch nicht mit dem Sleepy Pi 2 herumgespielt, werde aber Updates posten, wenn welche eintreffen. Wenn Sie vor mir dort ankommen, lassen Sie es mich bitte wissen, da ich daran interessiert bin zu hören, wie sich diese Dinge mit dem ARUPI (und anderen Geräten) entwickeln. NB: Das ursprüngliche Sleepy Pi ist noch verfügbar, wenn Sie diesem instructable so wie es steht folgen möchten.
Alles Gute!
Schritt 1: Schritt 1 Benötigte Artikel



Hinweis: Eine detailliertere Teileliste finden Sie im Hinweis am Ende von Schritt 2
1. Raspberry Pi A+ (Gehäuse optional) - von PiMoroni/Ebay/Amazon beziehen
2. Sleepy Pi -
3. Sleepy Pi-Programmierer -
Dieser Programmierer erspart viel Ärger. Sie können jedoch Ihre eigenen für weniger Geld bauen, wenn Sie ein FTDI 3.3V USB-auf-TTL-Arduino-Programmierkabel/-board kaufen (https://spellfoundry.com/sleepy-pi/programming-sleepy-pi-standalone-board/). Wenn Sie neu in der Programmierung sind, empfehle ich den Kauf des Sleepy Pi Programmers
4. 16 GB Kingston Data Traveller Micro (im Bild). Sie müssen das USB-Laufwerk auf NTFS formatieren, bevor Sie es an Ihren Raspberry Pi anschließen (formatieren Sie USB mit Windows Explorer - siehe Bild). Wenn Sie sich entscheiden, ein USB-Speichergerät anderer Marke/Modell/Kapazität zu verwenden, müssen Sie möglicherweise einige Informationen in den /etc/fstab-Systemdateien auf dem von mir gelieferten ARUPi-Betriebssystem ändern. Das Betriebssystem, das ich Ihnen zur Verfügung stelle, mountet das 16 GB Kingston Micro DT auf sda1 (das Kingston Micro DT 64 GB USB-Laufwerk wird auf sda5 montiert - Sie müssen diese im Ordner fstab ändern, aber das ist etwas später in der Anleitung enthalten). Unabhängig davon, welches USB-Laufwerk Sie verwenden, stellen Sie sicher, dass Sie jedes Mal, wenn Sie es in Ihrem fertiggestellten ARUPi ändern, dasselbe verwenden, wenn Sie unterwegs sind - das ARUPi erkennt ein neues USB-Laufwerk nicht automatisch.
5. USB-Soundkarte. Ich habe mich für das Creative Soundblaster Play! weil es 16bit Stereo bis zu 48KHz aufnimmt. Es ist auch mit dem Raspberry Pi kompatibel und benötigt keine zusätzlichen Treiber - Plug and Play. Es gibt jedoch billigere USB-Soundkarten, so dass es sich lohnen könnte, nachzuforschen.
6. USB-Splitter. Das abgebildete funktioniert gut und ist bei Ebay von mehreren Verkäufern erhältlich. Es ist etwas weniger sperrig als andere erhältliche (aber es ist immer noch ziemlich groß - aber es ist biegsamer und passt daher gut in mein wasserdichtes Gehäuse).
Schritt 2: Schritt 2 - Software sammeln
1. Laden Sie die Win32 Disk Imager®-Software von https://sourceforge.net/projects/win32diskimager/ herunter und installieren Sie sie.
2. Installieren Sie die Arduino IDE-Software auf Ihrem Computer:
3. Sammeln Sie das Betriebssystem und andere relevante Dateien von meinem GoogleDrive-Konto, indem Sie diesem Link folgen:
drive.google.com/folderview?id=0BxoTy4JIKn…
- Der Link sollte Sie zu einem von mir erstellten freigegebenen Googledrive-Ordner führen.
-
Es beinhaltet:
- das benötigte Betriebssystem (ARUPi_240415). Diese Datei ist 7,32 GB groß, daher kann das Herunterladen eine Weile dauern. GoogleDrive gibt auch an, dass es die Datei nicht scannen kann, um zu überprüfen, ob sie sicher ist, da sie zu groß ist. Machen Sie sich darüber keine Sorgen - die Datei ist virenfrei (es ist ein Abbild eines Arch-Linux-Betriebssystems).
- Der Ordner mit der Bezeichnung "Sleepy_Pi" enthält "_15min_Pi" (ein Programm, das den Sleepy Pi anweist, den Raspberry Pi alle 15 Minuten zu wecken) und einen Ordner namens Libraries. Sie müssen diese Dateien im Ordner "Arduino" speichern, der sich im Ordner "Eigene Dateien" auf Ihrem Computer befinden sollte (vorausgesetzt, Sie haben Arduino IDE installiert.
-
Es enthält außerdem:
- Eine detailliertere Teileliste (ARUPI_PARTS_INFO.xls) mit einigen Links, wo Sie einige der Teile kaufen können. Die erste Spalte (Schritt) gibt an, ob Sie dieses Element für die Softwareseite der Dinge benötigen oder nicht.
- PDF-Dokument, das Schritt 5 und Schritt 6 abdeckt Ich schlage vor, den PDFs zu folgen, da sie farbcodiert und leichter zu verstehen sind.
-
Ein Ordner mit dem Namen "Example_ARUPI_Recs", der eine kleine Handvoll Beispielaufnahmen enthält, die mit diesen Geräten in UK-Waldgebieten vom Sommer 2015 gemacht wurden (ich habe ca. 35 GB zum Durchkommen, also werden diese zufällig aus dem Mix gepflückt). Ich habe versucht, Beispiele aufzunehmen, die decken, regnerische Nächte, farbenfrohe Morgendämmerungs-Chorus, Pieptöne mit geringer Leistung (Ratschläge und Ideen willkommen), Flugzeuge und Momente der Stille! Ich denke, die Aufnahmequalität ist für ein Monomikrofon ziemlich gut (meine Anleitung zum Bau dieses Mikrofons steht noch aus, ist aber in den nächsten Wochen unterwegs).
und ist für meine Bedürfnisse bisher mehr als ausreichend
. Ich denke, Sie könnten ein bisschen mehr ausgeben und sehr hochwertiges Audio erhalten, wenn Sie es wünschen - etwas, das ich auch prüfen könnte, wenn es die Zeit erlaubt.
Schritt 3: Schritt 3. Disk-Image erstellen
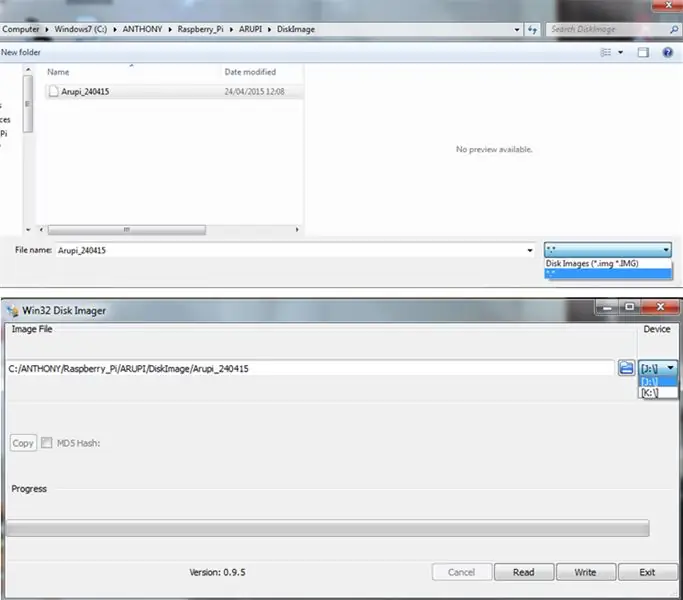
1. Schreiben Sie das Betriebssystem-Disk-Image mit Win32 Disk Imager auf Ihre Micro-SD-Karte.
2. Wenn Sie Arupi_240415 auswählen, müssen Sie den Dateityp in *.* ändern, um ihn sichtbar zu machen (siehe oberes Bild)
3. Wählen Sie das Laufwerk aus, das Ihrer Micro-SD-Karte entspricht (unteres Bild)
Ich stelle immer sicher, dass ich nur meine SD-Karte eingesteckt habe, um ein versehentliches Formatieren einer externen Festplatte oder eines anderen USB-Geräts zu vermeiden
4. Klicken Sie nun auf die Schaltfläche „Schreiben“
Dadurch wird das Disk-Image auf das Gerät geschrieben
Schritt 4: Schritt 4. Programm auf Sleepy Pi. hochladen
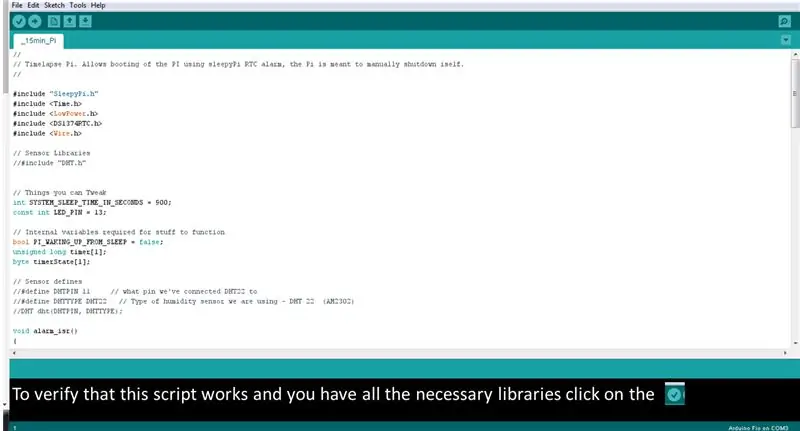
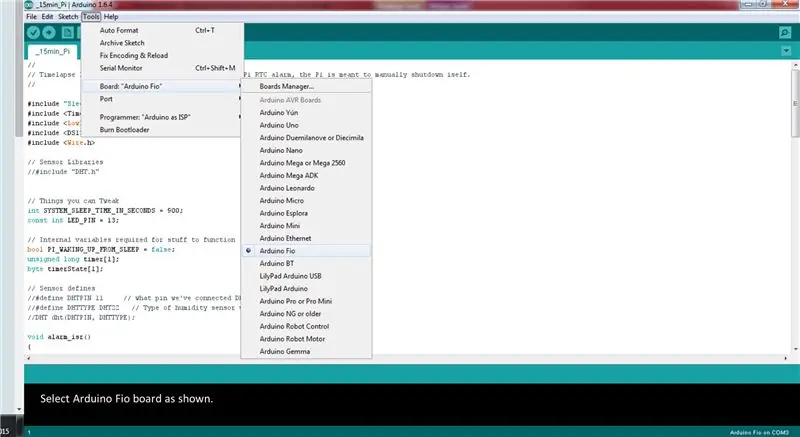
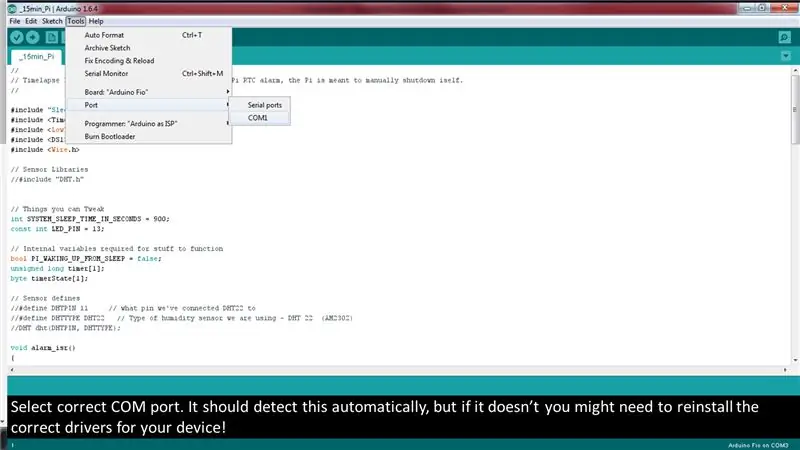
Der Sleepy Pi ist einer der wichtigsten Teile des Bausatzes für dieses Gerät. Es schaltet den Raspberry Pi nach einem von Ihnen gewählten Zeitplan ein und aus. Daher müssen Sie dem Sleepy Pi mitteilen, was er dem Raspberry Pi mitteilen soll.
1. Der Sleepy Pi verfügt über einen Onboard-Arduino-Mikrocontroller, auf dem Anweisungen installiert werden können. Dazu müssen Sie die Arduino IDE-Software installiert haben.
2. Laden Sie den gesamten Sleepy_Pi-Ordner vom GoogleDrive-Link im vorherigen Schritt herunter. Platzieren Sie die Datei „_15min_Pi“und den Ordner „libraries“im Ordner „Arduino“, der in Ihrem Ordner „My Documents“erstellt wurde (d. h. C:\Users\Ant\Documents\Arduino).
3. Öffnen Sie das Skript „_15min_Pi.ino“in der Arduino IDE. Dieses Skript müssen Sie auf den Sleepy Pi hochladen. Es weist den Sleepy Pi an, Ihren Raspberry Pi alle 900 Sekunden (d. h. 15 Minuten) einzuschalten. Sie können diesen Zeitplan ändern, indem Sie die folgende Zeile ändern (d. h. 1800 Sekunden entsprechen 30 Minuten).
int SYSTEM_SLEEP_TIME_IN_SECONDS = 900;
Hinweis: Es ist möglich, einen Zeitplan zu erstellen, der auf dem Einschalten des ARUPi zu bestimmten Tageszeiten basiert, wenn dies Ihr Ziel ist. Um dies herauszufinden, konsultieren Sie die Informationen auf der Spell Foundry-Website.
4. Um zu überprüfen, ob das Skript funktioniert, klicken Sie auf das Häkchen-Symbol direkt unter der Registerkarte „Datei“(siehe Abbildung für bessere Anweisungen). Wenn das Skript nicht richtig läuft, überprüfen Sie, ob Sie alle Bibliotheken von meinem GoogleDrive in Ihren Arduino-Ordner gelegt haben (siehe oben).
5. Verbinden Sie Ihren Sleepy Pi mit Ihrem Computer und laden Sie das Skript _15min_Pi.ino hoch. Wenn Sie das Programmiergerät von der Spell Foundry gekauft haben, folgen Sie den Anweisungen (korrekte Treiber installieren usw.). Wenn Sie einen eigenen FTDI-Programmierer haben, verwenden Sie diese Webseite zur Anleitung
In einer Nussschale:
- Verbinden Sie den Programmierer mit den GPIO-Pins Ihres Sleepy Pi und verbinden Sie USB mit Ihrem Computer. Hinweis: Stellen Sie sicher, dass Sie die Pins richtig anschließen (siehe oben angegebene Webseite)!
- Schließen Sie das Netzteil an Ihren Sleepy Pi an (Micro-USB ODER über Barrel-Buchse)
- Öffnen Sie „_15Min_Pi“(oder Ihr modifiziertes Skript) in der Arduino IDE.
- Wählen Sie Arduino Fio als Ihr Board (siehe Bild)
- Laden Sie Ihr Skript auf den Sleepy Pi hoch, indem Sie auf den „Hochladen“-Pfeil neben dem Häkchen klicken.
- Wenn es nicht funktioniert, überprüfen Sie, ob der COM-Port korrekt ist (siehe Bild). Möglicherweise müssen Sie die Treiber für Ihren seriellen FTDI-Programmierer neu installieren.
Schritt 5: Schritt 5: Sleepy Pi Echtzeituhr und Raspberry Pi A+ einrichten
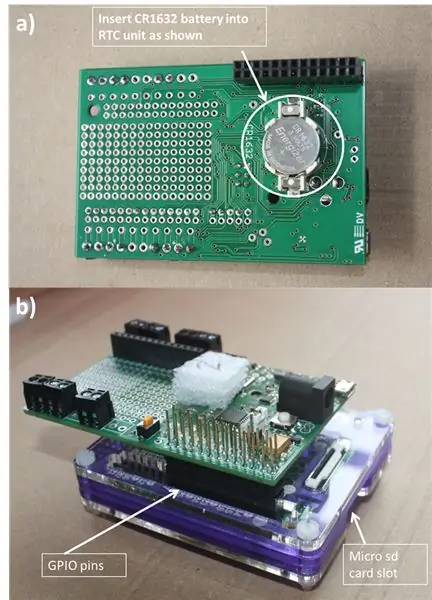
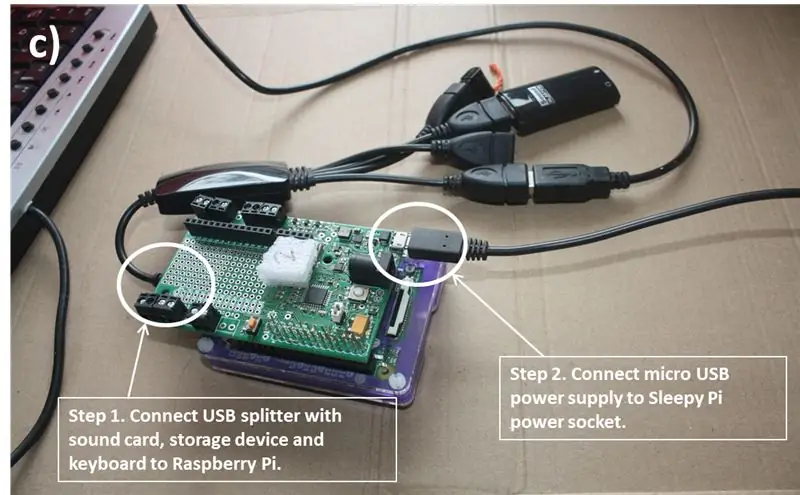
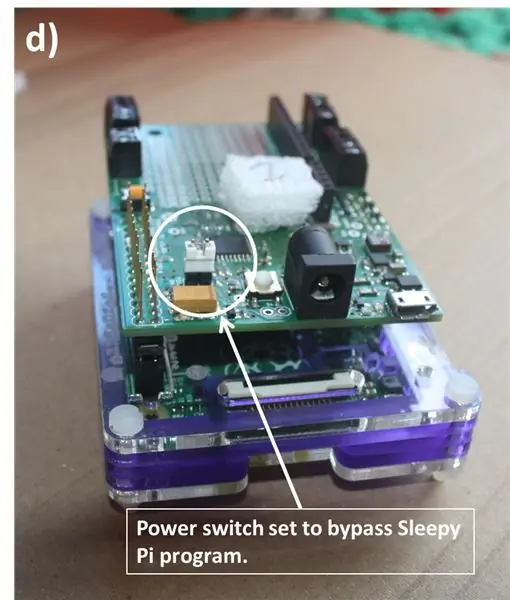
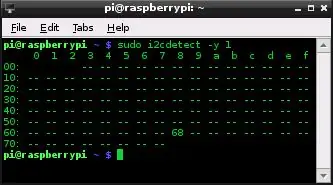
Kingson DT Micro-USB-LAUFWERK AUF NTFS-DATEISYSTEM FORMATIEREN - DAS ARUPI-OS IST FÜR DIE AUTOMATISCHE INSTALLATION DES NTFS-USB-LAUFWERKS PROGRAMMIERT. ES FUNKTIONIERT NICHT, WENN DAS LAUFWERK EIN ANDERES DATEISYSTEM VERWENDET
Um die Zeit auf dem Sleepy Pi zu installieren und mit Ihrem Raspberry Pi zu kommunizieren, müssen Sie diese Anweisungen für jede von Ihnen gebaute Einheit befolgen.
- Legen Sie eine CR1632-Batterie in den Echtzeituhr (RTC)-Steckplatz des Sleepy Pi ein (Bild a)
- Schließen Sie den Sleepy Pi an die GPIO-Pins des Raspberry Pi an, wie in Bild b gezeigt.
- Schließen Sie Ihren USB-Splitter an und schließen Sie die Soundkarte, Ihr USB-Speichergerät und eine Tastatur an (Bild c - Schritt 1).
- Wenn Sie ein Netzwerkkabel (Ethernet) haben, stecken Sie es jetzt in den Raspberry Pi Ethernet-Port. Machen Sie sich keine Sorgen, wenn Sie keine haben, die Anweisungen werden alles erklären.
- Stecken Sie ein HDMI-Kabel in die HDMI-Buchse des Raspberry Pi, um eine Verbindung zu Ihrem Monitor / Fernseher herzustellen.
- Stellen Sie nun sicher, dass der Power-Bypass-Schalter so eingestellt ist, dass er das Sleepy Pi-Programm außer Kraft setzt (Bild d)
- Stecken Sie das Netzteil in die Micro-USB-Steckdose des Sleepy Pi (Bild c - Schritt 2).
- Der Raspberry Pi sollte hochfahren (wenn er nicht hochfährt und zu den Benutzernamen/Passwort-Befehlszeilen gehen, siehe Hinweise am Ende dieses Dokuments).
- Geben Sie den Benutzernamen ein: root und das Passwort: root.
o Jetzt bist du drin!
Zugriff auf die verschlafene Pi-Uhr:
1. Typ:
i2cdetect -y 1
Das oben angezeigte Bildschirmbild sollte erscheinen, nachdem Sie die Eingabetaste gedrückt haben (von hier aus).
Wenn das nicht funktioniert, versuchen Sie:
i2cdetect -y 0
(Wenn das nicht funktioniert, fahren Sie den Raspberry Pi herunter (Typ: Shutdown) und überprüfen Sie, ob Sie den Sleepy Pi ordnungsgemäß auf dem Raspberry Pi installiert haben)
Wenn die RTC erkannt wird, aber der Eintrag bei 0x68 „UU“und nicht „68“ist, müssen Sie die Treiber von dieser Adresse entladen. Um diesen Typ auszuführen:
rmmod rtc-ds1374
Versuchen Sie nun den Befehl i2cdetect erneut und Sie sollten die gleiche Ausgabe wie im obigen Bild erhalten.
Die RTC wird mit der Adresse 0x68 erkannt.
Hinweis: Denken Sie daran, welcher i2cdetect-Befehl funktioniert hat (d. h. -y 0 oder -y 1), da Sie /i2c-0/ oder /i2c-1/ je nachdem, welcher funktioniert hat, in der übernächsten Zeile (hervorgehoben) eingeben müssen.
2. Geben Sie nun Folgendes ein:
modprobe rtc-ds1374 /bin/bash -c "echo ds1374 0x68 > /sys/class/i2c-adapter/i2c-1/new_device"
Wenn Sie Fehlermeldungen erhalten, überprüfen Sie sehr sorgfältig, ob Sie genau das eingegeben haben, was oben steht.
3. Überprüfen Sie nun die Uhrzeit auf der RTC, indem Sie Folgendes eingeben:
hwclock -r
Es ist nicht das richtige Datum, wenn Sie kein Ethernet-Kabel angeschlossen haben.
4. Laden Sie die richtige Uhrzeit auf den Sleepy Pi RTC hoch. Wenn Sie ein Netzwerkkabel mit Ihrem Raspberry Pi verbunden haben, geben Sie einfach Folgendes ein:
hwclock -w
Wenn Sie kein Netzwerkkabel haben, müssen Sie die Uhrzeit auf Ihrem Raspberry Pi einstellen. Geben Sie dazu Folgendes ein:
Datum -s „TT MTH JJJJ hh:mm:ss“
z. B. Datum -s „15 MÄR 2015 18:33:46“
Geben Sie jetzt ein: hwclock -w
5. Überprüfen Sie nun die Uhrzeit auf der RTC, indem Sie eingeben
hwclock -r
Wenn die Uhrzeit nicht stimmt. Versuchen Sie, die notwendigen Schritte sorgfältig zu wiederholen - es ist leicht, sich zu vertippen.
Bleiben Sie beim ARUPi angemeldet und gehen Sie zu Schritt 6!
Wenn der Raspberry Pi nicht richtig hochgefahren ist
Der Raspberry Pi wird nicht richtig geladen, wenn der richtige USB-Stick nicht eingesteckt ist. Dies ist kein Problem, aber es bedeutet, dass Sie die Datei „fstab“ändern müssen.
Wenn Sie ein anderes als das von mir empfohlene USB-Speichergerät verwenden, kann dies die Art und Weise beeinflussen, wie der Raspberry Pi hochfährt. Wenn dies der Fall ist, werden Sie zu einer Befehlszeile weitergeleitet, die sagt, dass Sie Passwort eingeben oder D drücken, um als Administrator fortzufahren (das Passwort ist „root“) - tun Sie, was Sie verlangen. Dies liegt daran, dass dieses Betriebssystem so eingerichtet ist, dass der Kingston DT Micro 16GB USB-Stick automatisch gemountet wird.
- Geben Sie blkid ein
- Etwas Ähnliches sollte erscheinen
/dev/sda1: LABEL=”System reserviert” UUID=”36423FA6423F6A2F” TYPE=”ntfs”
/dev/sda2: UUID=”B6DA024DDA0209F7″ TYPE=”ntfs”
/dev/sda3: UUID=“ARUPi_3Kingston_DT″ TYPE=“ntfs“
/dev/sda4: UUID=“f2025d4a-ab25-41de-a530-285f5b979cd0″ TYPE=“ext4″
/dev/sdb: UUID=”6ABB-232A” TYPE=”vfat”
- Identifizieren Sie Ihr USB-Laufwerk aus der Liste und notieren Sie sich den Mount-Punkt, d. h. wenn es die markierte Zeile war, notieren Sie sich „/dev/sda3“.
- Geben Sie nun nano /etc/fstab. ein
- Ändern Sie die Zeile, die /mnt/arupi enthält, so, dass /dev/sda1 dem ID/Mount-Punkt Ihres USB-Laufwerks entspricht.
- Strg X zum Beenden und Y zum Speichern der Änderungen.
- Geben Sie nun reboot ein und der Pi sollte neu starten und normal laden (vorausgesetzt, Sie haben die Soundkarte eingesteckt).
- HINWEIS: Sie können die folgenden Schritte ausführen, ohne dass die Soundkarte eingesteckt oder sogar das USB-Laufwerk richtig angeschlossen ist, aber es ist besser, sicherzustellen, dass Ihr Pi richtig geladen wird, wenn alle Teile angeschlossen sind!
Schritt 6: Schritt 6 - Ändern des Aufnahmeskripts und Aktivieren des ARUPi
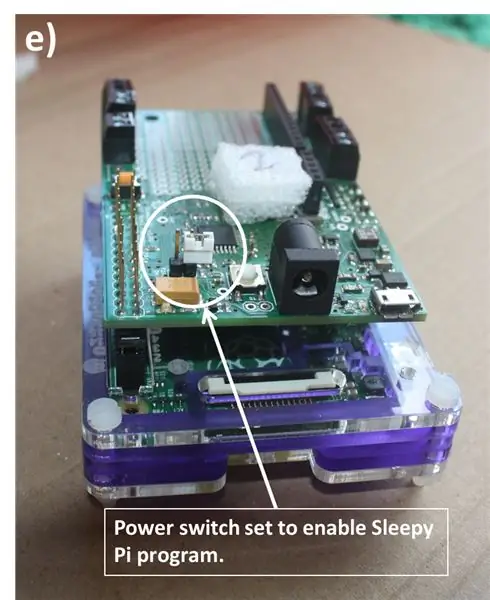
Laden Sie das PDF "Step_6" aus dem GoogleDrive-Ordner herunter, wenn Sie eine farbcodierte Anleitung wünschen
1. Stellen Sie nun Ihre gewünschten Aufnahmelängen ein, indem Sie Folgendes eingeben:
nano /root/recordTest.sh
Die ersten Zeilen, denen ein # vorangestellt ist, sind einige Anweisungen/Informationen über den Inhalt dieser Datei - das # verhindert, dass der Computer die folgenden Informationen wie in R ausführt, wenn Sie mit dieser Sprache vertraut sind). Grundsätzlich geben die letzten beiden Ziffern des Skripts (die Zeile ohne # vorangestellt) die Aufnahmelänge in Sekunden an. Die Standardeinstellung ist eine Aufnahme für 60 Sekunden. Wenn Sie also zweiminütige Aufnahmen machen möchten, löschen Sie 60 und ändern Sie sie in 120 (für dreiminütige Aufnahmen 180 usw.).
2. Stellen Sie schließlich den Raspberry Pi so ein, dass er automatisch mit der Aufnahme beginnt, wenn der Sleepy Pi ihn aufweckt. Geben Sie Folgendes ein:
EDITOR exportieren=nano
crontab -e
Im Nano-Editor erscheinen folgende Zeilen:
# @reboot /root/setClock.sh &
# @reboot python /root/recordPi.py &
Diese Zeilen sind im Wesentlichen Ihr Aufnahmeprogramm. Im Moment sind diese Leitungen beim Hochfahren des Raspberry Pi nicht aktiv. Sie müssen das # löschen, um sie zu aktivieren.
@reboot /root/setClock.sh & stellt die Uhr des Raspberry Pi so ein, dass sie mit der RTC auf dem Sleepy Pi übereinstimmt.
@reboot python /root/recordPi.py & führt ein Programm mit Python-Software aus, das den Raspberry Pi beim Hochfahren 60 Sekunden lang aufzeichnet und dann den Raspberry Pi herunterfährt.
HINWEIS: Löschen Sie nicht das # aus den ersten 6 Zeilen auf dieser Seite - diese wiederholen nur die Anweisungen, die Sie befolgen sollten. Nachdem Sie die beiden erforderlichen #-Symbole gelöscht haben, ist Ihr ARUPi einsatzbereit.
Drücken Sie nun x, um nano zu verlassen. Sie werden gefragt, ob Sie die vorgenommenen Änderungen speichern möchten. Drücken Sie:
y und für ja
n und wenn Sie neu beginnen möchten (falls Sie versehentlich alles gelöscht haben oder einen Fehler gemacht haben, sich aber nicht mehr erinnern können, was es war).
HINWEIS: Wenn Ihr Raspberry Pi von nun an hochfährt, werden diese beiden Dateien automatisch ausgeführt. Wenn Sie also etwas ändern möchten, müssen Sie das gerade gemachte rückgängig machen, indem Sie ein # an den Anfang der beiden gerade erwähnten Zeilen setzen. Speichern Sie die crontab-Datei und geben Sie dann in der Befehlszeile reboot ein. Sie müssen dies alles tun, bevor sich der Pi wieder selbst herunterfährt. Denken Sie auch daran, den Pi wieder zu aktivieren, wenn Sie ihn im Feld verwenden möchten. Wenn Sie dafür nicht schnell genug tippen können, können Sie Ihren Pi ohne eingesteckten USB-Stick booten. Dadurch werden Sie als Administrator angemeldet und Sie können das Pi nach Belieben ändern, ohne sich beeilen zu müssen!
3. Fahren Sie den Raspberry Pi herunter, indem Sie Folgendes eingeben:
abschalten
Es wird eine Verzögerung von etwa einer Minute geben, während der Raspberry Pi das Herunterfahren einleitet, also entspannen Sie sich einfach. Jetzt können Sie loslegen und eine automatisierte Audioaufnahme machen! Alternativ können Sie poweroff eingeben, um es schneller herunterzufahren.
4. Sobald der Raspberry Pi heruntergefahren ist, entfernen Sie die Stromversorgung vom Sleepy Pi.
5. Stellen Sie den Strom-Bypass-Schalter neu ein, damit der Sleepy Pi die Stromversorgung des Raspberry Pi steuern kann (Bild e).
HINWEIS:
Wenn Sie mehrere Einheiten erstellen und in diesem Schritt etwas geändert haben (z. B. die Aufnahmelänge geändert oder ARUPi aktiviert - d. h. die 2 #s in crontab gelöscht haben), möchten Sie möglicherweise ein Disk-Image Ihrer aktuellen Micro-SD-Karte erstellen. Verwenden Sie dazu Win32 Disk Imager, um die Daten von der Karte in eine neue Image-Datei einzulesen (zB MYARUPi_170915). Sie können dann das neue Image auf Ihre nachfolgenden SD-Karten schreiben und sie sollten alle identisch funktionieren. Sie können die Uhrzeit auf allen Ihren Sleepy Pi-Geräten mit nur einem Raspberry Pi einstellen.
Schritt 7: Schritt 7 Fortschrittsaktualisierung
·Wenn Sie nun ein Netzteil an den Sleepy Pi anschließen, beginnt der Timer des Sleepy Pi von 900 Sekunden (oder der in Schritt 4 angegebenen Zeit) herunterzuzählen.
· Nach 900 Sekunden schaltet der Sleepy Pi den Raspberry Pi ein und der Raspberry Pi nimmt 60 Sekunden lang Audio (WAV) auf (oder was auch immer Sie angegeben haben). HINWEIS. Wenn kein Mikrofon an die Soundkarte angeschlossen ist, wird die Audiodatei 60 Sekunden lang ohne Ton sein!
· Die Datei wird auf Ihrem USB-Stick gespeichert und trägt die Bezeichnung „ddmmyyhhmmss.wav“zB. 050715190559. WAV.
· Es lohnt sich immer, das Gerät einige Stunden/Tage mit der von Ihnen gewählten Batterieversorgung zu betreiben, um zu überprüfen, ob die Aufnahmen in Ordnung sind. Manchmal kann es bei zu geringer Stromversorgung zu Störungen (Pieptöne und Klicks) in den Aufnahmen kommen. Denken Sie auch daran, wenn Sie Ihre Einheiten über einen längeren Zeitraum einsetzen - finden Sie heraus, wann die Leistung Ihrer gewählten Versorgungsmethode auf ein Niveau sinkt, das den Ton beeinflusst. HINWEIS. Die erwähnten Pieptöne und Klicks scheinen in keinem Spektrogramm zu erscheinen und stellen daher für die meisten Zwecke kein großes Problem dar, aber sie sind ein Hinweis darauf, dass Ihre Stromversorgung ausgefallen oder zu niedrig ist!
· Jetzt können Sie Ihr Aufnahmegerät in einem wasserdichten Gehäuse montieren.
Schritt 8: Wählen Sie Strom, Mikrofon und Gehäuse



Die Anweisungen für die folgenden beiden Aufgaben sind noch in Arbeit - ich bin im Moment ziemlich mit meiner Doktorarbeit beschäftigt und diese Seite der Entwicklung der Einheit ist relativ einfach und hängt davon ab, wie viel Geld und Zeit Sie aufwenden möchten darauf. Sie können gerne Ihre eigenen Mikrofone und Gehäuse recherchieren oder achten Sie auf diese Anleitung zum Hochladen!
Sie haben jetzt eine automatische Aufnahmeeinheit. Sie benötigen jedoch weiterhin ein Netzteil, ein Mikrofon und ein wasserdichtes Gehäuse. Von nun an können Sie Ihre Kreativität/Forschung nutzen, um dem Gerät Ihren Stempel aufzudrücken. Aber Sie brauchen die folgenden drei Dinge!
1. Stromversorgung: - Der Raspberry Pi benötigt mindestens 5 V, um zu funktionieren, aber dieses Gerät benötigt mehr, da mehrere Kits daran angeschlossen sind. Der Sleepy Pi kann eine 5,5V bis 17V Stromversorgung über die Strombuchse zum Raspberry Pi regeln. Ich habe 8xAA (nicht wiederaufladbar-ca.2400mAh) Batterien (ca.12V insgesamt) verwendet, um meine ARUPis mit Strom zu versorgen. Sie konnten etwa 7 Tage lang alle 15 Minuten eine Minute Audio aufnehmen. Die im Bild gezeigte Barrel-Buchse wird mit der Sleepy Pi-Einheit geliefert. - Du benötigst: Batteriehalter (d.h. 8xAA) pp3 9V Batterieklemme und Kabel Inline-Schalter (optional - macht aber das Leben im Feld einfacher und reduziert die Belastung von Steckern und Steckdosen!)
2. Mikrofon - Sie benötigen ein Mikrofon mit 3,5-mm-Stereo-Klinkenstecker. Stecken Sie dies in Ihren Soundkarten-Mikrofonsteckplatz und Sie sind fast da! Wenn Sie Ihr eigenes Mikrofon bauen möchten, empfehle ich das Primo EM172 (oder Primo BT EM-172). Bitte sehen Sie sich das PDF zum Erstellen von Mikrofonen in meinem GoogleDrive an, um mehr über den Bau Ihres eigenen Primo EM172-Mikrofons zu erfahren. Es ist wirklich ganz einfach. Wenn das pdf nicht dabei ist, haben Sie bitte etwas Geduld. Wenn Sie einfach nicht warten können, senden Sie mir eine Anfrage (derzeit ist in Arbeit - 16.09.15).
3. Wasserdichtes Gehäuse - Ich empfehle das abgebildete, das von Solent Plastics unter anderen Anbietern bei Ebay und Amazon verkauft wird. Es ist sehr robust und kommt mit modifizierbarem Schaumstoff im Inneren und ich kann für ihre Leistung in Bezug auf Robustheit und Wasserdichtigkeit bürgen. Ich habe eine 25mm Kabelverschraubung (IP68) von Screwfix verwendet, um mein Mikrofon (das in 15mm Aluminiumrohr eingeschlossen ist) zu montieren. Dazu wurde ein Loch in das Gehäuse geschnitten und die Kabelverschraubung eingesetzt - die Kanten habe ich mit Sugru-Kleber abgedichtet. Ich habe auch einige 11-mm-Blindtüllen gekauft, um sie als Stecker zu verwenden, wenn das Mikrofon nicht angeschlossen ist - es ist ziemlich wichtig, den RasPi und den Sleepy Pi trocken zu halten! Wenn Sie sich für ein anderes Mikrofon entscheiden, kann die Methode zum Anbringen natürlich anders sein!


Zweiter Preis beim Raspberry Pi Contest
Empfohlen:
Arduino Auto-Rückfahrwarnsystem - Schritt für Schritt: 4 Schritte

Arduino Auto-Rückfahrwarnsystem | Schritt für Schritt: In diesem Projekt entwerfe ich eine einfache Arduino-Auto-Rückwärts-Parksensorschaltung mit Arduino UNO und dem Ultraschallsensor HC-SR04. Dieses Arduino-basierte Car-Reverse-Warnsystem kann für eine autonome Navigation, Roboter-Ranging und andere Entfernungsr
So deaktivieren Sie die Autokorrektur für nur ein Wort (iOS): 3 Schritte

So deaktivieren Sie die Autokorrektur für nur ein Wort (iOS): Manchmal korrigiert die Autokorrektur möglicherweise etwas, das Sie nicht korrigieren möchten, z. Textabkürzungen beginnen sich in Großbuchstaben zu setzen (imo korrigieren zum Beispiel zu IMO). So erzwingen Sie, dass die Korrektur eines Wortes oder einer Phrase beendet wird, ohne aut zu deaktivieren
Interessante Programmieranleitung für Designer - Bringen Sie Ihr Bild zum Laufen (Teil 2): 8 Schritte

Interessante Programmieranleitung für Designer – Bringen Sie Ihr Bild zum Laufen (Teil 2): Mathematik scheint für die meisten von Ihnen nutzlos zu sein. Die in unserem täglichen Leben am häufigsten verwendete ist einfach Addieren, Subtrahieren, Multiplizieren und Dividieren. Es ist jedoch ganz anders, wenn Sie mit Programm erstellen können. Je mehr Sie wissen, desto mehr wundervolle Ergebnisse werden Sie erhalten
Der ultimative automatische Fischfutterautomat zum Selbermachen: Tier 2: 10 Schritte (mit Bildern)

Der ultimative DIY Automatic Fish Feeder: Tier 2: Der Tier 2 Feeder ist ein großer Fortschritt gegenüber Tier 1. Diese Version verwendet ein ESP8266-WLAN-Modul, um die Uhr des Arduino zu synchronisieren, um den Fütterungsplan und die Beleuchtung des Tanks zu steuern
Einfache automatische Sicherung von Outlook und anderen Dateien.: 4 Schritte

Einfache automatische Sicherung von Outlook und anderen Dateien.: Wir alle sind uns einig, Daten vom Computer zu verlieren, daher erstellen wir von Zeit zu Zeit Backups der Dateien, die wir für wichtiger halten Problem Sie gehen, um die Backups zu überprüfen, die Sie erstellen, was
