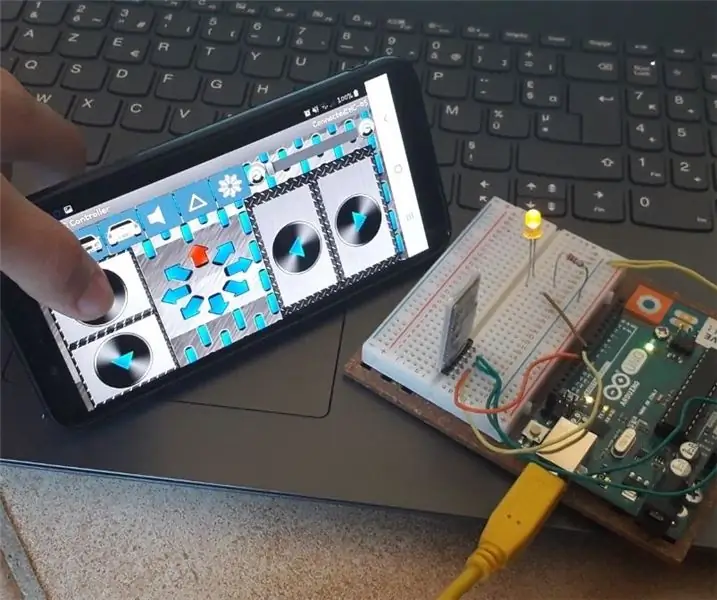
Inhaltsverzeichnis:
2025 Autor: John Day | [email protected]. Zuletzt bearbeitet: 2025-01-23 12:52
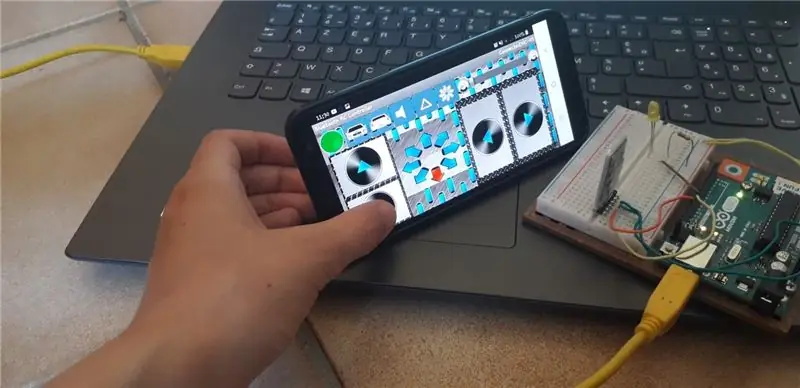
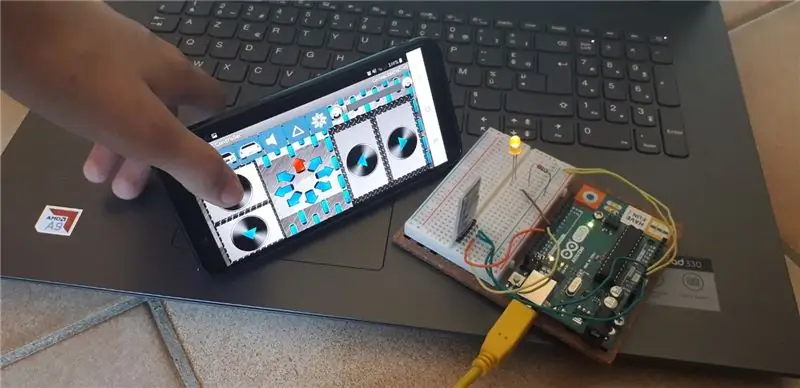
Heute erkläre ich Ihnen, wie Sie ganz einfach ein Bluetooth-Modul HC05 oder HC06 verwenden. Wir werden nur die Grundlagen lernen, mit Ein/Aus-Komponenten (die an den digitalen Pins).
Ich werde wahrscheinlich ein Instructable über die analogen Komponenten (Pin A …) machen, wenn ich endlich herausgefunden habe, wie es geht, um dieses abzuschließen.
Schritt 1: Was brauchen Sie?

Um dieses Projekt zu verwirklichen, benötigen Sie:
- 1 Arduino Uno
- Drähte
- 1 LED
- 1 Widerstand (220 Ohm)
- 1 Bluetooth-Modul (HC05 oder HC06, den Unterschied erkläre ich später)
- 1 Steckbrett
- 1 Computer
- das USB-Kabel des Arduino
- ein Smartphone Android mit der App "Bluetooth RC Controller" im PlayStore erhältlich
Ich weiß nicht, ob die App im AppStore verfügbar ist, aber Sie können danach suchen. Wenn nicht, fahren Sie mit dem letzten Schritt fort.
Schritt 2: Die Schaltung

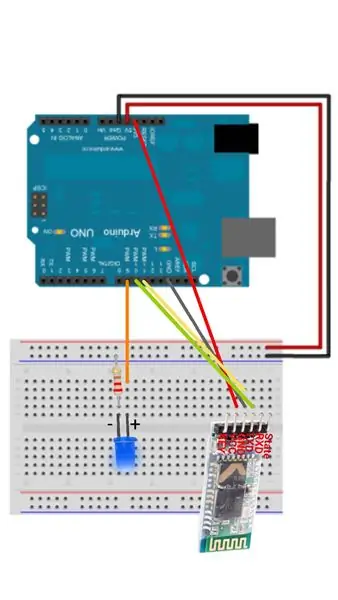
Wenn Sie eine gute App oder Website zum Erstellen von Arduino-Diagrammen kennen, warte ich in den Kommentaren auf Sie!
Da ich also keines gefunden habe (das Bluetooth-Modul gab es nicht auf tinkercad), habe ich gerade eine schöne Zeichnung speziell für dich gemacht!
Das Bluetooth-Modul:
- RXD→Pin 10
- TXD→Pin 11
- GND→GND
- VCC→3.3V
Die LED:
- Langes Bein → Stift 9
- Kurzes Bein → Steckbretterde mit dem Widerstand
Verwenden Sie einfach das Bild, um die Schaltung neu zu erstellen.
Schritt 3: Die App
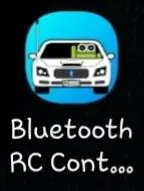
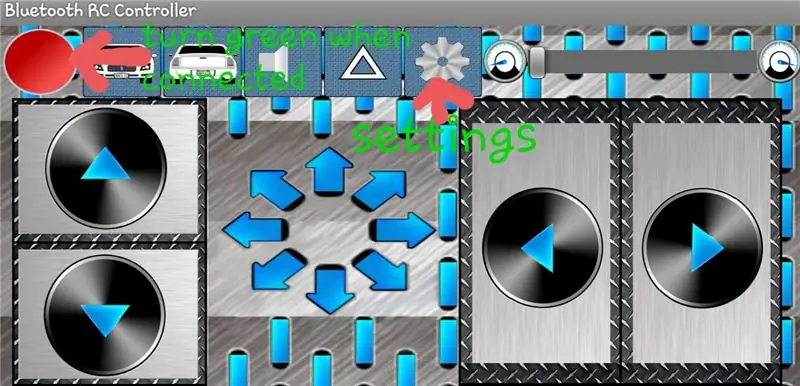
Laden Sie zunächst die App "Bluetooth-RC-Controller" herunter. Grundsätzlich, wenn Sie eine der Tasten drücken, wird ein Brief an das Arduino gesendet. Sie können die Buchstaben in den Einstellungen überprüfen. Es gibt eine Beschleunigungssensor-Funktion, die wir jedoch nicht verwenden werden.
Schritt 4: Das Programm
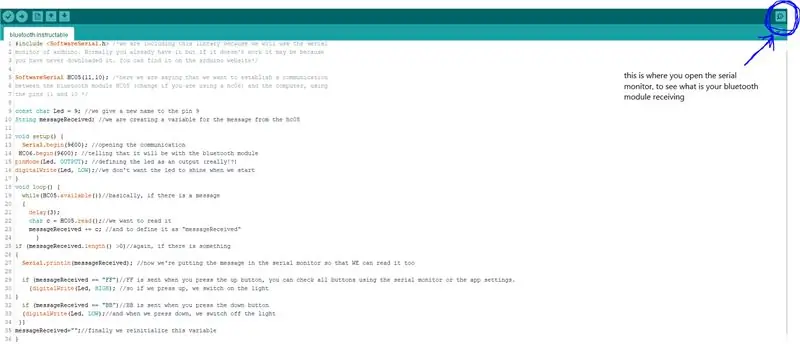
Das Programm ist das Hauptstück, um zu verstehen, wie Bluetooth funktioniert.
Sie finden alle Erklärungen direkt auf dem Programm, das Sie auf dem Bild finden, aber auch mitmachen können.
Wenn Sie Fragen haben, zögern Sie nicht, diese in den Kommentaren zu stellen!
Schritt 5: Verbinden Sie die App und das Arduino
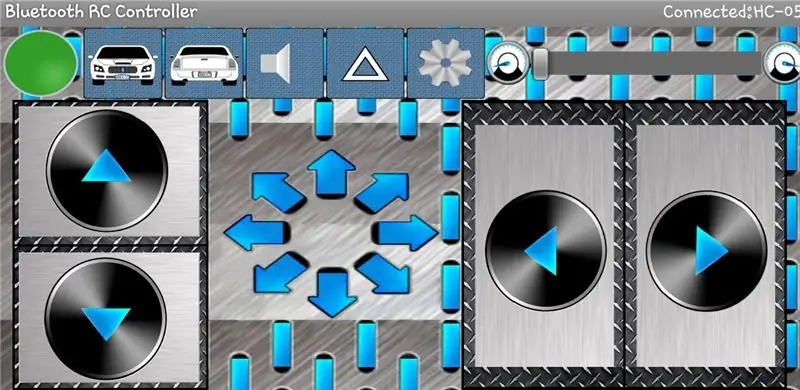
Um das Bluetooth-Modul und das Smartphone zu verbinden, gehen Sie in die App, klicken Sie auf die Schaltfläche "Einstellungen" und klicken Sie auf "Mit dem Auto verbinden". Klicken Sie dann auf HC05 (oder HC06, wenn Sie ein HC06 verwenden). Die rote LED am Bluetooth-Modul sollte jetzt 2 Mal blinken, dann leer, dann 2 Mal usw. Der rote Knopf in der App sollte grün sein.
Wenn Sie das Modul zum ersten Mal anschließen, werden Sie nach einem Passwort gefragt. Das anfängliche Passwort ist 1234.
Schritt 6: Testen
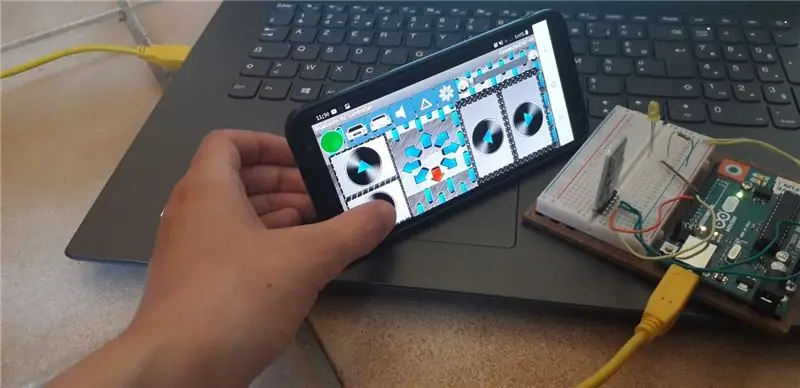
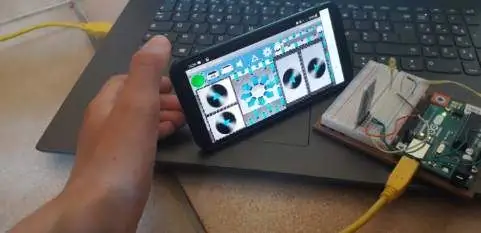
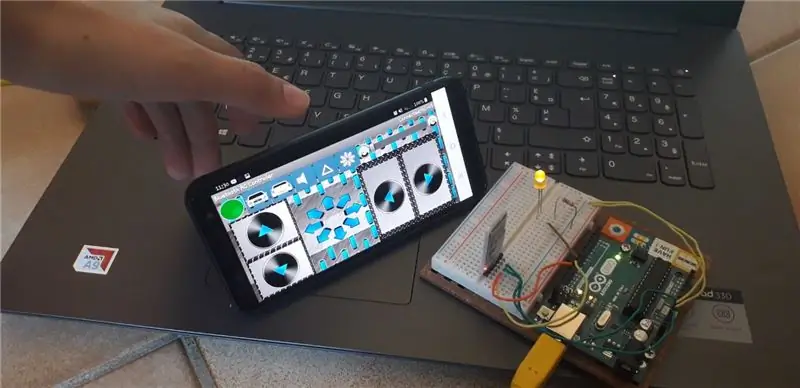
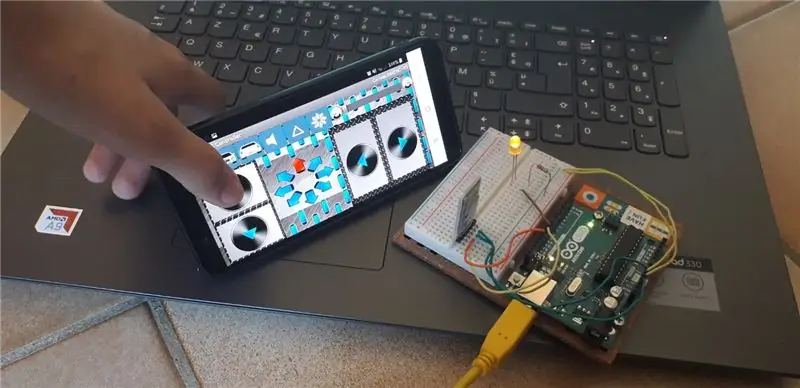
Nachdem Sie das Bluetooth verbunden und das Programm auf die Karte gesteckt haben, können Sie es testen. Drücken Sie einfach die Aufwärtstaste, um die LED einzuschalten und die Abwärtstaste, um die LED auszuschalten.
Schritt 7: Zusätzlicher Schritt für diejenigen, die die App nicht haben
Wenn Sie kein Android-Smartphone verwenden, können Sie die App möglicherweise nicht herunterladen.
Sie können eine andere App verwenden. Suchen Sie nach einer Bluetooth-Arduino-App und prüfen Sie, ob sie als die von mir verwendete App funktioniert. Es wird wahrscheinlich nicht die gleiche Nachricht senden, also versuchen Sie herauszufinden, welche Nachricht es sendet, wenn Sie jede Taste drücken. Dazu können Sie in die App-Einstellungen gehen oder jede Taste mit dem seriellen Monitor testen. Wenn Sie nicht wissen, wie Sie die Nachricht im seriellen Monitor drucken sollen, fragen Sie einfach in den Kommentaren nach.
Sie können mit AppInventor vom MIT auch Ihre eigene App erstellen. Ich habe es nie benutzt, ich weiß nur, dass es zwei Teile gibt, einen für das Design und einen für das Programm. Sie müssen selbst suchen, wie es funktioniert, sorry.
Empfohlen:
So richten Sie einen Bluetooth-Dongle auf einem Macbook Pro ein: 6 Schritte

So richten Sie einen Bluetooth-Dongle auf einem Macbook Pro ein: Hintergrund: Nach langem Suchen und Durchstöbern veralteter Foren und Support-Threads (normalerweise gespickt mit abfälligen und wenig hilfreichen Kommentaren) habe ich es geschafft, einen Bluetooth-Dongle erfolgreich auf meinem Macbook einzurichten. Es scheint viele Leute zu geben
Arduino Game Controller mit Lichtern, die auf Ihr Unity-Spiel reagieren

Arduino Game Controller mit Lichtern, die auf Ihr Unity-Spiel reagieren:: Zuerst habe ich dieses Ding in Wort geschrieben. Dies ist das erste Mal, dass ich instructable verwende, also wenn ich sage: Schreiben Sie Code wie so wissen, dass ich mich auf das Bild oben in diesem Schritt beziehe. In diesem Projekt verwende ich 2 Arduinos, um 2 separate Bits auszuführen
Wir stellen vor: 'Deodorino' - das Infrarot-gesteuerte Arduino in einem leeren Deodorant-Stick. Klicken Sie auf das 1. Foto: 7 Schritte

Wir stellen vor: 'Deodorino' - das Infrarot-gesteuerte Arduino in einem leeren Deodorant-Stick. Klicken Sie auf das 1. Foto: Jetzt zum Detail
Wie zeichne ich einen Computerbildschirm auf einem Mac auf?: 7 Schritte

Wie zeichne ich den Computerbildschirm auf dem Mac auf?: Wie zeichne ich den Bildschirm auf dem Mac auf? Wollten Sie schon immer etwas aufzeichnen, was auf Ihrem Computer oder Telefon passiert? Vielleicht sehen Sie sich ein Video an und möchten einen Clip aufnehmen; Vielleicht versuchst du jemandem zu zeigen, wie man etwas macht, und ein Video würde es schaffen
Stativ-Kopf auf Einbeinstativ-Kopf Adapter auf 43 Cent. Wörtlich.: 6 Schritte

Stativ-Kopf auf Einbeinstativ-Kopf Adapter auf 43 Cent. Wörtlich.: Kurze Version meiner Geschichte: Ich habe eine Kamera gekauft, sie kam mit einem Bündel an Zubehör, darunter ein Samsonite 1100 Stativ. Ich habe ein Einbeinstativ. Ich möchte sehr bald Fotos mit einem Schwenkkopf auf dem Einbeinstativ machen und hatte keine 40 $, um ein L
