
Inhaltsverzeichnis:
- Schritt 1: Öffnen Sie Total Video Tools für Mac
- Schritt 2: Bildschirmrekorder auswählen
- Schritt 3: Wählen Sie Bildschirmaufzeichnungsoptionen
- Schritt 4: Aufnahme starten
- Schritt 5: Aufnahme stoppen
- Schritt 6: Bearbeiten und konvertieren Sie Ihr Bildschirmaufnahmevideo
- Schritt 7: KOSTENLOS Total Video Tools für Mac herunterladen
2025 Autor: John Day | [email protected]. Zuletzt bearbeitet: 2025-01-23 12:52

Wie zeichne ich den Bildschirm auf dem Mac auf? Wollten Sie schon immer etwas aufzeichnen, was auf Ihrem Computer oder Telefon passiert? Vielleicht sehen Sie sich ein Video an und möchten einen Clip aufnehmen; Vielleicht möchten Sie jemandem zeigen, wie man etwas macht, und ein Video würde es so viel einfacher machen, oder vielleicht müssen Sie ein seltsames Verhalten auf dem Bildschirm in Bewegung aufzeichnen, wenn eine App oder Website nicht Ihren Erwartungen entspricht. Was Sie brauchen, ist ein Bildschirmschreiber.
Schritt 1: Öffnen Sie Total Video Tools für Mac

Wenn es sich nicht im Dock befindet, suchen Sie im Finder unter Anwendungen nach, drücken Sie F4, um zu sehen, ob Sie es im LaunchPad finden können, oder suchen Sie einfach in Spotlight, indem Sie die cmd-Leertaste drücken und Total Video Tools eingeben.
Schritt 2: Bildschirmrekorder auswählen

Wählen Sie Screen Recorder in der Startoberfläche.
Schritt 3: Wählen Sie Bildschirmaufzeichnungsoptionen


Auf Ihrem Bildschirm wird ein Bildschirmaufnahmefeld angezeigt, in dem Sie den Videoeingang, den Audioeingang und den Aufnahmemodus einstellen können.
Sie können wählen, ob Sie mit Ihrer integrierten Kamera aufnehmen oder Ihren Bildschirm aufnehmen möchten.
Sie können auch wählen, ob Sie Ihr Mikrofon verwenden oder stummschalten möchten.
Zwei Aufnahmemodi, normal und verlustfrei, stehen Ihnen vor der Aufnahme zur Verfügung.
p.p1 {Rand: 0.0px 0.0px 0.0px 0.0px; Schriftart: 16.0px Helvetica; Farbe: #666666; -webkit-text-stroke: #666666}span.s1 {font-kerning: none}
Sie dürfen Ihren Computerbildschirm mit voreingestellten und benutzerdefinierten Größen aufnehmen.
Schritt 4: Aufnahme starten
Klicken Sie auf die Schaltfläche Aufnahme starten oder drücken Sie Strg-Befehl-S, um die Aufnahme zu starten. Es beginnt 3 Sekunden später mit der Aufnahme für Ihre Vorbereitung. Die Menüleiste zeigt Ihnen an, wie lange Sie aufgenommen haben.
Schritt 5: Aufnahme stoppen



Wenn Sie bereit sind, die Aufnahme zu beenden, drücken Sie Strg-Befehl-T, um die Aufnahme zu stoppen. Das aufgenommene Video wird in einem Ordner namens Total Video Tools gespeichert.
Natürlich können Sie das Ziel der zu speichernden Aufnahmedatei festlegen, indem Sie auf Einstellungen klicken.
Schritt 6: Bearbeiten und konvertieren Sie Ihr Bildschirmaufnahmevideo


Vergessen Sie nicht die anderen leistungsstarken Tools zur Videobearbeitung und -konvertierung in Total Video Tools für Mac. Sie können Ihren Screencast ganz einfach zuschneiden und in animierte GIFs konvertieren.
Schritt 7: KOSTENLOS Total Video Tools für Mac herunterladen
Total Video Tools = Video Editor (Trim/Cut/Rotate/Merge/Extract…) + Screen/Voice Recorder + HD Video/Audio Converter + Video Player
Kostenfreier Download
Erhältlich im App Store:
Empfohlen:
Wie erstelle ich einen Schrittzähler?: 3 Schritte (mit Bildern)

Wie erstelle ich einen Schrittzähler?: Früher habe ich bei vielen Sportarten gute Leistungen gezeigt: Gehen, Laufen, Fahrrad fahren, Badminton spielen usw. Ich liebe es, in Kürze herumzufahren. Nun, sieh dir meinen beleibten Bauch an……Nun, jedenfalls beschließe ich, wieder Sport zu treiben. Welche Ausrüstung soll ich vorbereiten?
Wie erstelle ich einen LED-Würfel!: 3 Schritte
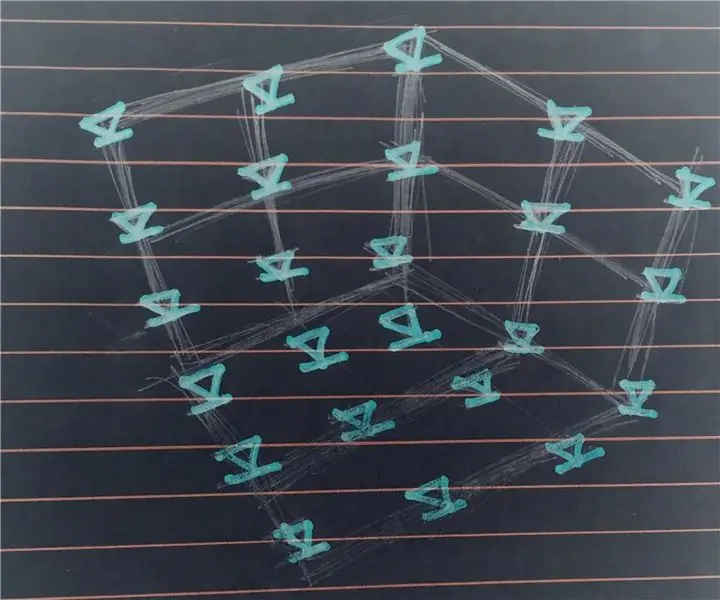
Wie man einen LED-Würfel herstellt!: Ein LED-Würfel kann ein großartiges Startprojekt für einen angehenden Elektronik-Bastler oder einen Studenten sein, der versucht, die Grundlagen der Schaltung zu erlernen. Durch den Bau eines ästhetisch ansprechenden Lichtwürfels lernen Sie die grundlegenden Schaltungsaufbauten kennen, vertraut
Wie baue ich einen Wechselrichter zu Hause?: 7 Schritte

Wie baut man einen Wechselrichter zu Hause?: Notwendige Hardwarekomponenten12 V BatterieWiderstand 100W x2Widerstand 1,2kW x1Widerstandstrimmer100kW x1Rote LED x1MOSFET T
Wie repariere ich einen Subwoofer? Einfaches Verfahren: 9 Schritte

Wie repariere ich einen Subwoofer? Einfache Vorgehensweise: Hallo, heute in dieser Videofolge zeige ich dir, wie du deinen Subwoofer oder Verstärker reparieren kannst. Also los geht's. Sie können sehen, dass das Soundsystem nicht funktioniert. Mal sehen, was damit passiert ist?
Wie erstelle ich einen PC: 9 Schritte
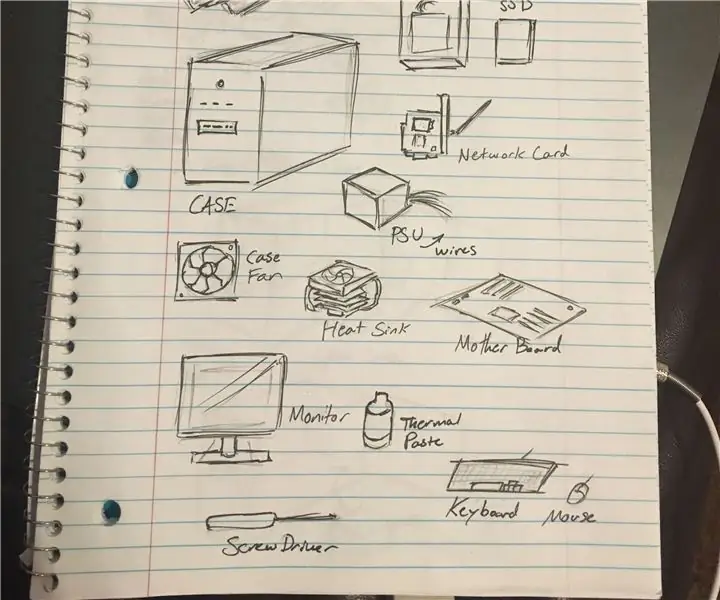
So bauen Sie einen PC: Einführung: Wir gehen diese Anleitung durch, um zu lernen, wie man einen PC baut. Diese Anweisungen sind eine allgemeine Anleitung zum Anbringen bestimmter Komponenten. Sie sollten also bereits Teile ausgewählt und zum Zusammenbauen bereit haben. Bis zum
