
Inhaltsverzeichnis:
- Schritt 1: Teile
- Schritt 2: Verbindung
- Schritt 3: Programm
- Schritt 4: Wie funktioniert es?
- Schritt 5: Anwendung für Android
- Schritt 6: Anwendungskonfiguration
- Schritt 7: Browser
- Schritt 8: Portweiterleitung
- Schritt 9: KEINE IP (optional)
- Schritt 10: Testen Sie es
- Schritt 11: BEARBEITEN: Android-App-Quellcode
2025 Autor: John Day | [email protected]. Zuletzt bearbeitet: 2025-01-23 12:52

Hallo.
Ich zeige Ihnen, wie Sie Ihr eigenes Smart Home bauen. Es zeigt die Temperatur sowohl innen als auch außen an, wenn das Fenster geöffnet oder geschlossen ist, zeigt an, wenn es regnet und gibt Alarm, wenn der PIR-Sensor eine Bewegung erkennt. Ich habe die Anwendung auf dem Android erstellt, um alle Daten anzuzeigen (Sie können sie auch im Browser ansehen). Sie können die Temperatur in Ihrem Zuhause und andere Informationen aus der ganzen Welt sehen! Der Antrag wird ins Englische und Polnische übersetzt. Ich habe es gebaut, weil ich mein eigenes Smart Home bauen und steuern wollte. Wenn Sie möchten, können Sie Ihr eigenes Smart Home bauen, Sie brauchen nur Teile (siehe unten) und viel Lust. Also lasst uns anfangen.
Erklärung der Abkürzungen für Anfänger:
GND - Masse
VCC - Leistung
PIR - Bewegungssensor
Schritt 1: Teile


Alle Teile haben mich 90€ gekostet
- Arduino
- Ethernet-Modul ENC28J60
- Thermometer DS18B20 x2
- Mikrofonmodul
- Regensensor
- PIR-Sensor
- Reed-Schalter
- Relais
- Widerstand 4, 7k Ω
- Twisted-Pair-Kabel
- Ethernet Kabel
- Werkzeuge (Löten, Schraubendreher)
Schritt 2: Verbindung



Oben habe ich Bild von Fritzing mit Anschluss hinzugefügt. Wenn Sie ein Problem damit haben, hinterlassen Sie einen Kommentar.
Schritt 3: Programm
Zuerst müssen Sie diese Bibliothek herunterladen, extrahieren und in die Arduino-IDE importieren. Und laden Sie die 1Wire-Bibliothek von hier herunter, die Dallas-Temperatur von hier und importieren Sie sie auch in die Arduino-IDE. Sie können dieses Programm auf Ihr Arduino hochladen. Im Kommentar ist eine Erklärung des Codes.
Schritt 4: Wie funktioniert es?
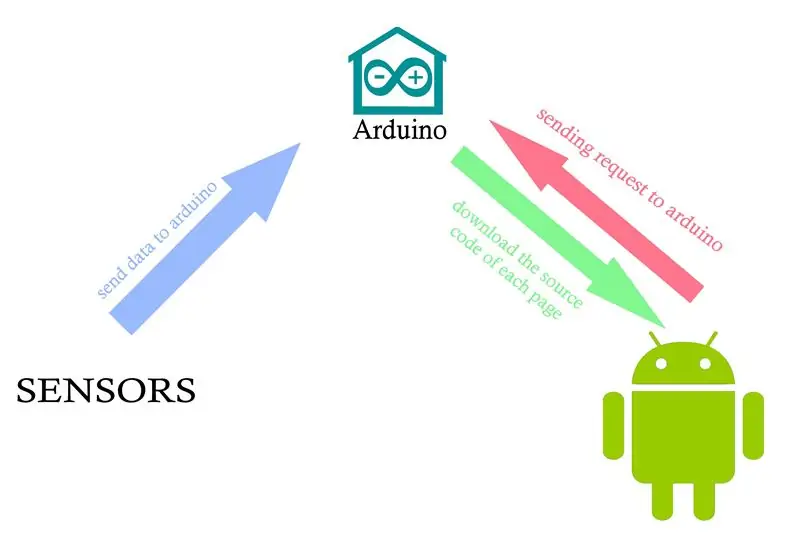
Wenn Sie in Ihrer App oder im Browser auf Aktualisieren klicken, sendet Arduino Daten an das Smartphone / den Browser. Die Anwendung ruft den Quellcode von jeder Seite (/tempin, /tempout, /rain, /window, /alarm) ab und zeigt ihn auf Ihrem Telefon an.
Schritt 5: Anwendung für Android
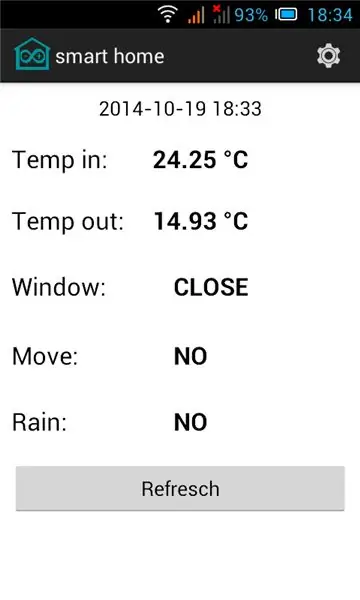
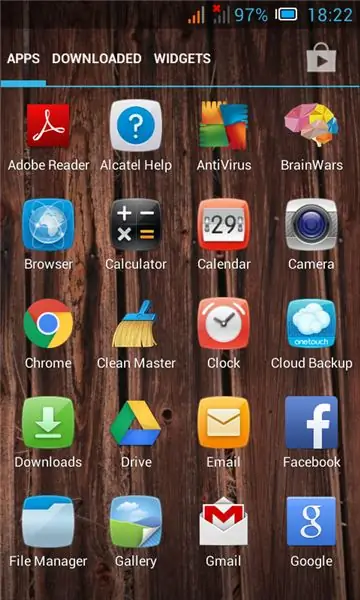
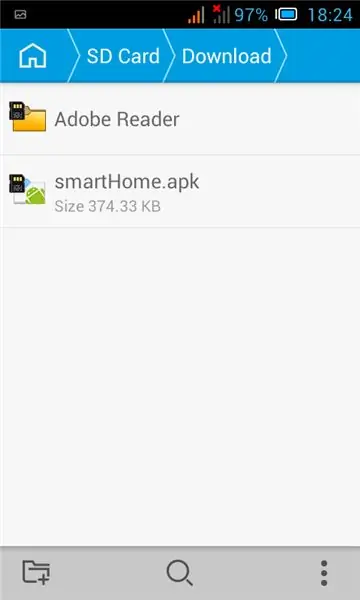
Um die App auf Ihrem Android-Handy zu installieren, müssen Sie dies tun (Sie können es auf dem Bild oben sehen): 1. Der erste Schritt ist das Herunterladen der Datei smartHome.apk2. Senden Sie die APK-Datei an Ihr Telefon3. Öffnen Sie den Dateimanager und suchen Sie die Datei smarthHome.apk4. Klicken Sie darauf und klicken Sie auf Installieren (wenn Sie die Option zum Installieren von Anwendungen außerhalb von Google Play aktiviert haben, die Sie benötigen um es einzuschalten) 5. Wenn Sie die Installation abgeschlossen haben, können Sie die Anwendung aktivieren
Die Bewerbung wird ins Englische und Polnische übersetzt. Im Browser kann man das Licht ein- und ausschalten, aber in der App nicht, weil ich das nicht kann, sorry.
Schritt 6: Anwendungskonfiguration
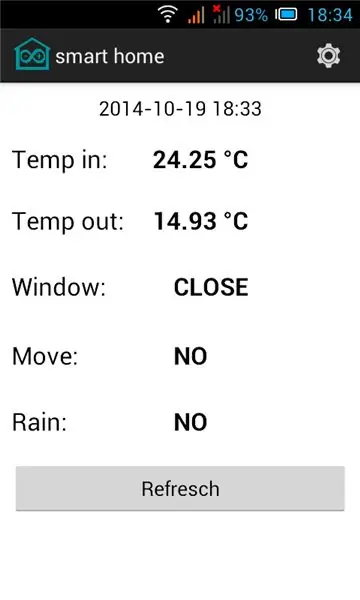
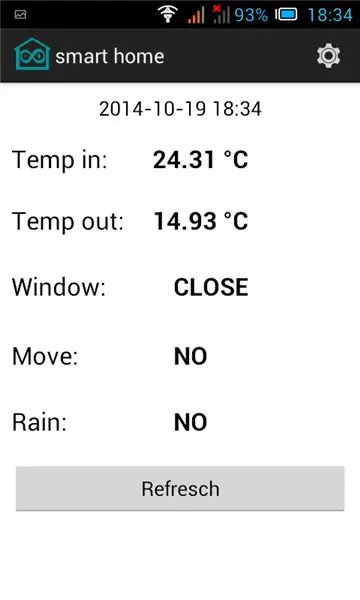
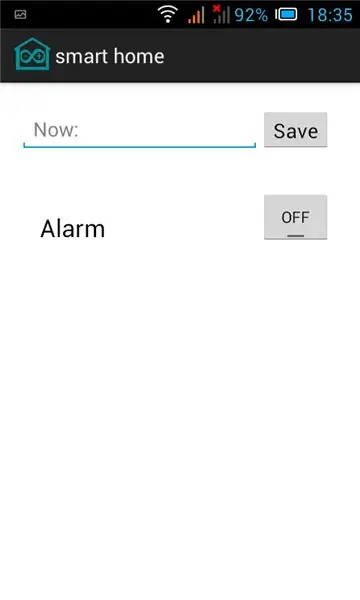
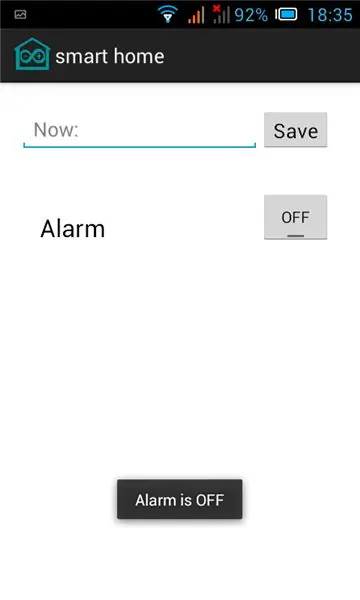
Ich erkläre, wie die Anwendung funktioniert. Es zeigt alle Daten von Ihrem Zuhause an. Sie können auf das Einstellungssymbol klicken, um Ihre IP-Adresse zu bearbeiten und den Alarm ein- oder auszuschalten. Wenn Sie den Alarm einschalten, erhält die App Daten vom PIR-Sensor in Betrieb und wenn eine Bewegung in Ihrem Haus erkannt wird, gibt sie eine Benachrichtigung aus. App ruft jede Minute die Daten vom Bewegungssensor ab. Im Feld IP müssen Sie Ihre IP-Adresse eingeben. Sie können es hier überprüfen.
Schritt 7: Browser
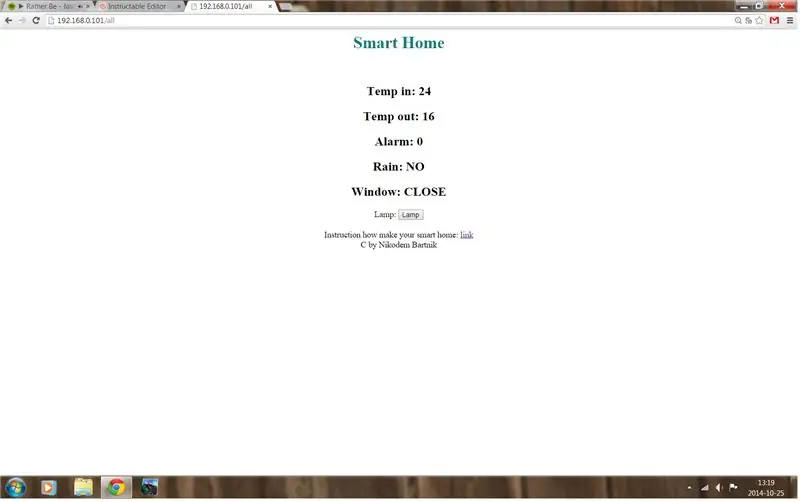
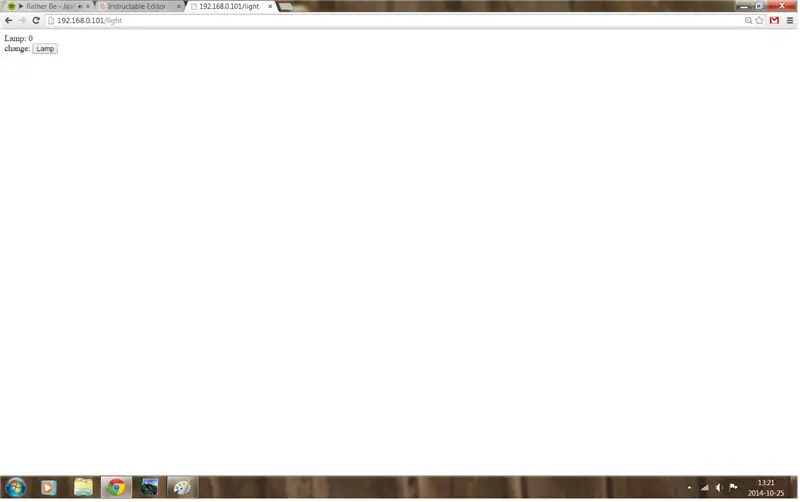
Geben Sie in Ihrem Browser Ihre IP / all ein. Dort können Sie alle Daten sehen und das Licht ein- und ausschalten.
Sie können dies anstelle der Anwendung auf Android verwenden.
Schritt 8: Portweiterleitung
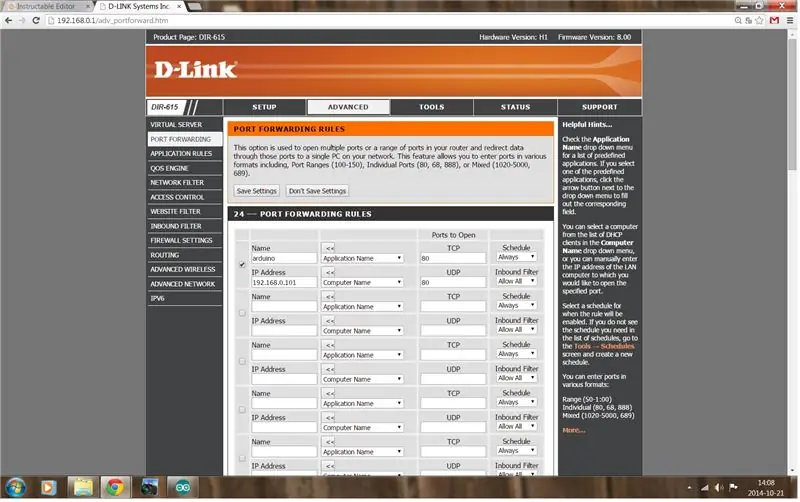
Sie müssen den Port Ihres Routers öffnen. Öffnen Sie Ihre Router-Konfiguration und stellen Sie die Arduino-IP ein und öffnen Sie Port 80. Sie können es auf dem Bild oben sehen.
Schritt 9: KEINE IP (optional)
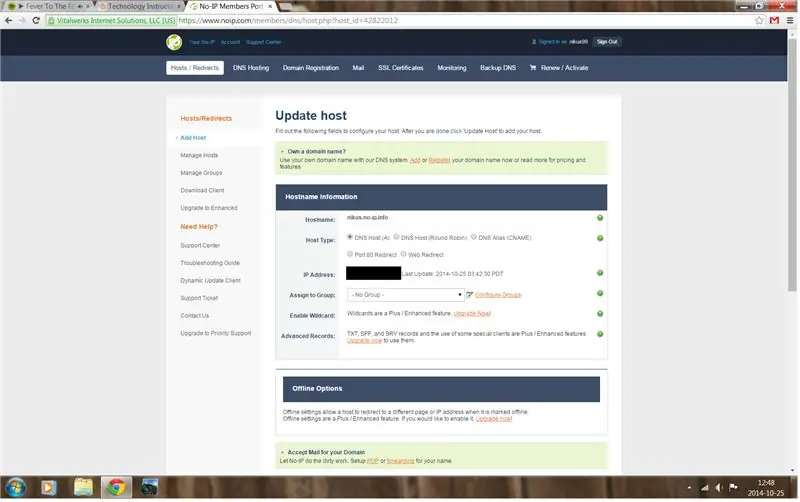
Sie können ein Konto ohne IP einrichten, dies ist jedoch nicht erforderlich. Im Bild oben sehen Sie, wie Sie es konfigurieren.
Schritt 10: Testen Sie es
Wenn Sie die Daten auf Ihrem Computer sehen möchten, können Sie dies tun, indem Sie in Ihrem Browser yourip / all (z. B. 12.345.678.901/all) eingeben oder die Android-Anwendung verwenden.
Denken Sie daran, einen Kommentar zu hinterlassen und auf Favorit zu klicken, wenn Ihnen mein Projekt gefällt:)
Schritt 11: BEARBEITEN: Android-App-Quellcode
Da mich viele Leute nach dem Android-Quellcode gefragt haben, füge ich ihn unten hinzu.
Empfohlen:
Heimwerken -- Einen Spinnenroboter herstellen, der mit einem Smartphone mit Arduino Uno gesteuert werden kann – wikiHow

Heimwerken || Wie man einen Spider-Roboter herstellt, der mit einem Smartphone mit Arduino Uno gesteuert werden kann: Während man einen Spider-Roboter baut, kann man so viele Dinge über Robotik lernen. Wie die Herstellung von Robotern ist sowohl unterhaltsam als auch herausfordernd. In diesem Video zeigen wir Ihnen, wie Sie einen Spider-Roboter bauen, den wir mit unserem Smartphone (Androi
Smart Home mit Arduino MKR1000 und M.I.T. Android-App: 4 Schritte

Smart Home mit Arduino MKR1000 und M.I.T. Android App: In diesem Tutorial beschreibe ich, wie Sie mit wenigen Komponenten Ihr Smart Home verbessern können. (Massachusetts Institu
Erste Schritte mit der Heimautomatisierung: Home Assistant installieren: 3 Schritte

Erste Schritte mit der Hausautomation: Home Assistant installieren: Wir starten jetzt die Hausautomationsserie, in der wir ein Smart Home erstellen, das es uns ermöglicht, Dinge wie Licht, Lautsprecher, Sensoren usw. über einen zentralen Hub zusammen mit einem Sprachassistent. In diesem Beitrag erfahren Sie, wie Sie in
Google Home Mini nachrüsten: 4 Schritte (mit Bildern)

Ein Google Home Mini nachrüsten: Geben Sie Ihrem digitalen Assistenten einen analogen Stil, indem Sie ihn in einen alten Kassettenspieler oder ein Radio nachrüsten! In diesem Instructable werde ich Sie durch die Installation eines neuen Google Home Mini in einem alten Tech führen Kassettenspieler aus den 1980er Jahren. Warum würdest du
Knoten-MCU mit 4-Port-Relaismodul, Blynk-App, IFTTT und Google Home. Gewinn?: 5 Schritte

Knoten-MCU mit 4-Port-Relaismodul, Blynk-App, IFTTT und Google Home. Profit?: In diesem Beitrag dreht sich alles darum, wie Sie Google Home mit NodeMCU und der blynk-App verbinden. Sie können Ihre Geräte mit einem einfachen blynk-gesteuerten NodeMCU-Schalter und Google Assistant steuern. Also los, Ok Google.. Schalten Sie das Ding ein
