
Inhaltsverzeichnis:
2025 Autor: John Day | [email protected]. Zuletzt bearbeitet: 2025-01-23 12:52
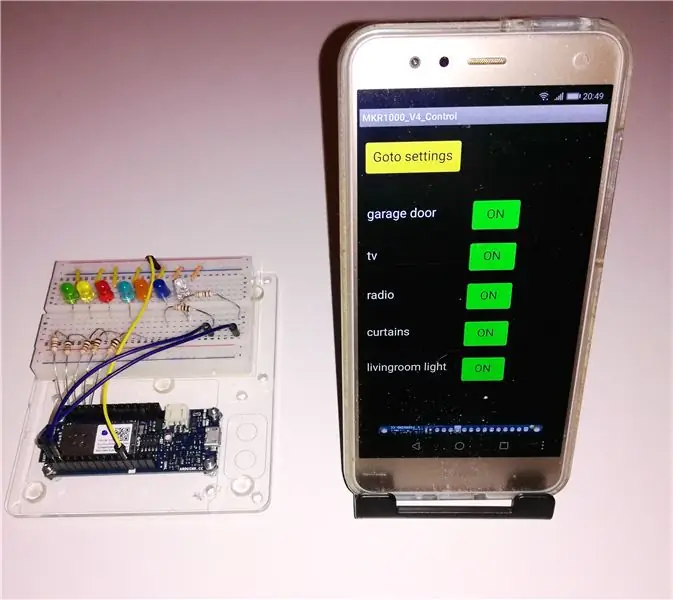
In diesem Tutorial beschreibe ich, wie Sie mit wenigen Komponenten Ihr Smart Home verbessern können.
Das Herzstück dieses Smart-Home-Designs ist das Arduino MKR1000-Board, das mit einer App gesteuert wird und auf der Entwicklungswebsite des M. I. T. (Massachusetts Institute of Technology).
Wie wird es gemacht?Auf der Website des M. I. T. Sie können sich mit Ihrem Google-Konto anmelden, um selbst eine App für ein Android-Smartphone zu erstellen. Sie können die Masken definieren und alle zugrunde liegenden Befehle programmieren. Letzteres geschieht mit einer übersichtlichen visuellen Programmiersprache WYSIWYG (What You See Is What You Get) mit Blockfunktionen.
Ich habe eine App erstellt, um das Arduino MKR1000 Board über WLAN mit 5 verschiedenen Ausgängen zu steuern, um 5 verschiedene Geräte in einem „Smart Home“zu schalten. Anfänglich werden nur LEDs angeschlossen, die aber einfach durch Schaltrelais zum Anschluss von Haushaltsgeräten ersetzt werden können.
Lieferungen
1 Arduino-Platine Typ MKR1000, 7 Widerstände 1kOhm.7 LED 5 mm, verschiedene Farben. Breadboard und Verkabelung.
5V DC-Relais, eines pro Haushaltsanwendung.
5V DC Netzteil für den MKR1000 (Wandwarzen-USB-Versorgung reicht aus).
PC mit installierter Arduino IDE-Software.
Schritt 1: Demo
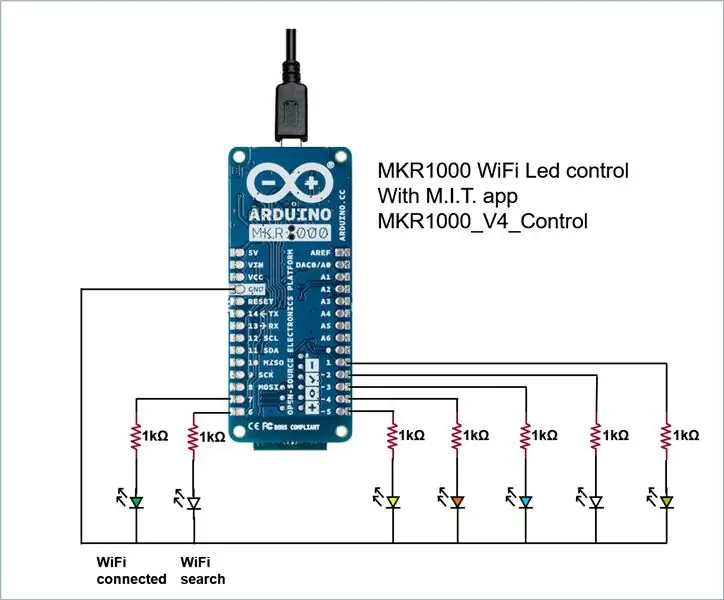

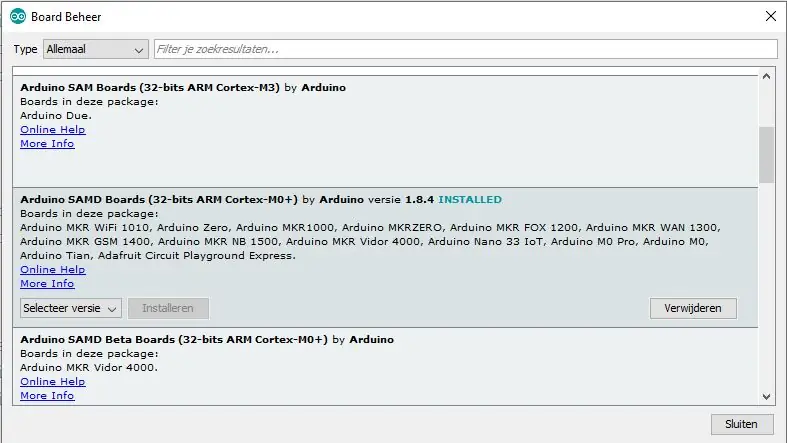
Hier sehen Sie, wie die 5 verschiedenen Ausgänge mit LEDs ein- und ausgeschaltet werden. Auch die Bildschirmeinstellung wird demonstriert, Sie können die Anzahl der Schaltflächen über die Kontrollkästchen auswählen. (mindestens eine Taste, maximal fünf Tasten).
Die Tasten sind grün, wenn die LEDs eingeschaltet werden können und werden rot, wenn die LEDs ausgeschaltet werden können. Nach dem Schließen der App wird der Status jeder Taste im Speicher gespeichert.
Es gibt zwei zusätzliche LEDs, eine weiße zeigt an, dass der MKR1000 nach dem richtigen WLAN-Kanal sucht und eine blaue zeigt an, dass die Verbindung hergestellt und OK ist. Dies dauert ca. 20 Sekunden nach dem Einschalten.
Wenn das WLAN ausfällt, beginnt der MKR1000 erneut mit der Suche nach der Verbindung.
Schritt 2: Das Arduino Ino-Programm
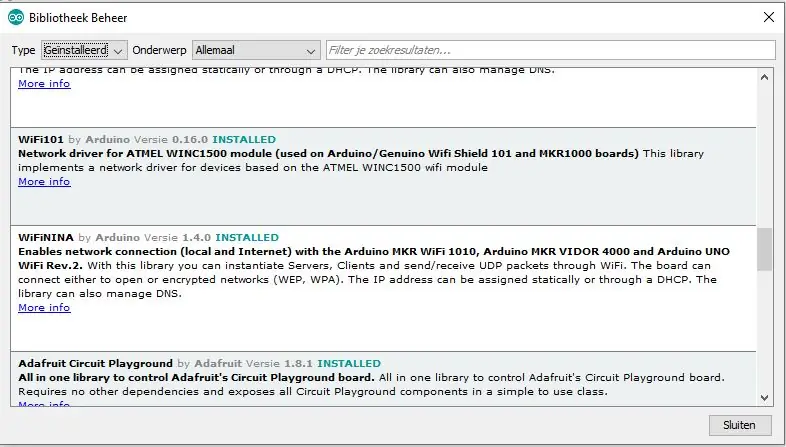
Der Arduino MKR1000 benötigt ein Programm, um mit der App von M. I. T. Es ist eine erweiterte und verbesserte Version des Programms, das in Agus Kurniawans Veröffentlichung „Arduino and Genuino MKR1000 Development Workshop 2016“beschrieben ist.
Laden Sie die Datei herunter, kopieren Sie den Text in die Arduino IDE und laden Sie das Programm dann in Ihren Arduino MKR1000 hoch. Siehe www.arduino.cc für eine Erklärung zur Installation und Verwendung der erforderlichen Software und zur Programmierung des Arduino. Bevor Sie das Programm in den MKR1000 laden, ersetzen Sie zunächst die „xxx“-Werte durch Ihre (geheimen) Codes für Ihr WLAN-Netzwerk in Ihrem eigenen Smart Home.
Wenn Sie zuvor noch keinen MKR1000 programmiert haben, müssen Sie den MKR1000 zunächst in der IDE sichtbar machen. Der MKR1000 ist nicht standardmäßig enthalten. Installieren Sie zuerst die erforderliche Bibliothek „Wifi101 ″. Gehen Sie dazu zu „Extras/Bibliotheken verwalten“und wählen Sie die WiFi101-Bibliothek aus. Der letzte Schritt besteht darin, das MKR1000-Board hinzuzufügen. Gehen Sie dazu in den „Tools/Board/Boards Manager“. Suchen Sie in der Liste der Boards nach „Arduino SAMD Boards (32-bit ARM Cortex-M0 +)“. Klicken Sie dort auf „Weitere Infos“und „Installieren“, um dieses Board zu installieren.
Schritt 3: M. I. T. App-Design
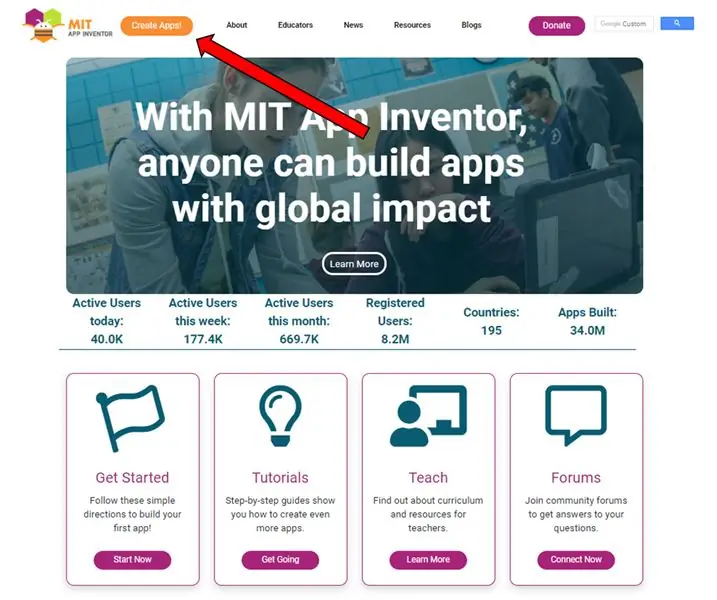
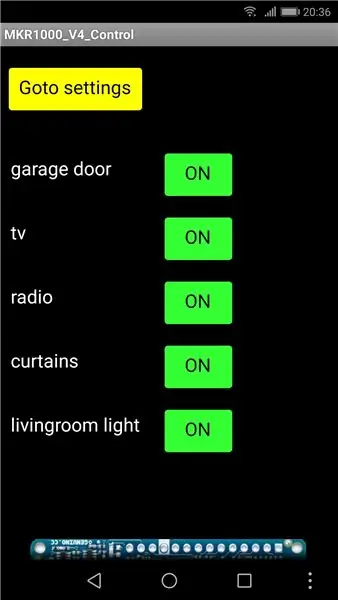
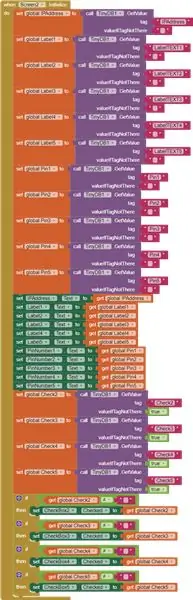
Auf der Website des M. I. T. Sie können sich mit Ihrem Google-Konto anmelden, um selbst eine App für ein Android-Smartphone zu erstellen. Sie können die Masken definieren und alle zugrunde liegenden Befehle programmieren. Letzteres geschieht mit einer übersichtlichen visuellen Programmiersprache WYSIWYG (What You See Is What You Get) mit Blockfunktionen.
Mein Android-Programm findet ihr in der Galerie des M. I. T. Entwicklungswebsite. Melden Sie sich an und suchen Sie nach „MKR1000“und laden Sie die neueste Version „MKR1000_V4_Control“herunter. Sie erhalten eine Kopie auf Ihrer eigenen Entwicklungsseite, die Sie anzeigen und ändern oder verbessern können.
Wenn Sie die ausführbare Android-Datei (die APK-Datei) ausprobieren möchten, ohne sich beim M. I. T. Website können Sie die Datei direkt hier herunterladen und auf Ihrem eigenen Smartphone kopieren und installieren.
Das M. I. T. Website ist vollgepackt mit Tutorials, einem Leitfaden für die ersten Schritte und einem großen Forum. Sie können Schritt für Schritt lernen, wie Sie den Bildschirm Ihres Telefons und alle Blöcke, die die Tasten steuern, programmieren.
Wichtiger Hinweis: Wenn Ihre App zur Installation bereit ist, kopieren Sie sie auf Ihr Telefon und doppelklicken Sie auf die APK-Datei. Die Verwendung ist sicher, aber Ihr Virenscanner wird wahrscheinlich verrückt und beginnt mit mehreren falschen Sicherheitsmeldungen. Ignoriere sie einfach, der Hauptgrund ist, dass du eine App außerhalb des offiziellen App Stores herunterlädst…
Schritt 4: Haushaltsgeräte
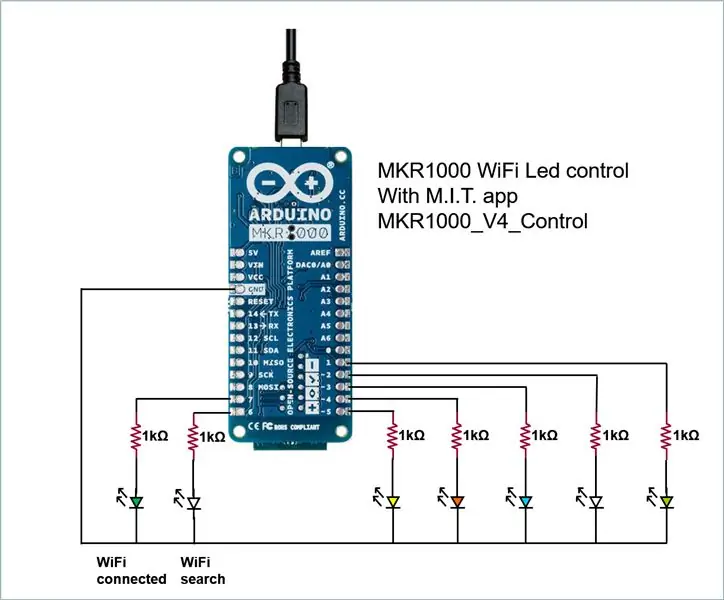
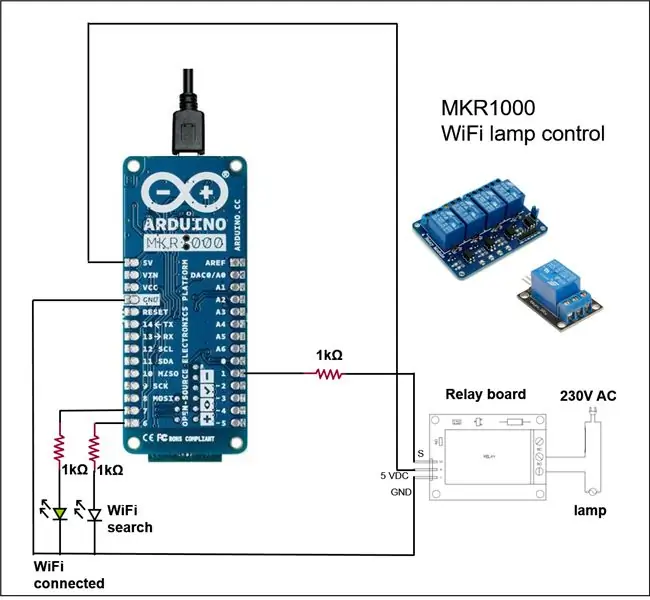
Anstelle von LEDs können Sie kleine 5V DC-Relais anschließen, um Haushaltsgeräte zu schalten. Diese stehen alle an gefährlicher Spannung (110 V AC oder mehr), seien Sie also vorsichtig und arbeiten Sie sicher.
Die Relais selbst benötigen Strom, wenn Sie alle 5 Relais installieren, empfehle ich, eine separate 5 V DC-Versorgung für die Relais zu verwenden. Andernfalls wird der MKR1000 5VDC-Anschluss überlastet.
Empfohlen:
Erste Schritte mit Amara: 7 Schritte

Erste Schritte mit Amara: Amara ist ein kostenloser Untertitel-Editor, mit dem Sie ganz einfach Untertitel zu Videos hinzufügen können – vom Unterricht bis zum persönlichen Gebrauch. Diese Anweisungen helfen Ihnen, ein Amara-Konto einzurichten, damit Sie schnell und einfach Untertitel hinzufügen können
Erste Schritte mit der Heimautomatisierung: Home Assistant installieren: 3 Schritte

Erste Schritte mit der Hausautomation: Home Assistant installieren: Wir starten jetzt die Hausautomationsserie, in der wir ein Smart Home erstellen, das es uns ermöglicht, Dinge wie Licht, Lautsprecher, Sensoren usw. über einen zentralen Hub zusammen mit einem Sprachassistent. In diesem Beitrag erfahren Sie, wie Sie in
Erste Schritte mit dem SkiiiD-Editor: 11 Schritte

Erste Schritte mit dem SkiiiD-Editor: skiiiD-Editor, Entwicklungsboard-Firmware IDEskiiiD-Editor basiert auf skiiiD (Firmware Development Engine). Jetzt ist es mit Arduino UNO, MEGA und NANO mit 70+ Komponenten kompatibel.BetriebssystemmacOS / WindowsInstallierenBesuchen Sie die Website https:
Erste Schritte mit Python: 7 Schritte (mit Bildern)

Erste Schritte mit Python: Programmieren ist großartig! Es ist kreativ, macht Spaß und gibt Ihrem Gehirn ein mentales Training. Viele von uns wollen etwas über Programmieren lernen, aber überzeugen sich selbst davon, dass wir es nicht können. Vielleicht hat es zu viel Mathematik, vielleicht der Jargon, der erschreckend herumgeworfen wird
Raspbian in Raspberry Pi 3 B ohne HDMI installieren - Erste Schritte mit Raspberry Pi 3B - Einrichten Ihres Raspberry Pi 3: 6 Schritte

Raspbian in Raspberry Pi 3 B ohne HDMI installieren | Erste Schritte mit Raspberry Pi 3B | Einrichten Ihres Raspberry Pi 3: Wie einige von Ihnen wissen, sind Raspberry Pi-Computer ziemlich großartig und Sie können den gesamten Computer nur auf einer einzigen winzigen Platine bekommen. Das Raspberry Pi 3 Model B verfügt über einen Quad-Core 64-Bit ARM Cortex A53 mit 1,2 GHz getaktet. Damit ist der Pi 3 ungefähr 50
