
Inhaltsverzeichnis:
- Autor John Day [email protected].
- Public 2024-01-30 07:21.
- Zuletzt bearbeitet 2025-01-23 12:52.

Eine neue Welt dieser Mikrocomputer ist angekommen und dieses Ding ist die ESP8266 NODEMCU. Dies ist der erste Teil, der zeigt, wie Sie die Umgebung des ESP8266 in Ihrer Arduino-IDE durch das Video zu den ersten Schritten installieren können alle diese Stoffe, die verfügbar sind.
Schritt 1: Sehen Sie sich das Video an


Schritt 2: Benötigte Dinge


Sie benötigen diese Dinge, um mit dem esp8266 WiFi-Modul zu beginnen
1. ESP8266-Modul (nodeMCU)
2. USB-Kabel für die Verbindung
3. Seriell-zu-USB-Konverter von Ihnen nicht im Modul eingebaut
4. Breadboard
5.led
6. Arduino IDE-Umgebung
7. Funktionierende Internetverbindung und Sie können mit dem nächsten Schritt fortfahren
Schritt 3: Einstellung der Präferenz
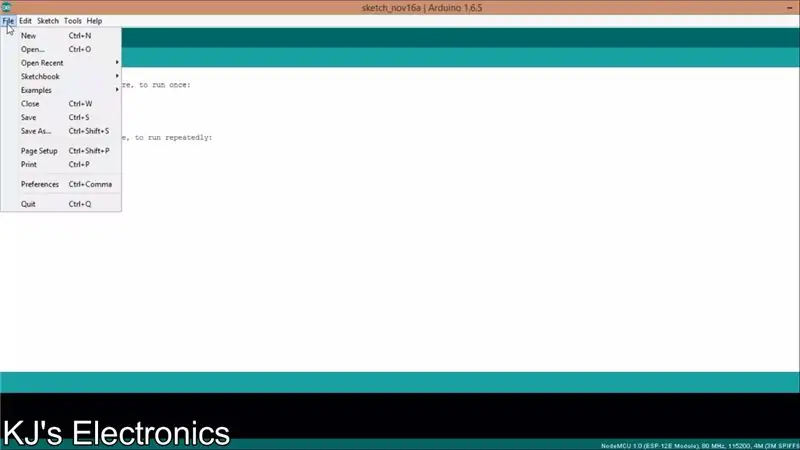
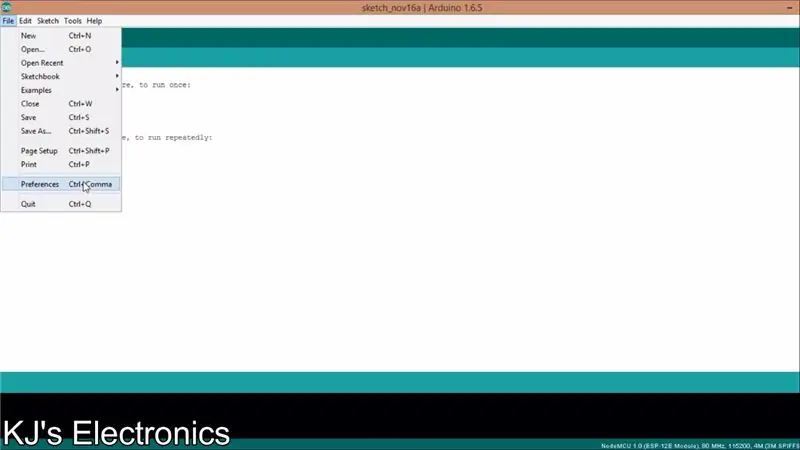
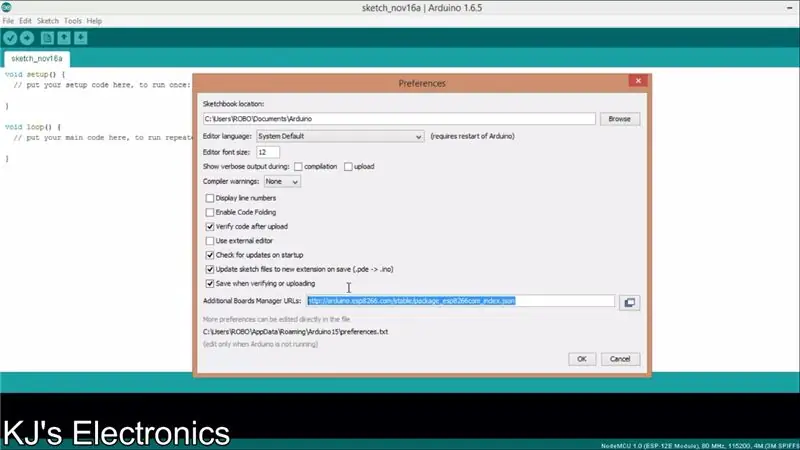
Um die esp8266-Boards in der Arduino IDE zu installieren, müssen Sie zuerst die Arduino IDE von der offiziellen Seite des arduino.cc. herunterladen
Sie können von hier herunterladen:
dann müssen Sie zur Datei -> Einstellungen gehen und diesen Link einfügen, wie im obigen Video gezeigt
arduino.esp8266.com/versions/2.3.0/package_…
Danach müssen Sie zum Board-Manager gehen und alle Boards vom esp8266 wie oben gezeigt installieren.
Schritt 4: Installieren des Treibers
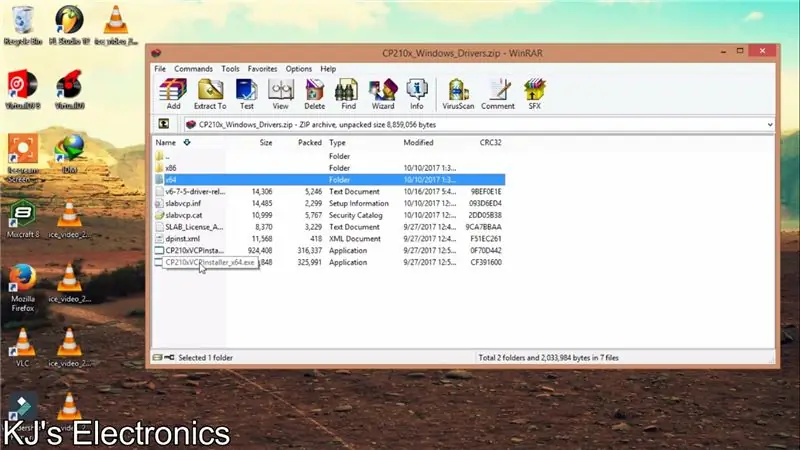
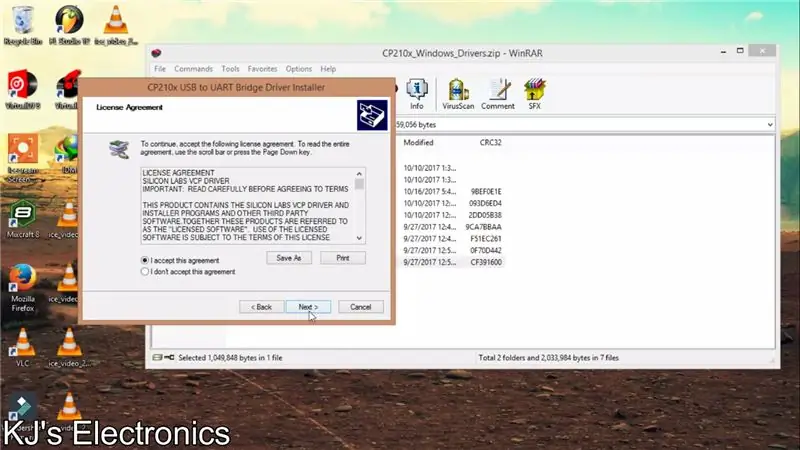
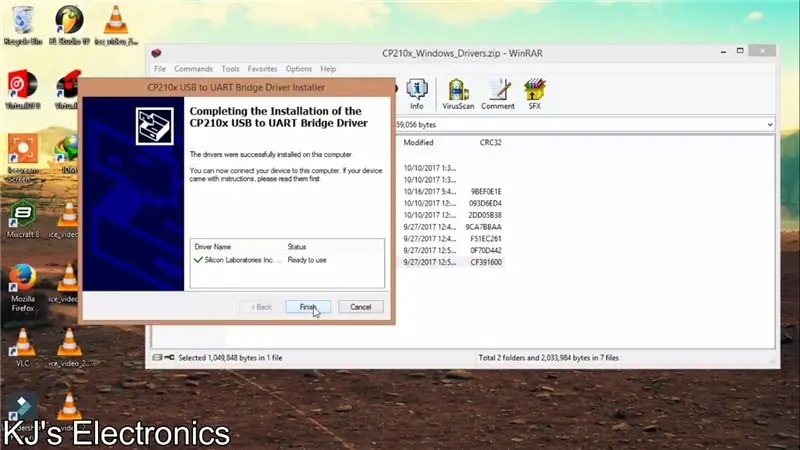
Für den Zugriff auf alle ESP8266-Geräte müssen Sie die Treiber installieren, damit die ESP8266-Module funktionieren
Laden Sie den Chipsatztreiber für alle Macs, Windows und Linux über den Link hier herunter.
github.com/nodemcu/nodemcu-devkit/tree/mas…
Nachdem Sie das Treiberpaket für das System heruntergeladen haben, müssen Sie nur den regulären Installationsprozess durchlaufen und danach können Sie das Modul einstecken und im Gerätemanager sehen Sie, dass Ihre Modulplatine vom System erkannt werden sollte
Schritt 5: Herunterladen des ersten Codes
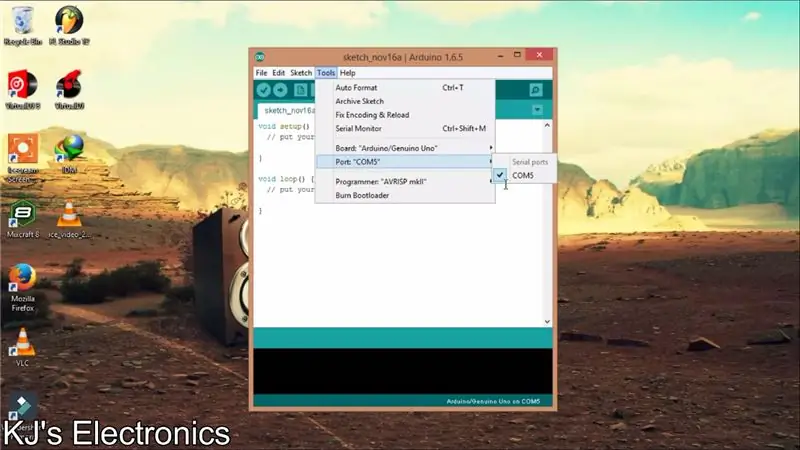
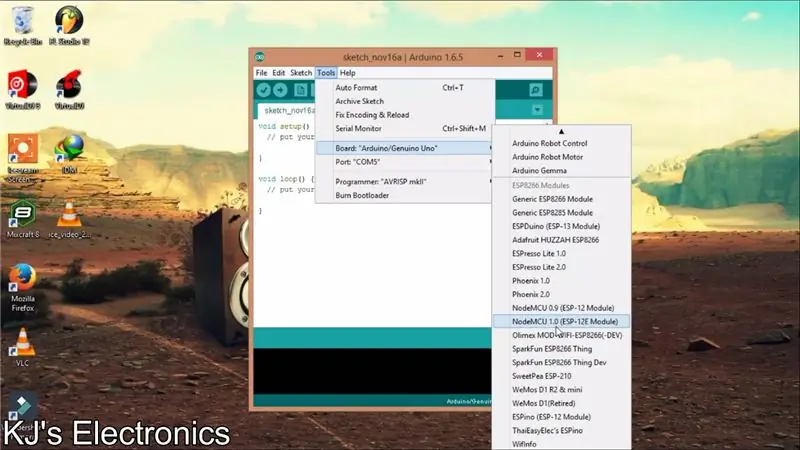
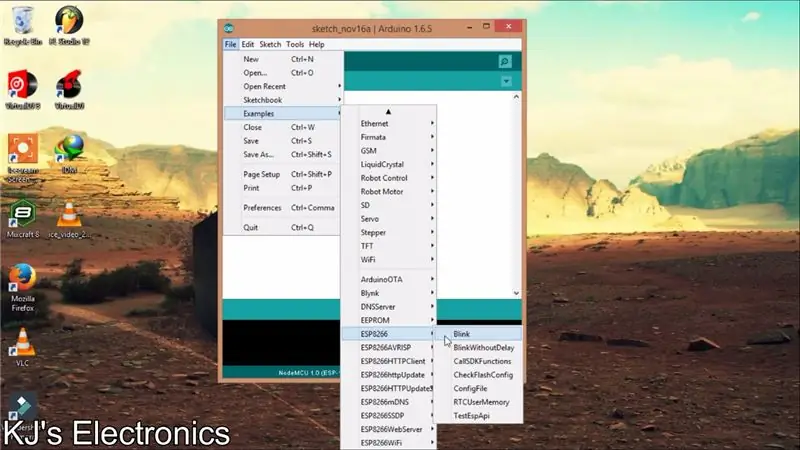
Jetzt können Sie sehen, dass Ihr Board an COM und Ports erkennbar ist. Gehen Sie also einfach zum Board-Selektor im Tools-Board und wählen Sie dann den Board-Typ als NODEMCU 1.0 aus, wie im obigen Video gezeigt.
Gehe jetzt zu
Datei- Beispiel- esp8266- Blink
Klicken Sie dann auf den Upload-Button und warten Sie, bis der Bootloader das Programm für Sie hochlädt
Und das war's, Sie haben den ersten Code-Code erfolgreich in das WiFi-Modul hochgeladen.
Schritt 6: Danke fürs Zuschauen
Vielen Dank für das Ansehen der folgenden Anleitungen
Dies ist der Teil 1 und bleiben Sie dran für alle Teile, um bis dahin veröffentlicht zu werden. Sie können meinen YouTube-Kanal besuchen und die Details aller Projekte und Schaltungen erfahren, die ich erstellt habe.
www.youtube.com/channel/UCZE35bOktFxu8dIad…
Links zu meinen anderen Videos sind
1. ARDUINO DRAHTLOSES LED-ANZEIGE-BANNER (24X6 LED-ANZEIGE
www.youtube.com/watch?v=7ONhg8myBac
2. ARDUINO-RFID-LCD (RFID-Sicherheitssystem)
www.youtube.com/watch?v=BHg73uqCuC0
3. Arduino IR-Fernbedienung - Wandeln Sie jede alte Fernbedienung in eine nützliche Fernbedienung für Ihre eigenen Tasten um
Empfohlen:
DIY So zeigen Sie die Zeit auf dem M5StickC ESP32 mit Visuino an - Einfach zu tun: 9 Schritte

DIY So zeigen Sie die Zeit auf dem M5StickC ESP32 mit Visuino an - Einfach zu machen: In diesem Tutorial lernen wir, wie Sie den ESP32 M5Stack StickC mit Arduino IDE und Visuino programmieren, um die Zeit auf dem LCD anzuzeigen
M5STACK So zeigen Sie Temperatur, Feuchtigkeit und Druck auf dem M5StickC ESP32 mit Visuino an - Einfach zu tun: 6 Schritte

M5STACK So zeigen Sie Temperatur, Luftfeuchtigkeit und Druck auf dem M5StickC ESP32 mit Visuino an - Einfach zu machen: In diesem Tutorial lernen wir, wie Sie den ESP32 M5Stack StickC mit Arduino IDE und Visuino programmieren, um Temperatur, Luftfeuchtigkeit und Druck mit dem ENV-Sensor (DHT12, BMP280, BMM150)
Verbinden eines GPS-Moduls mit dem Raspberry Pi: Dashcam Teil 2: 3 Schritte

Anbindung eines GPS-Moduls an den Raspberry Pi: Dashcam Teil 2: Dies ist Teil 2 des Dashcam-Projekts und in diesem Beitrag erfahren Sie, wie Sie ein GPS-Modul an den Raspberry Pi anschließen. Wir verwenden dann die GPS-Daten und fügen sie dem Video als Textüberlagerung hinzu. Bitte lesen Sie Teil 1 über den untenstehenden Link, bevor Sie
Actobitty 2 mit dem TB6612FNG SparkFun-Motortreiber, Anfängerleitfaden.: 3 Schritte

Actobitty 2 mit dem TB6612FNG SparkFun-Motortreiber, Anfängerhandbuch.: Diese Anleitung ist für den Actobitty 2-Roboter mit dem SparkFun ® TB6612FNG Motortreiber
Folgen Sie dem Linienroboter: 8 Schritte (mit Bildern)

Follow the Line Robot: Vielleicht haben Sie diesen kleinen Line-Following-Roboter bei ebay gesehen. Sie sind sehr günstig und ideal für Kinder. Dieses anweisbare richtet sich an kleine Kinder oder große Kinder, die einen einfachen Roboter machen möchten. Sobald Sie mit Ihrem Roboter etwas Erfolg haben und
