
Inhaltsverzeichnis:
2025 Autor: John Day | [email protected]. Zuletzt bearbeitet: 2025-01-23 12:52
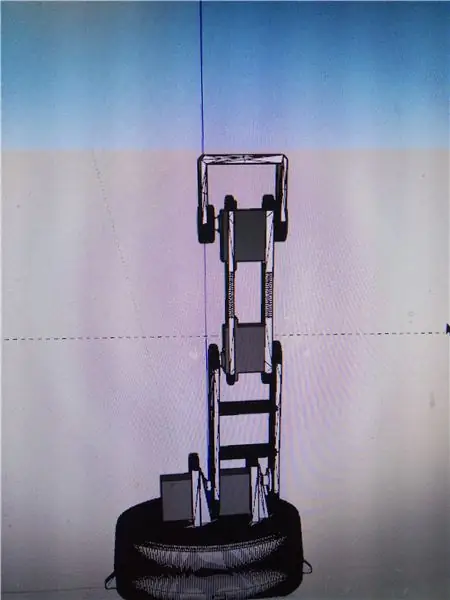

Dies wird eine Reihe von Artikeln über die Herstellung eines Roboterarms sein, der mit ROS (Robotic Operating System) und MoveIt gesteuert wird. Wenn Sie sich für Robotik interessieren, ist ROS ein großartiges Framework, das Ihnen hilft, schneller bessere Roboter zu bauen. Es ermöglicht Ihnen, Pakete für verschiedene Robotersysteme (Computer Vision, Kinematik, Bahnplanung, SLAM usw.) wiederzuverwenden, die andere Personen erstellt haben. ROS ist großartig, aber leider hat es eine steile Lernkurve.
Dieses Tutorial ist also eine Schritt-für-Schritt-Anleitung zur Herstellung Ihres ersten Roboterarms mit Bewegungsplanung, die sich an Anfänger und Fortgeschrittene richtet. Ich gehe davon aus, dass Sie keine ROS-Kenntnisse haben, aber Grundkenntnisse in Linux und Python sowie Arduino-Programmierkenntnisse haben.
Schritt 1: Bereiten Sie Ihre Umgebung vor
Meine Entwicklungsumgebung ist Ubuntu 16.04 LTS, das in einer Virtual Box (Windows 10-Hostcomputer) ausgeführt wird. Wenn Sie Ubuntu auf einer VM ausführen möchten, ist es in Ordnung, ich kann bestätigen, dass ROS Kinetic funktioniert, wenn auch mit einigen Macken (insbesondere 3D-Beschleunigung und USB-Unterstützung). Wenn Sie eine normale Ubuntu-Installation haben, würde es besser funktionieren.
Hinweis: Sie können ROS auf Raspberry Pi installieren, aber leider ist es nicht leistungsstark genug, um die Simulationen in Rviz auszuführen, geschweige denn in Gazebo.
1) Installieren Sie ROS Kinetic. Befolgen Sie diese Anleitung zur Installation von ROS Kinetic unter Ubuntu 16.04.
2) Installieren Sie MoveIt. Verschieben! ist ein Paket für ROS für mobile Manipulation, d.h. Roboterarme.
3) Überprüfen Sie, ob alles funktioniert. Lauf
roslaunch panda_moveit_config demo.launch rviz_tutorial:=true
Wenn Sie möchten, gehen Sie durch das Moveit Basic-Tutorial
4) Sie müssen auch das Paket urdf_tutorial installieren, wir verwenden es, um unsere laufende Arbeit zu visualisieren.
sudo apt-get install ros-kinetic-urdf-tutorial
Schritt 2: Urdf-Datei erstellen
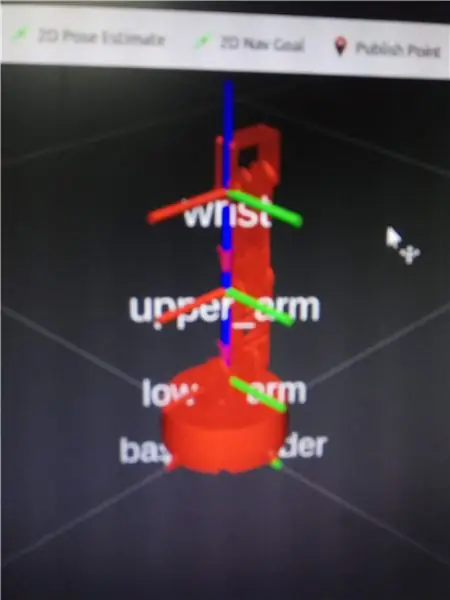
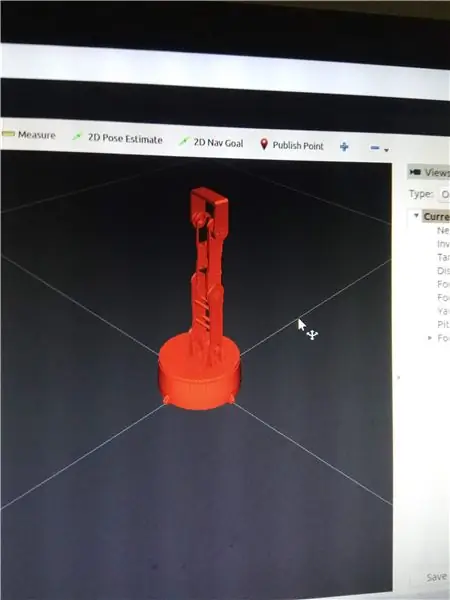
Wenn Sie das MoveIt-Schnellstart-Tutorial befolgt haben, sollten Sie den catkin-Workspace in Ihrem Home-Verzeichnis erstellt haben (der Name des Workspace kann anders sein, der Standardwert aus dem moveit-Tutorial ist ws_moveit). Gehen Sie zu ~ws_moveit/src und klonen Sie dort mein Github-Repository.
github.com/AIWintermuteAI/ros-moveit-arm.git
Wenn Sie denselben Roboterarm wie ich verwenden oder einfach nur üben möchten, können Sie die urdf-Datei unverändert lassen, andernfalls müssen Sie sie ändern, damit sie Ihrem Armmodell entspricht.
Hier ist eine kurze Erklärung der urdf-Datei, ein Blick auf mein Beispiel und das Robotermodell in rviz wird Ihnen helfen, es besser zu verstehen und Ihre eigene urdf-Datei zu schreiben
Links sind die Teile des Roboters, wie ein Handgelenk oder eine Plattform. Sie haben folgende Eigenschaften:
zur visuellen Darstellung in rviz und Pavillon verwendet. Verwendet hochwertige Netze
zur Kollisionsprüfung bei der Bahnplanung verwendet. Empfohlen, minderwertige Meshes zu verwenden, aber aus Gründen des Tutorials verwende ich dasselbe wie für Visuals.
Gelenke in urdf sind Verbindungen zwischen Links, die beschreiben, wie sie zueinander positioniert sind und wie sie sich bewegen. Sie haben folgende Eigenschaften:
die Drehrichtung des Gelenks (entlang der x-, y- oder z-Achse)
minimaler und maximaler Fugengrad im Bogenmaß. Gilt nur für Gelenke vom Typ "Revolut" ("kontinuierliche" Gelenke haben keine Grenzen, da sie sich kontinuierlich drehen)
die Position des Gelenks in Bezug auf den Ursprung
beschreibt, welche zwei Links mit dem Gelenk verbunden sind
Wenn Sie denselben Roboterarm wie ich verwenden, müssen Sie 3D-Netze des Arms in den Paketordner urdf_tutorial kopieren. Mach es mit diesem Befehl
sudo cp /opt/ros/kinetic/share/urdf_tutorial/meshes/
Wenn Sie Ihre eigenen Meshes verwenden, stellen Sie sicher, dass sie um den Ursprung (xyz 000 in Ihrer bevorzugten 3D-Modellierungssoftware) zentriert sind, bevor Sie sie in das binäre (!) stl-Format exportieren.
Jetzt können Sie rviz starten, um die Ergebnisse mit diesem Befehl zu visualisieren
roslaunch urdf_tutorial display.launch model:=arm.urdf
(starten Sie es aus dem Ordner mit der urdf-Datei, die Sie gerade erstellt haben)
Überprüfen Sie die Gelenke und die Glieder, stellen Sie sicher, dass sie sich drehen und genau so positioniert sind, wie sie es sollen. Wenn alles in Ordnung ist, fahren Sie mit dem nächsten Schritt fort.
Schritt 3: Roboterkonfiguration mit MoveIt Setup Assistant erstellen
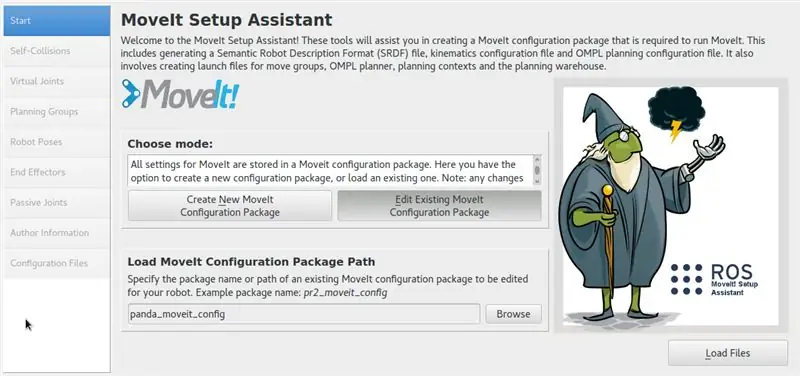
Wenn Ihre urdf-Datei jetzt fertig ist, ist es an der Zeit, sie in ein Roboterkonfigurationspaket zu konvertieren.
Starten Sie den MoveIt Setup-Assistenten mit dem folgenden Befehl
roslaunch moveit_setup_assistant setup_assistant.launch
Der Vorgang ist im offiziellen MoveIt-Tutorial sehr gut beschrieben, das Sie hier finden können
Nachdem Sie das Konfigurationspaket erstellt haben, gehen Sie zu Ihrem catkin-Workspace-Ordner und führen Sie aus
Kätzchen machen
um das Paket zu bauen. Jetzt können Sie es mit dem folgenden Befehl starten
roslaunch my_arm_xacro demo.launch rviz_tutorial:=true
wo Sie "my_arm_xacro" in den Namen Ihres Pakets ändern müssen.
Schritt 4: Fertig
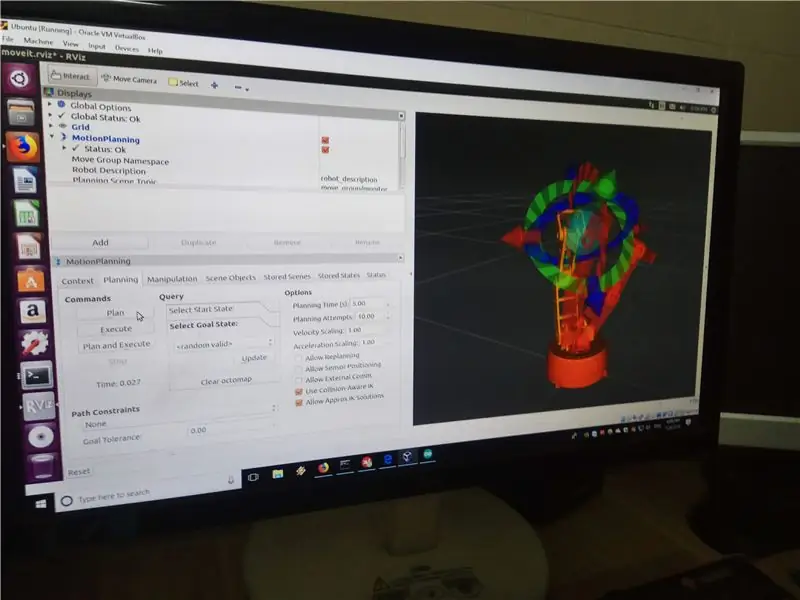
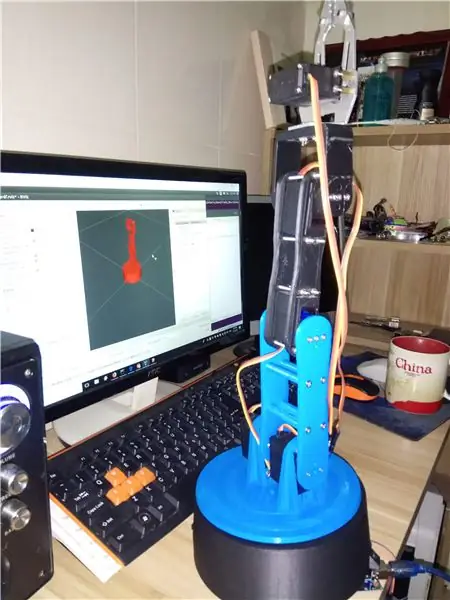
Wenn Sie das Paket erfolgreich gestartet haben, sehen Sie Ihr Robotermodell mit interaktiven Markierungen. Sie können es in der Simulation steuern, indem Sie die Marker verwenden und dann "Planen und Ausführen" drücken, damit der kinematische Solver den richtigen Weg zum gewünschten Zustand findet.
Das war der erste Schritt, wir haben ein Modell unseres Roboterarms erstellt und können die Leistung von ROS nutzen, um Bewegungen in der Simulation zu berechnen und auszuführen! Nächster Schritt - mach es mit dem echten Roboter, dafür müssen wir eine einfache Robotersteuerung schreiben…
Empfohlen:
USStepper Roboterarm 4: 5 Schritte

UStepper Robot Arm 4: Dies ist die 4. Iteration meines Roboterarms, den ich als Anwendung für unser uStepper Stepper Control Board entwickelt habe. Da der Roboter über 3 Schrittmotoren und ein Servo zur Betätigung verfügt (in seiner Grundkonfiguration) ist er nicht auf uStepper beschränkt
Roboterarm mit Zio-Modulen Teil 3: 4 Schritte
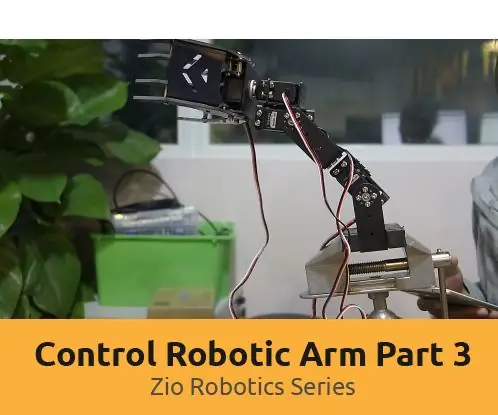
Roboterarm mit Zio-Modulen Teil 3: Dieser Blogbeitrag ist Teil der Zio Robotics-Serie. Einführung In unserem vorherigen Blog haben wir die Tutorials Teil 1 und 2 zur Steuerung eines Roboterarms mit Zio-Modulen veröffentlicht. Teil 1 konzentrierte sich hauptsächlich auf die automatische Steuerung der Klaue Ihres Roboterarms
Roboterarm mit Zio-Modulen Teil 2: 11 Schritte

Roboterarm mit Zio-Modulen Teil 2: Im heutigen Tutorial werden wir alle 4 Servos und einen PS2-Wireless-Controller verwenden, um den Roboterarm zu steuern. Dieser Blogbeitrag ist Teil der Zio Robotics Series. Einführung In unserem vorherigen Blog haben wir Teil 1 gepostet Tutorial zur Steuerung eines Robotic Ar
Roboterarm zu Hause herstellen – wikiHow

Wie man Roboterarm zu Hause macht: In diesem anweisbaren habe ich Ihnen gezeigt, wie ich diesen Roboterarm gemacht habe und wie ich diesen Arm mit Smartphone gesteuert habe
Steuern Sie einen Roboterarm mit Zio-Modulen Teil 1: 8 Schritte

Steuern Sie einen Roboterarm mit Zio-Modulen Teil 1: Dieser Blogbeitrag ist Teil der Zio Robotics Series.EinführungIn diesem Tutorial werden wir ein Projekt erstellen, in dem wir Zio-Module verwenden, um den Roboterarm zu steuern. In diesem Projekt lernen Sie, wie Sie Ihre Roboterarmkralle öffnen und schließen. Diese n
