
Inhaltsverzeichnis:
2025 Autor: John Day | [email protected]. Zuletzt bearbeitet: 2025-01-23 12:52
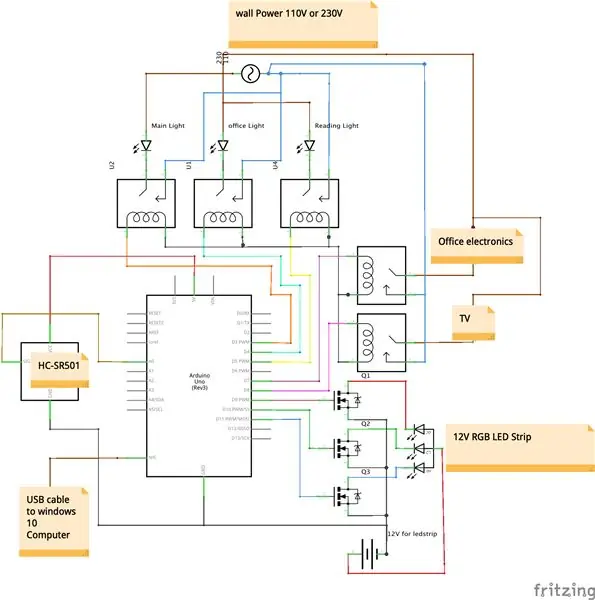

Gefällt Ihnen die Idee, Dinge mit Ihrer Stimme zu kontrollieren? Oder möchten Sie nicht aufstehen, um das Licht auszuschalten? Aber alle bestehenden Lösungen wie google home sind zu teuer? Jetzt können Sie es für unter 10 $ selbst machen. Und noch besser, es ist ganz einfach, es zu machen!
All dies ist möglich dank der gerade veröffentlichten kostenlosen CoRoom Windows 10-Anwendung, die im Windows Store erhältlich ist, und indem Sie die folgenden 3 einfachen Schritte befolgen, können Sie es selbst erstellen.
Sehen Sie sich CortanaRoom in Aktion an. Sehen Sie sich das Video oben oder unten an:
www.youtube.com/watch?v=38VDIR3he6g&feature=youtu.be
CortanaRoom kann ein paar Dinge tun:
- Steuern Sie Lichter mit Ihrer Stimme
- Steuern Sie Dinge wie einen Fernseher mit Ihrer Stimme
- Steuern Sie einen RGB-LED-Streifen mit Ihrer Stimme
- Verwenden Sie die CortanaRoom-App, um einen Alarm einzurichten, der Sie aufweckt, indem Sie die Helligkeit des RGB-LED-Streifens in den Farben der Sonne langsam erhöhen.
- Verwenden Sie 3 integrierte LED-Strip-Effekte wie Blinken oder Fade
- Integration mit Cortana für eine nahtlose Integration mit Windows 10.
- Und vieles mehr!
Um CortanaRoom zu erstellen, benötigen Sie ein paar grundlegende Teile:
5V Relais
www.ebay.com/itm/5PCS-SRD-05VDC-SL-C-PCB-5PINS-5V-DC-Coil-Power-Relay/292258586190?hash=item440bf81e4e:g:8RcAAOSwYHxWM6gD:rk:12: pf:0
Arduino uno oder nano
www.ebay.com/itm/UNO-R3-ATmega328P-Development-Board-With-Boot-Loader-For-Arduino-UNO-CW4/264107006108?hash=item3d7e01189c:m:m9gMjVajKJYMc3dUnsK2L3g:rk:8: pf:0
Die kostenlose CoRoom-App
www.microsoft.com/nl-nl/p/coroom/9phh4hfrrm8d?activetab=pivot:overviewtab
Und ein Windows 10-Computer mit Mikrofon
Viele Drähte
Wenn Sie den optionalen RGB-LED-Streifen wünschen, benötigen Sie außerdem:
3 N-Kanal-MOSFETs wie der IRFZ44N
www.ebay.com/itm/10Pcs-IRFZ44N-IRFZ44-N-Channel-49A-55V-Transistor-MOSFET/381375026221?hash=item58cbb9142d:g:TdMAAOxyfCBSCC18:rk:1:pf:0
Ein gemeinsamer Anoden-RGB-LED-Streifen
www.ebay.com/itm/DC12V-5M-SMD-5050-RGB-LED-Strip-Waterproof-300LED-RGBW-RGBWW-LED-Light-Strips
Ein Netzteil für Ihren LED-Streifen mit der richtigen Spannung. Zum Beispiel sind diese 12V 3A gut genug
www.ebay.com/itm/220-110V-DC-3A-4A-6A-Charger-Lighting-LED-Driver-Switch-Power-Supply-Adapter-12v
Sobald Sie alle Teile gesammelt haben, gehen Sie zu Schritt 1, um zu beginnen.
Schritt 1: Herstellung der Elektronik
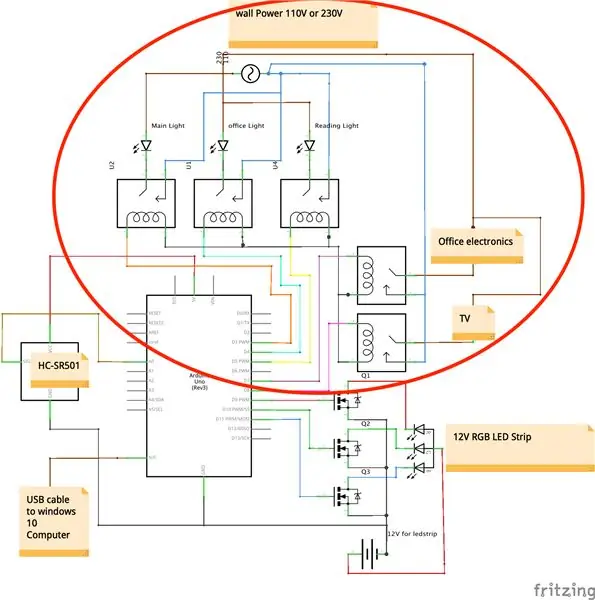
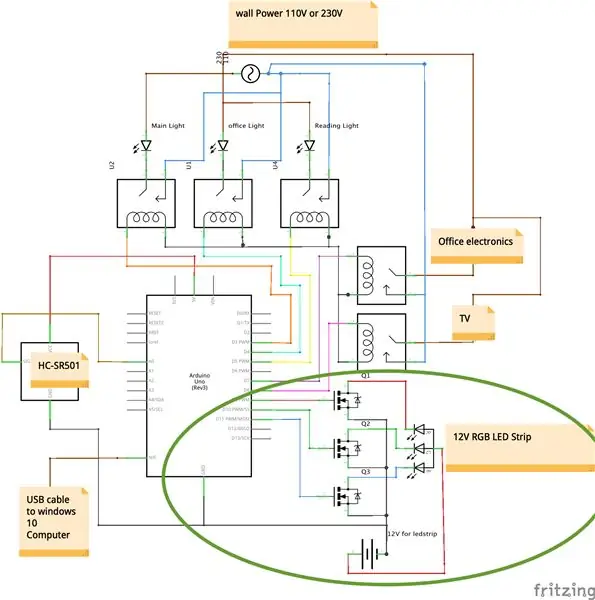
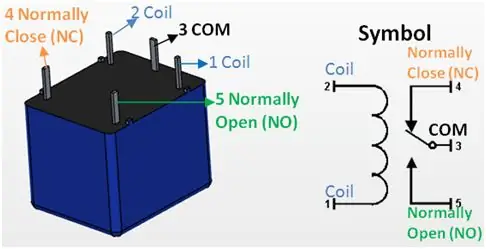
Zuerst müssen wir die Elektronik machen. CortanaRoom besteht eigentlich aus 3 Modulen. Es gibt den Kernteil, der obligatorisch gemacht werden muss, und dann gibt es 2 separate Module, den RGB-LED-Streifen und den IR-Sensor. Aus diesem Grund habe ich den Elektronikteil in drei kleinere Teile aufgeteilt.
Der Kernteil
Der Kernteil besteht aus dem Gehirn des Projekts, das ein Arduino ist, und den Aktoren, die die Relais sind. Dies zu machen ist eigentlich ganz einfach. Das einzige, was Sie tun müssen, ist dem obigen Schema zu folgen. Dieser Schaltplan mag schwierig aussehen, aber für den Kernteil müssen Sie nur den rot eingekreisten Teil im zweiten Bild oben machen.
Nachdem wir alle Relais an das Arduino angeschlossen haben, müssen wir die Lichter und / oder andere Geräte an die Relais anschließen. Holen Sie sich dazu das Netzkabel Ihrer Leuchte, schneiden Sie dann die Hülle vom Netzkabel ab, damit Sie die Drähte im Kabel sehen können. Meistens sehen Sie ein blaues, braunes und manchmal ein grün-gelbes Kabel. Schneiden Sie nun den blauen Draht ab und streifen Sie die Enden ab. Danach löten Sie eines dieser Enden auf den gemeinsamen Pin des Relais und das andere Ende auf den NC (normally closed) Pin des Relais. Sehen Sie sich das Bild oben an, um zu sehen, welche Pins Sie verwenden müssen.
Sie können dies jetzt für alle Ihre Lampen tun. Die gleichen Schritte gelten auch für den Fernseher. Aber theoretisch könntest du alles anschließen, was du willst. Zum Beispiel sollte eine Kaffeemaschine oder ein Computerbildschirm möglich sein, indem Sie diese Schritte befolgen.
Wenn Sie Fragen zu diesem Teil haben, kommentieren Sie es in den Kommentaren unten und ich werde es innerhalb eines Tages beantworten
Wenn Sie den RGB-LED-Streifen oder den IR-Sensor nicht möchten, können Sie den Rest überspringen und mit Schritt 2 fortfahren
Der RGB-LED-Streifen
CortanaRoom unterstützt auch einen RGB-LED-Streifen. Wenn Sie dies hinzufügen, haben Sie die Möglichkeit, die neue Wake Up Light-Funktion zu verwenden. Das Wake Up Light ist eine Art Alarm, der Sie anstelle eines nervigen Tons aufweckt, indem Sie eine aufgehende Sonne simulieren. Dies führt zu einem angenehmeren Aufwachen und kann sogar Ihre Morgenstimmung verbessern. Neben dem Wake Up Light können Sie auch die Farbe des LED-Streifens mit Ihrer Stimme steuern und einen der 3 eingebauten Effekte verwenden.
Um es zu machen, müssen Sie zuerst den Core Part erstellen. Danach fügen Sie den Schaltplan mit dem grünen Kreis zu Ihrem Projekt hinzu.
- Stellen Sie sicher, dass Sie einen gemeinsamen Anoden-RGB-LED-Streifen und N-Kanal-Mosfets verwenden!
- Stellen Sie sicher, dass Sie ein ausreichend starkes Netzteil verwenden, mindestens 1A für einen 1m RGB-LED-Streifen.
- Vergessen Sie auch nicht, die Masse des Arduino mit der Masse des Led-Streifen-Netzteils zu verbinden.
Wenn Sie den IR-Sensor nicht möchten, überspringen Sie den Rest und fahren Sie mit Schritt 2 fort
Der IR-Sensor
Der letzte Teil ist der IR-Sensor. Wenn dieser Sensor angeschlossen ist, schaltet sich das RGB-Licht automatisch ein, sobald Sie den Raum betreten. Diese Funktion funktioniert, ist aber immer noch fehlerhaft. Und wenn Sie sich entscheiden, es wissen zu lassen, dass es möglicherweise nicht 100% richtig funktioniert.
Fertig?
Sobald Sie die obigen Schritte befolgt haben, können Sie mit dem nächsten Schritt fortfahren! Überprüfen Sie das letzte Bild oben, um zu sehen, wie es jetzt aussehen sollte.
Schritt 2: Die Software
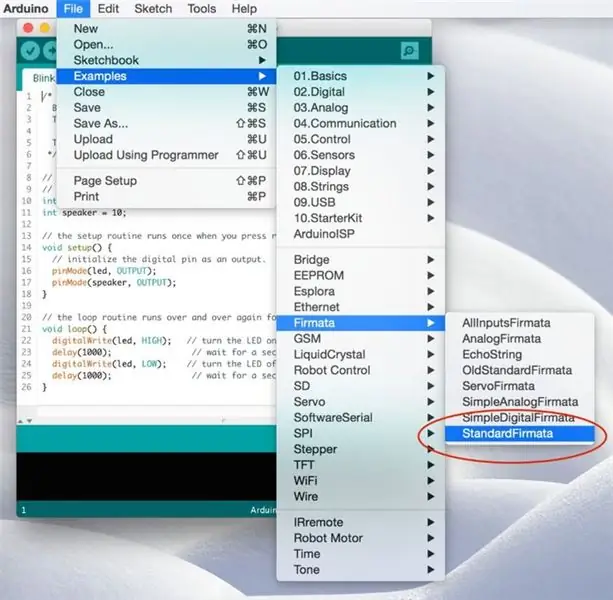
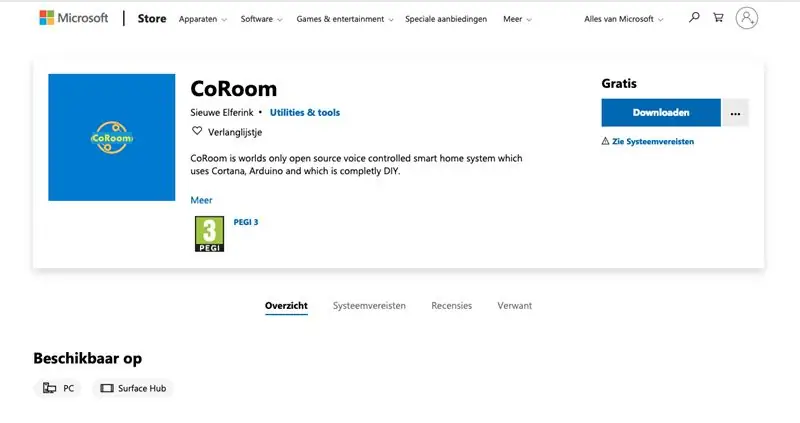
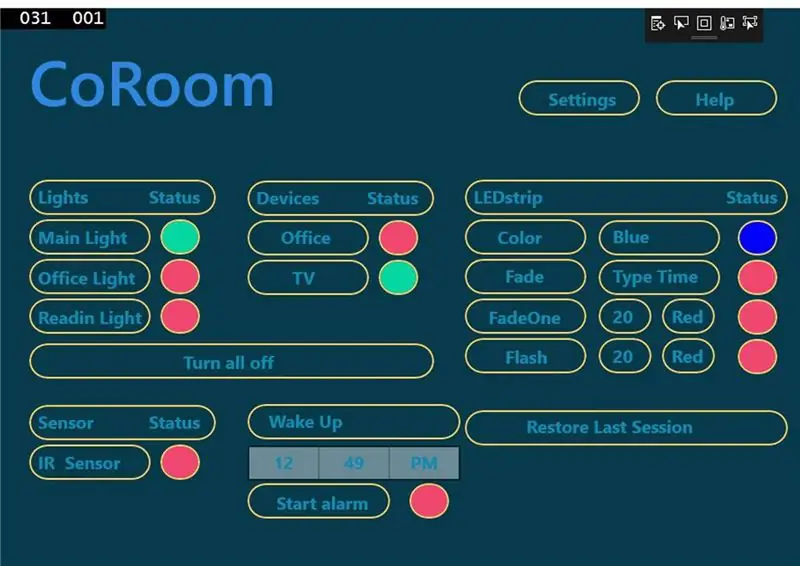
Jetzt können wir mit der Arbeit an der Software beginnen. das ist zum Glück auch ganz einfach. Das erste, was wir tun müssen, ist, etwas Code auf das Arduino hochzuladen.
Code hochladen
Befolgen Sie dazu die folgenden einfachen Schritte:
- Verbinden Sie Ihr Arduino
- Öffnen Sie die Arduino-IDE
- gehe zu Beispiele - Firmata und klicke auf Standard Firmata (wie im Bild oben)
- Jetzt den Upload-Button drücken und fertig!
Für eine ausführlichere Anleitung:
www.instructables.com/id/Arduino-Installing-Standard-Firmata/
Verbinden mit der CoRoom-App
Jetzt hat das Arduino den richtigen Code, wir können es mit der CoRoom-App verbinden. Sie können die CoRoom-App direkt hier aus dem Windows Store herunterladen:
www.microsoft.com/nl-nl/p/coroom/9phh4hfrrm8d?activetab=pivot:overviewtab
Verbinden Sie danach Ihr Arduino mit Ihrem PC. Öffnen Sie nun die App und Sie sollten einige LEDs auf Ihrem Arduino blinken sehen. Wenn dies nicht der Fall ist, machen Sie sich keine Sorgen. Es könnte daran liegen, dass Sie ein anderes Arduino-Board haben. Um dies zu beheben, gehen Sie auf die Einstellungsseite in der CoRoom-App und ändern Sie den Wert „PID_7523“in „PID_0043“und ändern Sie den Wert „VID_1A86“in „VID_2341“. Drücken Sie nun auf den roten Kreis rechts der Anschlussbox und es sollte sich verbinden.
Sobald Sie verbunden sind, sind Sie fertig! Sie können jetzt Dinge mit Ihrer Stimme steuern. Wenn etwas nicht funktioniert, können Sie die folgenden Schritte zur Fehlerbehebung überprüfen oder Ihre Frage natürlich unten kommentieren.
Fehlerbehebung
Natürlich kann es beim Erstellen eines Projekts immer zu Problemen kommen. Im Folgenden werde ich versuchen, die häufigsten Probleme zu behandeln, die Sie haben können.
Ein- und Ausschalten ist umgekehrt?
Schaltet sich Ihr Licht ein, wenn Sie versuchen, es auszuschalten, und geht es aus, wenn es eingeschaltet werden muss? dann haben Sie den Schließer-Pin mit dem Öffner-Pin am Relais vertauscht. Versuchen Sie, den Pin am Relais zu schalten, und dies sollte das Problem beheben.
Cortana antwortet nicht auf "Hey Cortana"
Wenn Cortana nicht auf "Hey Cortana" reagiert, überprüfen Sie, ob diese Option im Einstellungsmenü von Cortana aktiviert ist. Um dies zu sehen, gehen Sie zum Einstellungsmenü, indem Sie Einstellungen in die Windows-Suchleiste eingeben. Geben Sie danach im Einstellungsmenü Cortana in die Suchleiste ein und drücken Sie auf den Abschnitt Cortana-Einstellungen. Suchen Sie im Abschnitt Cortana-Einstellungen nach der Option "Hey Cortana" antworten und schalten Sie sie ein.
Cortana ist nicht installiert oder verfügbar?
Wenn Cortana nicht verfügbar oder installiert zu sein scheint, weil Sie es beispielsweise nicht in der Windows-Suchleiste oder anderswo sehen können, kann es sein, dass Ihre Region nicht richtig eingestellt ist. Da Cortana nur in bestimmten Regionen verfügbar ist, müssen Sie möglicherweise Ihre Region und möglicherweise auch Ihre Systemsprache ändern. Folgen Sie dieser Anleitung, um Cortana in Ihrem Land zu aktivieren:
techjourney.net/enable-windows-10-cortana-to-work-in-unsupported-region-language/
Cortana kann mich nicht hören?
Wenn Cortana nicht hören kann, überprüfen Sie zuerst, ob Ihr Mikrofon richtig eingerichtet ist. Sie können Ihr Mikrofon neu kalibrieren, indem Sie die Problembehandlung verwenden, die Sie in den Cortana-Einstellungen in Windows 10 finden.
Funktionieren jetzt eine oder mehrere Farben auf dem RGB-LED-Streifen?
Überprüfen Sie zunächst Ihre Verbindungen. Sind alle Kabel richtig angeschlossen? Danach prüfen, ob die Masse des Netzteils auch mit dem Arduino verbunden ist? Überprüfen Sie danach, ob Gate, Drain und Source richtig angeschlossen sind. Die Quelle sollte zum RGB-LED-Streifen, zum Boden und zum Gate zum Arduino gehen. Wenn es jetzt noch funktioniert, kann es sein, dass Ihr MOSFET defekt ist. Versuchen Sie es zu ersetzen und es sollte jetzt funktionieren.
Arduino verbindet sich auch nach dem Ändern der PID- und VID-Werte nicht
Wenn Ihr Arduino auch nach dem Ändern der PID- und VID-Werte im Einstellungsmenü immer noch keine Verbindung herstellt, kann es sein, dass Ihre PID und VID unterschiedlich sind. Um Ihre PID und VID zu finden, führen Sie die folgenden Schritte aus.
1. Windows-Taste + x und Gerätemanager auswählen
2. Gehe zu Häfen
3. Rechtsklicken Sie auf Ihr Gerät (wahrscheinlich so etwas wie "Arduino" oder "CH340g" und wählen Sie Eigenschaften)
4. gehen Sie zur Registerkarte Details
5. Klicken Sie im Eigenschaftsauswahlbereich auf hardware lds
6. Jetzt sehen Sie Ihre VID und PID
Schritt 3: Sie sind fertig


Herzlichen Glückwunsch, Sie sind fertig
Das war zwar nicht so schwer, oder? Jetzt können Sie mit Ihrem neuen Projekt auf Ihre Freunde oder Freundin einwirken. Wenn Ihnen dieses Projekt gefallen hat, überprüfen Sie auch mein anderes Projekt wie diese automatisch öffnende und schließende Tür, die Sie sehr kostengünstig selbst herstellen können:
www.instructables.com/id/Make-a-Automatic-Self-Sensing-Opening-and-Closing-/
Fernbedienung
Eine Sache, die Sie jetzt ausprobieren können, ist die Verwendung der Fernbedienungsfunktion. Dies ist eigentlich nur eine Art Arbeit, die es ermöglicht, Ihre Lichter von überall auf der Welt zu steuern. Um es zu verwenden, laden Sie teamviewer auf Ihren Windows 10-PC und auf das Gerät herunter, von dem aus Sie Ihren Raum steuern möchten:
www.teamviewer.com/nl/download/windows/
Verbinden Sie sich nun einfach mit Ihrem Windows 10-Computer und öffnen Sie die CoRoom-App. Drücken Sie nun auf die Kreise, um das Licht ein- und auszuschalten.
Youtube
Wenn Sie mehr Projekte wie dieses mögen, besuchen Sie meinen YouTube-Kanal für weitere Inhalte:
www.youtube.com/channel/UC5WWg2B9fS-JXo-9NTveePA?view_as=subscriber
Den Code modifizieren
Wenn Sie mit dem Code selbst nachdenken möchten, ist alles auf meinem GitHub hier verfügbar:
github.com/sieuwe1/CortanaRoom
Empfohlen:
Smart Home mit Arduino MKR1000 und M.I.T. Android-App: 4 Schritte

Smart Home mit Arduino MKR1000 und M.I.T. Android App: In diesem Tutorial beschreibe ich, wie Sie mit wenigen Komponenten Ihr Smart Home verbessern können. (Massachusetts Institu
Erste Schritte mit der Heimautomatisierung: Home Assistant installieren: 3 Schritte

Erste Schritte mit der Hausautomation: Home Assistant installieren: Wir starten jetzt die Hausautomationsserie, in der wir ein Smart Home erstellen, das es uns ermöglicht, Dinge wie Licht, Lautsprecher, Sensoren usw. über einen zentralen Hub zusammen mit einem Sprachassistent. In diesem Beitrag erfahren Sie, wie Sie in
HOME AUTOMATION (STEUEREN SIE IHRE GERÄTE VON JEDER ECKE DER WELT).: 5 Schritte

HOME AUTOMATION (STEUERN SIE IHRE GERÄTE VON JEDER ECKE DER WELT).: In diesem anweisbaren habe ich geteilt, wie Sie ESP8266 verwenden können, um AC-Geräte wie Lichter, Lüfter usw. aus der ganzen Welt über das Internet über die Blynk-App zu steuern neu bei ESP8266 stellen Sie sicher, dass Sie sich dieses anweisbare ansehen: - Erste Schritte mit NodeM
Tipps und Tricks für die Elektronik: 6 Schritte (mit Bildern)

Tipps und Tricks für die Elektronik: In diesem Instructable habe ich eine Liste von Tipps und Tricks zusammengestellt, von denen ich wünschte, ich hätte es gewusst, als ich zum ersten Mal anfing. Jeder "Schritt" ist eine andere Kategorie, und jedes nummerierte Element ist ein Tipp oder Trick. Die fettgedruckte Überschrift in jedem Element ist eine komprimierte V
Mehr Leistung für Ihren PC. (Zweites Netzteil Netzteil): 3 Schritte

Mehr Leistung für Ihren PC. (Zweites Netzteil Netzteil): Diese Anleitung zeigt Ihnen, wie Sie Ihnen ein wenig Spielraum geben können, wenn Ihre Grafikkarte (oder wenn Sie nur eine 12-V-Schiene haben, die sowohl der CPU als auch der Grafikkarte mehr Strom geben kann). Kurz bevor wir beginnen, ist dies nicht die Einrichtung von Master und Slave
