
Inhaltsverzeichnis:
2025 Autor: John Day | [email protected]. Zuletzt bearbeitet: 2025-01-23 12:52



In diesem anweisbaren habe ich geteilt, wie Sie ESP8266 verwenden können, um AC-Geräte wie Lichter, Ventilator usw. aus der ganzen Welt über das Internet über die Blynk-App zu steuern.
Wenn Sie neu bei ESP8266 sind, überprüfen Sie diese Anleitung: -
Erste Schritte mit NodeMCU (ESP8266)
Also lasst uns anfangen…
Schritt 1: WAS DU BRAUCHST:-


Hardware-Anforderung:-
1. ESP8266 (KnotenMCU). (Bester Kauflink: USA, UK)
2. 4ch Relaismodul. (Beste Kauflinks für USA, UK)
3. 9-V-Batterie. (Beste Kauflinks für USA, UK)
4. Steckbrett. (Beste Kauflinks für USA, UK)
Software-Anforderung:-
1. Arduino-IDE.
2. Blynk-App.
Schritt 2: BLYNK APP EINSTELLEN:-
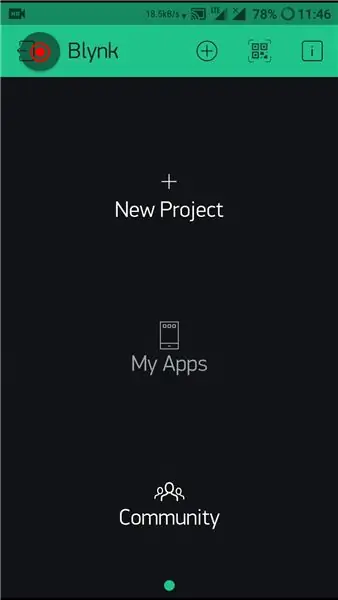
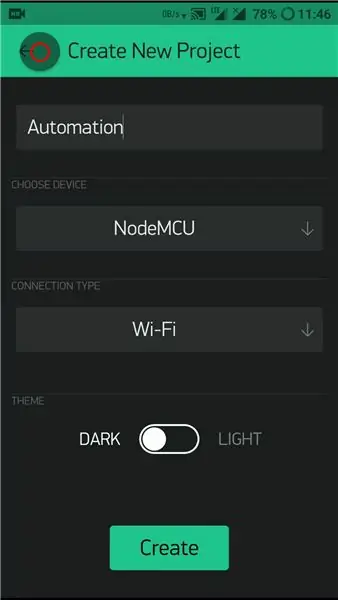
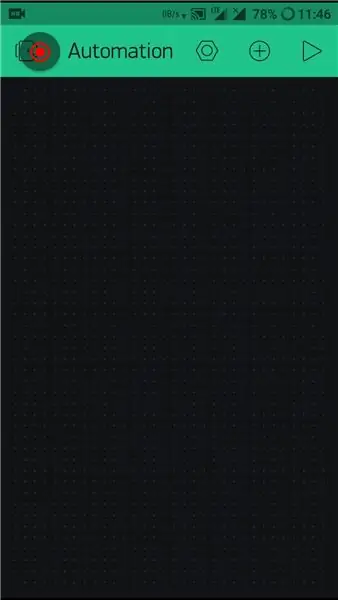
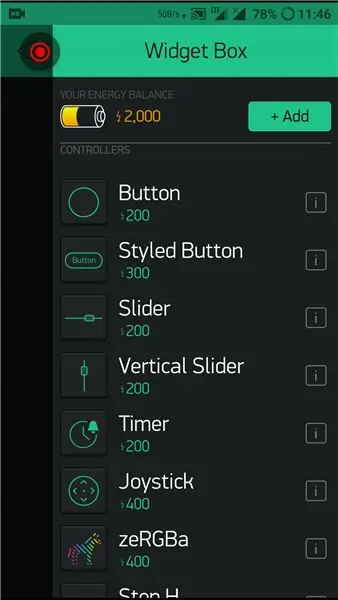
* Gehen Sie zuerst zum Playstore oder App Store und laden Sie die Blynk-App herunter.
* Bei der nächsten Anmeldung bei Blynk werden Sie zur Projektseite weitergeleitet.
* Wählen Sie "Neues Projekt".
* Benennen Sie auf der nächsten Seite das Projekt "Automation".
* Gehen Sie nun in das Dropdown-Menü von "Choose Device" und wählen Sie "NodeMCU" aus.
* Darunter finden Sie ein weiteres Menü, wählen Sie "WiFi". Klicken Sie nun auf Erstellen.
* Ein Authentifizierungstoken wird an Ihre E-Mail gesendet. wir werden dieses Token später brauchen.
* Jetzt erscheint eine leere Leinwand, auf der Sie 4 Schaltflächen hinzufügen müssen.
* Um Schaltflächen hinzuzufügen, gehen Sie in die obere rechte Ecke und wählen Sie + Symbol, ein Menü erscheint, wählen Sie die Schaltfläche aus diesem Menü.
* Sie können die Schaltflächen durch langes Drücken/Berühren ziehen und an der gewünschten Stelle platzieren.
* Wählen Sie nun die erste Schaltfläche und ein Einstellungsmenü wird angezeigt. Sie können der Schaltfläche einen beliebigen Namen geben.
* Wählen Sie den Ausgang zu D0 für die 1. Taste (für andere Tasten wählen Sie D1, D2 bzw. D3).
* Ändern Sie nun den Modus auf Switch.
* Drücken Sie den Zurück-Pfeil, um die Einstellungen zu speichern und zur Leinwand zurückzukehren.
* Befolgen Sie auch die Einstellungen für andere Tasten.
Details finden Sie auf den Fotos.
Schritt 3: CODIERUNG:-
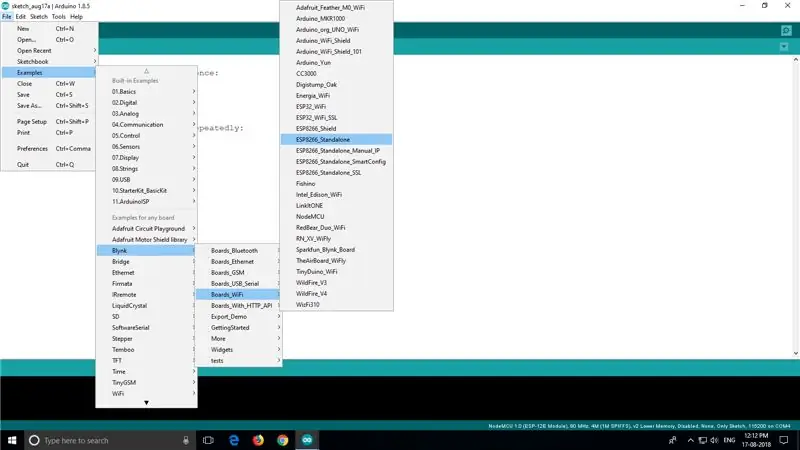
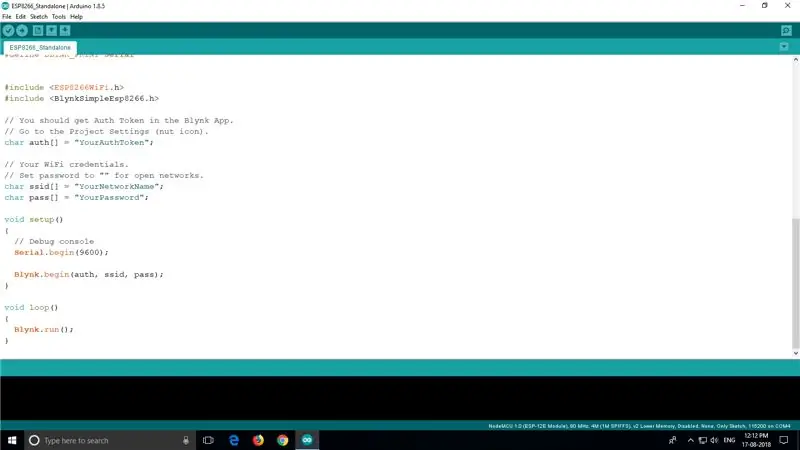
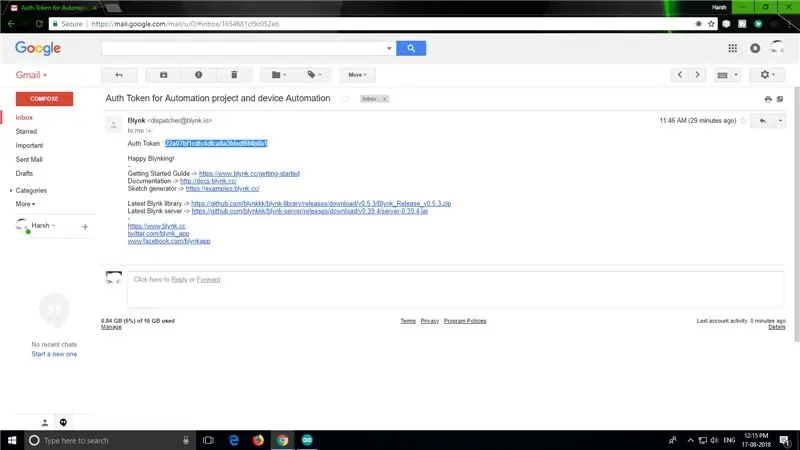
Bevor Sie beginnen, laden Sie die IDE- und Blynk-Bibliothek herunter und installieren Sie sie. Weitere Informationen finden Sie in meinem vorherigen anweisbaren Hier.
Sobald alles eingerichtet ist. Gehen Sie einfach zu:
Dateien >> Beispiele >> Blynk >> Boards_WiFi >> ESP8266_Standalone.
Kopieren Sie nun das Authentifizierungstoken aus Ihrer E-Mail und fügen Sie es in den Code ein.
Fügen Sie Ihren WLAN-Namen und Ihr Passwort hinzu.
Verbinden Sie nun das ESP-Board mit dem PC und laden Sie den Code hoch.
Schritt 4: ANSCHLÜSSE:-


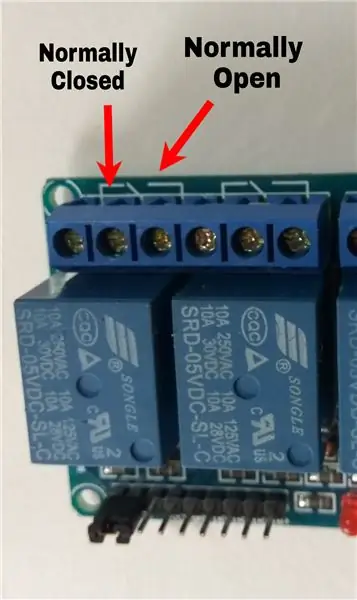
HINWEIS: - Arbeiten Sie nur mit AC, wenn Sie wissen, was Sie tun. Wenn Sie neu sind und keine Ahnung von Wechselstrom haben, lassen Sie sich von jemandem mit Erfahrung helfen. Ich übernehme keine Verantwortung, wenn Sie etwas vermasselt haben
Werfen wir nun einen Blick auf das Relaismodul. Es gibt 2 vcc-Pins. eine, um den Stromkreis hochzufahren. und andere zum Einschalten der Relais. Sie können es mit + 5 V betreiben, wenn Sie Arduino verwenden. Bei NodeMCU müssen Sie jedoch eine separate Stromversorgung bereitstellen.
Es gibt einen GND-Pin, der mit dem GND der MCU verbunden wird.
Und dann gibt es 4 IN-Pins, die mit den IO-Pins verbunden werden, um das Relais umzuschalten.
* Platzieren Sie zuerst die NodeMCU auf dem Steckbrett.
* Verbinden Sie den GND-Pin mit der -ve-Schiene des Steckbretts. Um nun die MCU einzuschalten, können Sie entweder den Vin-Pin mit +5 V verbinden oder ihn über USB mit Strom versorgen.
* Verbinden Sie nun den vcc der Relaisplatine mit der +ve-Schiene der Brotplatine und GND mit der -ve-Schiene.
* Folgen Sie nun den Verbindungen von NodeMCU zu Relay wie folgt:-
D0 = IN1
D1 = IN2
D2 = IN3
D3 = IN4
Nachdem diese Verbindung hergestellt wurde, ist es an der Zeit, das Gerät, das Sie steuern möchten, an das Relais anzuschließen.
Jedes Relais hat 3 Anschlüsse. Das Zentrum ist üblich und die anderen beiden sind normalerweise offen und normalerweise geschlossen. Für dieses Projekt verwenden wir ein normalerweise offenes Terminal (Überprüfen Sie das Bild, um es zu identifizieren)
Hier habe ich eine Glühbirne an das Relais angeschlossen. Ich habe zwei Drähte an einen Stecker und das andere Ende an eine Lampenfassung angeschlossen. dann habe ich einen Tester verwendet, um zu überprüfen, welcher Anschluss der stromführende ist, und den stromführenden Draht durchtrennt (nachdem ich den Stecker aus der Steckdose entfernt habe).
Dann habe ich ein Ende an das gemeinsame Terminal und das andere Ende an das normalerweise offene Terminal angeschlossen. und die Einrichtung war erledigt.
Stecken Sie es nun ein und stellen Sie sicher, dass das Relaismodul nicht auf einer leitfähigen Oberfläche liegt. Berühren Sie das Modul auch nicht im eingeschalteten Zustand.
Schritt 5: TESTEN:-
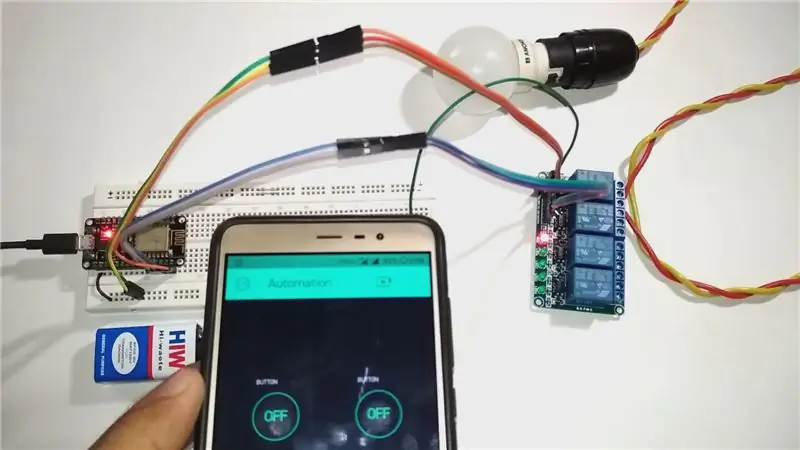
Um das Setup zu testen, schalten Sie den Stromkreis mit einer 9-V-Batterie ein oder verwenden Sie ein Steckbrett-Netzteil. Nach dem Einschalten stellt die NodeMCU eine Verbindung zu Ihrem WLAN her.
Öffnen Sie nun die Blynk-App und drücken Sie die Play-Taste in der oberen rechten Ecke.
Schalten Sie nun die Tasten um und Sie hören ein Klickgeräusch, das anzeigt, dass die Relais schalten. Sie werden auch feststellen, dass die entsprechende LED aufleuchtet.
Jetzt können Sie verschiedene Geräte anschließen und Ihr Zuhause automatisieren.
Hoffe, das Instructable ist leicht zu verstehen. Wenn Sie ein Problem haben, können Sie es in den Kommentaren fragen.
Dankeschön.
Empfohlen:
Greifen Sie von überall auf der Welt sicher auf Ihren Pi zu - Gunook

Greifen Sie von überall auf der Welt sicher auf Ihren Pi zu: Ich habe nur wenige Anwendungen, die rund um die Uhr auf dem Pi laufen. Immer wenn ich aus meinem Haus kam, wurde es sehr schwierig, den Gesundheitszustand und den Status des Pi zu überprüfen. Die kleine Hürde habe ich anschließend mit ngrok überwunden. Der Zugriff auf das Gerät von außen gibt
Verstecken Sie Ihre Sachen und Daten - Schützen Sie sie vor der Welt - Gunook

Verstecken Sie Ihre Sachen und Daten - bewahren Sie sie vor der Welt auf: Die schöne Welt hält immer viele Überraschungen bereit. Ich teile mit Ihnen ein wenig von meiner Erfahrung, um mich und meine Sachen zu schützen. Hoffe es wird dir helfen
STEUERN SIE IHRE GERÄTE VON JEDER ECKE DER WELT !!!! - Gunook

STEUERN SIE IHRE GERÄTE VON JEDER ECKE DER WELT !!!!: Im vorherigen Instructable habe ich geteilt, wie Sie mit NodeMCU (ESP8266) beginnen und es mit Arduino IDE programmieren können, schauen Sie es sich hier an. In diesem Instructable zeige ich Ihnen, wie Sie Geräte von überall auf der Welt mit Blynk steuern. Es c
So erhalten Sie Musik von fast jeder (Haha) Website (solange Sie sie hören können, können Sie sie bekommen Okay, wenn sie in Flash eingebettet ist, können Sie es möglicherweise nic

So erhalten Sie Musik von fast jeder (Haha) Website (solange Sie sie hören können, können Sie sie bekommen … Okay, wenn sie in Flash eingebettet ist, können Sie es möglicherweise nicht) BEARBEITET!!!!! Zusätzliche Informationen: Wenn Sie jemals auf eine Website gehen und ein Lied abspielen, das Sie mögen und es wollen, dann ist hier das anweisbare für Sie, nicht meine Schuld, wenn Sie etwas durcheinander bringen (nur so wird es passieren, wenn Sie ohne Grund anfangen, Dinge zu löschen) ) Ich konnte Musik für
Machen Sie Ihre Kamera zu "militärischer Nachtsicht", fügen Sie den Nachtsichteffekt hinzu oder erstellen Sie den Nachtsichtmodus auf jeder Kamera !!! - Gunook

Machen Sie Ihre Kamera zu einem "militärischen Nachtsichtgerät", fügen Sie einen Nachtsichteffekt hinzu oder erstellen Sie einen Nachtsichtmodus für jede Kamera!!!: *Wenn Sie Hilfe benötigen, senden Sie bitte eine E-Mail an: [email protected]
