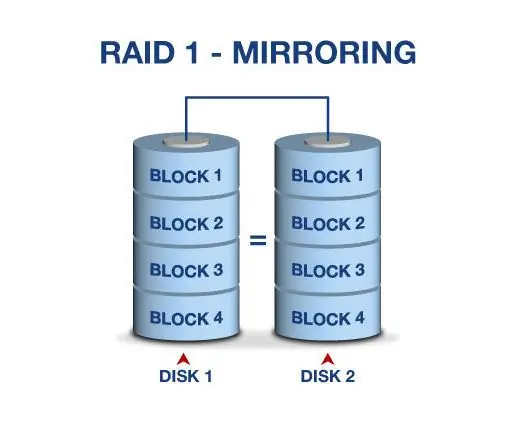
Inhaltsverzeichnis:
- Schritt 1: Installieren von Mdadm
- Schritt 2: Untersuchen Sie unsere Festplatten
- Schritt 3: Laufwerkspartitionierung für RAID
- Schritt 4: Änderungen überprüfen
- Schritt 5: Erstellen von RAID1-Geräten
- Schritt 6: Erstellen eines Dateisystems auf dem RAID-Gerät
- Schritt 7: Überprüfen Sie die Daten nach einem Festplattenfehler
- Schritt 8: Befehlsindex
- Schritt 9: Keine weiteren Schritte
- Autor John Day [email protected].
- Public 2024-01-30 07:19.
- Zuletzt bearbeitet 2025-01-23 12:52.
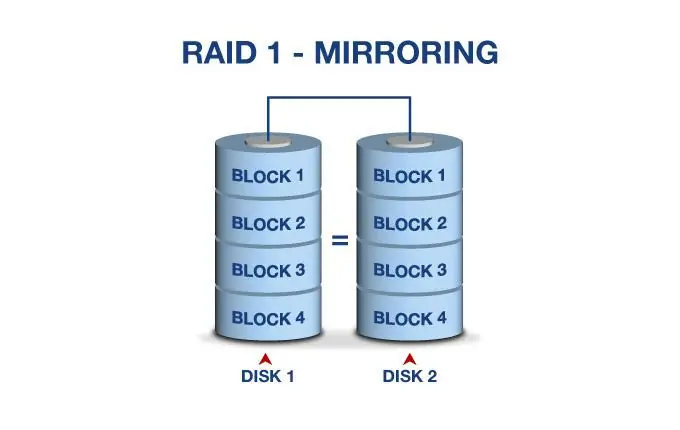
Was ist RAID1 in einfachen Worten?
: Festplattenspiegelung. Am besten für Redundanz optimiert und erfordert eine Mindestanzahl von 2 Laufwerken
Was ist RAID1 in komplexen Begriffen?
:Es besteht aus einer exakten Kopie (oder Spiegelung) eines Datensatzes auf zwei oder mehr Platten; Ein klassisches gespiegeltes RAID 1-Paar enthält zwei Festplatten. Diese Konfiguration bietet keine Parität, Striping oder Aufteilung des Festplattenspeichers auf mehrere Festplatten, da die Daten auf allen Festplatten des Arrays gespiegelt werden und das Array nur so groß sein kann wie die kleinste Mitgliedsfestplatte. Dieses Layout ist nützlich, wenn die Leseleistung oder -zuverlässigkeit wichtiger ist als die Schreibleistung oder die resultierende Datenspeicherkapazität.
(Wikipedia erklärt das sehr gut)
Was ist gut und was ist schrecklich
Sehr hohe Leistung; Sehr hoher Datenschutz; Sehr minimale Einbußen bei der Schreibleistung.
Schwächen: Hoher Redundanzkostenaufwand; Da alle Daten dupliziert werden, wird die doppelte Speicherkapazität benötigt.
Was wirst du brauchen
Mindestens 2 USB-Sticks oder Festplatten Sie können weitere hinzufügen, indem Sie 4, 6 und 8. verwenden
Der gesamte Code ist kursiv
Schritt 1: Installieren von Mdadm
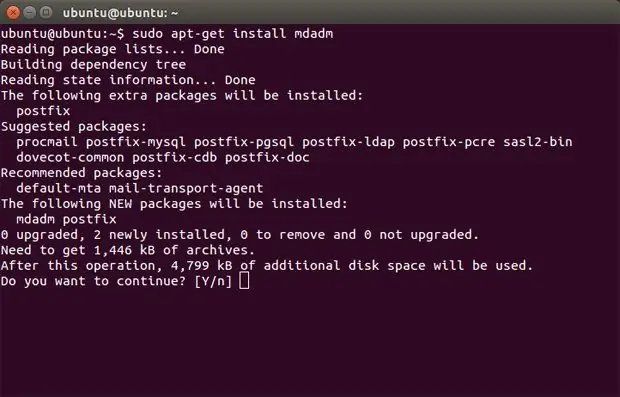
Als erstes: Sie benötigen die RAID-Software. Sie müssen mdadm aus Ihrem Software-Repository herunterladen und installieren. Es ist ziemlich üblich, also öffnen Sie das Terminal und geben Sie den folgenden Befehl ein:
sudo apt-get install mdadm
Schritt 2: Untersuchen Sie unsere Festplatten
Wir müssen unsere Festplatten überprüfen, ob bereits ein Raid konfiguriert ist.
Mit dem folgenden Befehl:
mdadm -E /dev/sd[b-c]
Schritt 3: Laufwerkspartitionierung für RAID
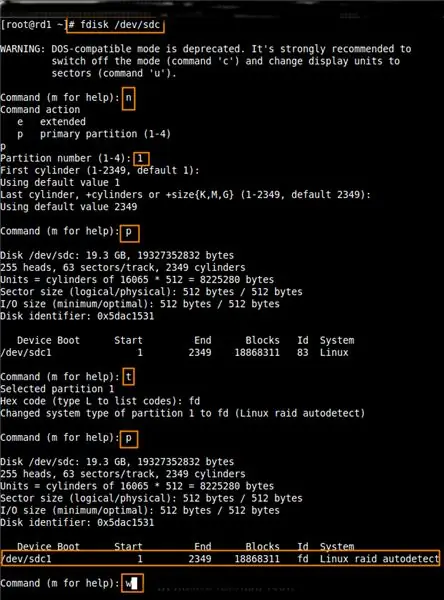
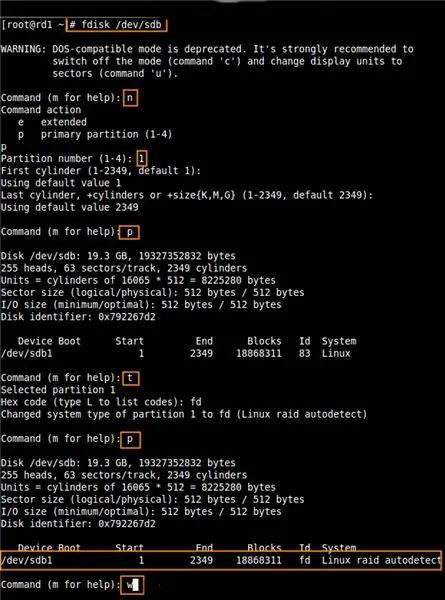
Wir verwenden mindestens zwei Partitionen /dev/sdc1 und /dev/sdb1 zum Erstellen von RAID1. Lassen Sie uns Partitionen auf diesen beiden Laufwerken mit dem Befehl 'fdisk' erstellen und den Typ während der Partitionserstellung auf raid ändern.
Verwenden Sie diesen Befehl
fdisk /dev/sdc1
dann folge diesen Anweisungen
- Drücken Sie ‘n‘, um eine neue Partition zu erstellen.
- Wählen Sie dann ‚P‘für die primäre Partition. Wählen Sie als Nächstes die Partitionsnummer als 1.
- Geben Sie die Standardgröße in voller Größe ein, indem Sie einfach zweimal die Eingabetaste drücken.
- Drücken Sie anschließend ‘p‘, um die definierte Partition zu drucken.
- Drücken Sie ‘L‘, um alle verfügbaren Typen aufzulisten.
- Geben Sie ‚t‘ein, um die Partitionen auszuwählen.
- Wählen Sie 'fd' für Linux Raid Auto und drücken Sie die Eingabetaste, um sich zu bewerben.
- Verwenden Sie dann erneut 'p', um die von uns vorgenommenen Änderungen auszudrucken.
- Verwenden Sie ‚w‘, um die Änderungen zu schreiben.
Jetzt gehen wir genau das gleiche für sdb1
fdisk /dev/sdb1
Befolgen Sie also genau die gleichen Schritte wie bei sdc1
Schritt 4: Änderungen überprüfen
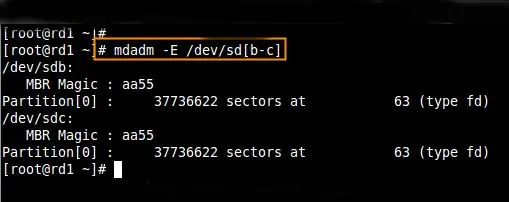
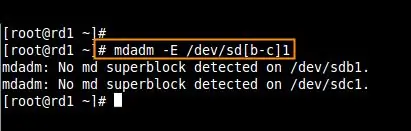
Sobald beide Partitionen erfolgreich erstellt wurden, überprüfen Sie die Änderungen auf beiden sdb- und sdc-USB-Laufwerken mit demselben Befehl ‚mdadm‘und bestätigen Sie auch den RAID-Typ
Verwenden des Befehls:
mdadm -E /dev/sd[b-c]
Wir können den gleichen Befehl verwenden, aber am Ende eine Eins hinzufügen
mdadm -E /dev/sd[b-c]1
Schritt 5: Erstellen von RAID1-Geräten
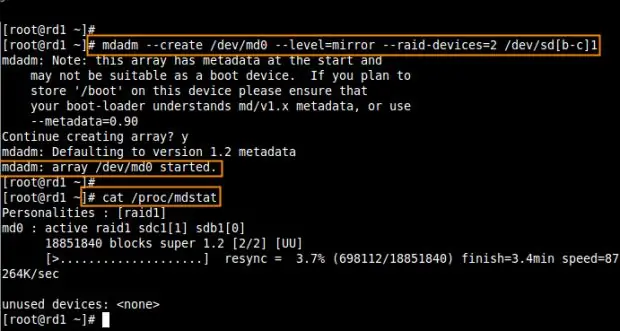
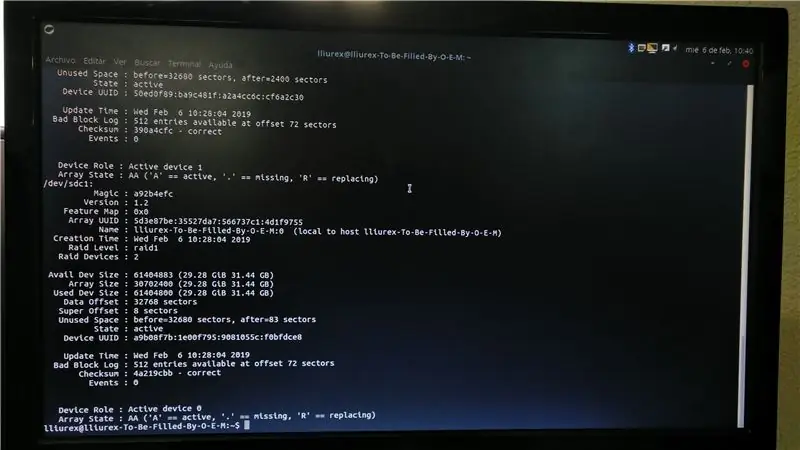
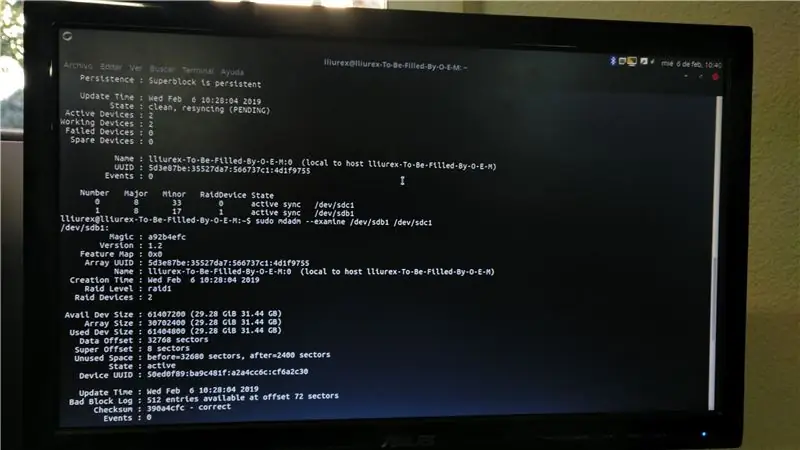
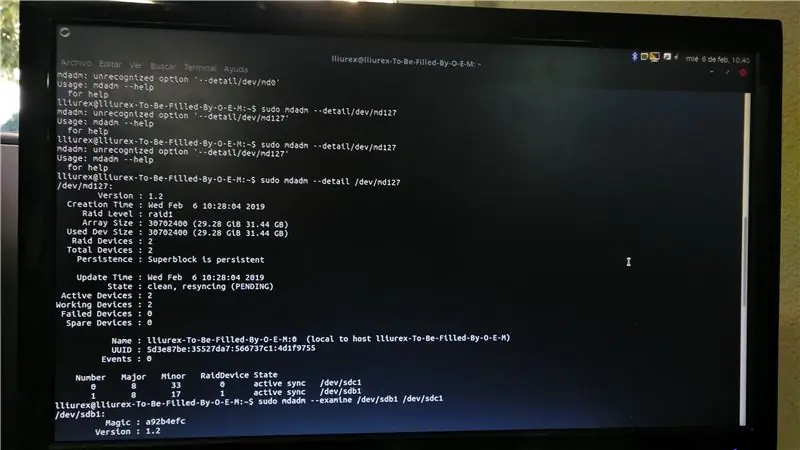
Als nächstes erstellen Sie ein RAID1-Gerät mit dem Namen ‚/dev/md0‘oder Sie können ‚/dev/md127‘mit dem folgenden Befehl verwenden und es überprüfen.
mdadm --create /dev/md0 --level=mirror --raid-devices=2 /dev/sd[b-c]1
Katze /proc/mdstat
oder
mdadm --create /dev/md127 --level=mirror --raid-devices=2 /dev/sd[b-c]1
Katze /proc/mdstat
Als nächstes überprüfen Sie den Typ des Raid-Geräts und das Raid-Array mit den folgenden Befehlen.
mdadm -E /dev/sd[b-c]1
mdadm --detail /dev/md0 ODER mdadm --detail /dev/md127
Aus den obigen Bildern sollten Sie mehr oder weniger verstehen, dass raid1 erstellt wurde und die Partitionen /dev/sdb1 und /dev/sdc1 verwendet, und Sie können auch den Status als Re-Syncing sehen. Über die
Befehl mdadm --detail /dev/md0 oder mdadm --detail /dev/md127
Schritt 6: Erstellen eines Dateisystems auf dem RAID-Gerät
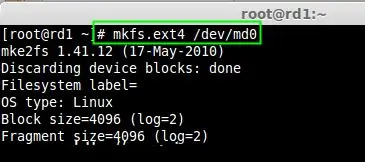
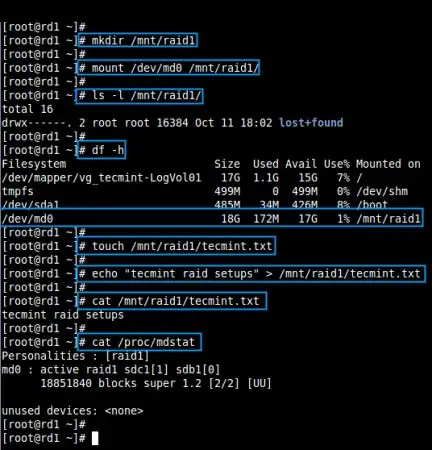
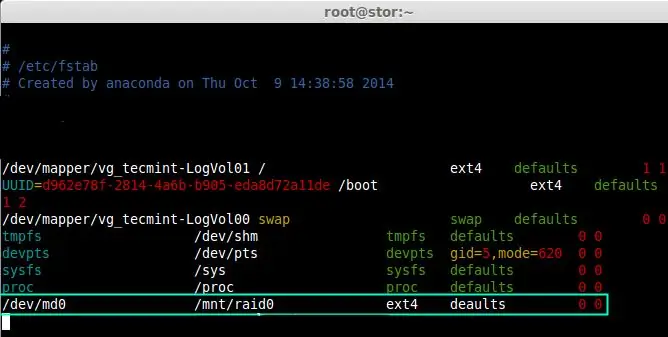
Dateisystem mit ext4 für md0 oder md127 erstellen und unter /mnt/raid1 mounten. Dieser Schritt ist wichtig.
Verwenden Sie den Befehl
mkfs.ext4 /dev/md0 oder mkfs.ext4 /dev/md127
Als nächstes mounten Sie das neu erstellte Dateisystem unter ‘/mnt/raid1‘und erstellen Sie einige Dateien und überprüfen Sie den Inhalt unter dem Mount-Punkt.
Verwenden Sie diese Befehle
mkdir /mnt/raid1
mount /dev/md0 /mnt/raid1/
Berühren Sie /mnt/raid1/tecmint.txt
echo "tecmint raid setups" > /mnt/raid1/tecmint.txt
Katze /mnt/raid1/tecmint.txt
cat proc/mdstat
Um RAID1 beim Neustart des Systems automatisch zu mounten, müssen Sie einen Eintrag in der fstab-Datei vornehmen. Öffnen Sie die Datei ‘/etc/fstab‘und fügen Sie Folgendes hinzu
/dev/md0 /mnt/raid1 ext4 Standardwerte 0 0
stellen Sie sicher, dass Sie laufen
Führen Sie ‘mount -av’ aus, um zu sehen, ob Fehler in der fstab-Datei vorhanden sind. Wenn jedoch Schritt befolgt wird, werden keine Fehler angezeigt.
Speichern Sie nun die RAID-Konfiguration manuell in der Datei ‚mdadm.conf‘mit dem folgenden Befehl.
mdadm --detail --scan --verbose >> /etc/mdadm.conf
Schritt 7: Überprüfen Sie die Daten nach einem Festplattenfehler
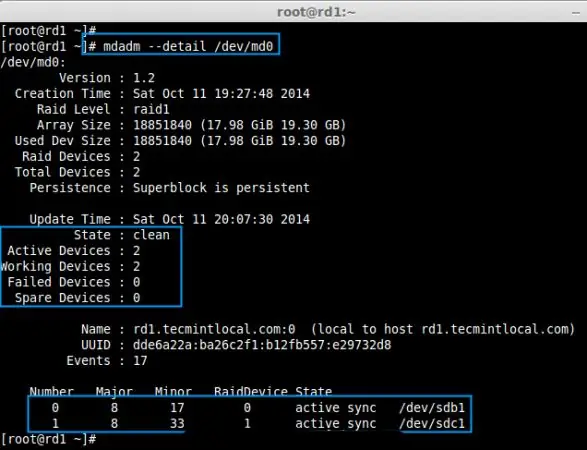
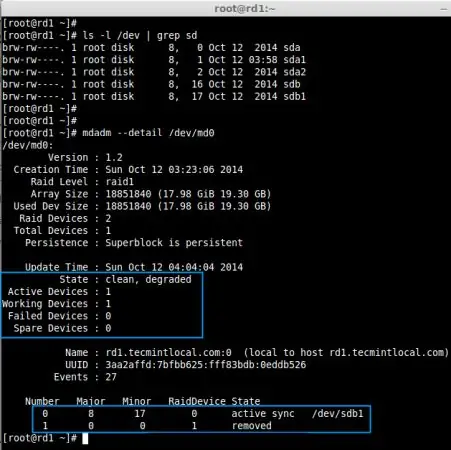
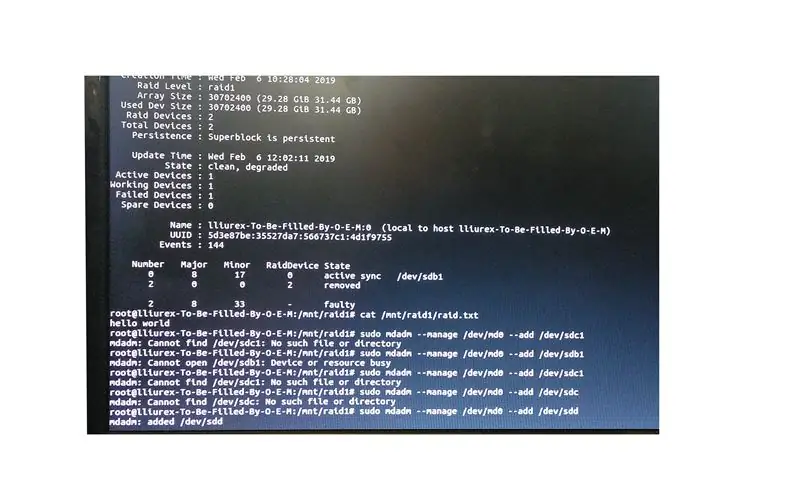
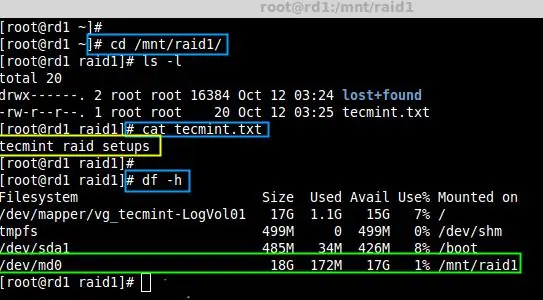
Der Zweck von RAID besteht darin, dass unsere Daten verfügbar sein müssen, wenn eine der Festplatten ausfällt oder abstürzt. Mal sehen, was passiert, wenn eine der Festplatten im Array nicht verfügbar ist.
Wir können sehen, dass in unserem RAID 2 Geräte verfügbar sind und aktive Geräte 2. Also entfernen Sie jetzt eine Ihrer Festplatten
ls -l /dev | grep sd
mdadm --detail /dev/md0
Wir können sehen, dass einer unserer Treiber verloren geht, also können wir jetzt unsere Daten überprüfen.
Verwenden Sie thease-Befehle
cd /mnt/raid1/
Katze tecmint.txt
…………………………………..
Sind Daten noch da und stehen uns zur Verfügung, auch wenn wir einen der Treiber herausgenommen haben dies ist der Vorteil von RAID 1 (Spiegel)
Schritt 8: Befehlsindex
fdisk: ist ein Befehlszeilen-Dienstprogramm, das Festplattenpartitionierungsfunktionen bereitstellt.
cat: ist ein Standard-Unix-Dienstprogramm, das Dateien sequentiell liest und sie in die Standardausgabe schreibt.
mount: Der Befehl mountet ein Speichergerät oder ein Dateisystem, macht es zugänglich und hängt es an eine vorhandene Verzeichnisstruktur an.
mkdir: wird verwendet, um ein neues Verzeichnis zu erstellen.
touch: ist ein Befehl zum Aktualisieren des Zugriffsdatums und/oder des Änderungsdatums einer Computerdatei oder eines Verzeichnisses.
echo ist ein Befehl, der die übergebenen Strings als Argumente ausgibt. Es ist ein Befehl, der normalerweise in Shell-Skripten und Batch-Dateien verwendet wird, um Statustext auf dem Bildschirm oder in einer Computerdatei auszugeben oder als Quellteil einer Pipeline.
Schritt 9: Keine weiteren Schritte
Wenn Sie es bis hierher geschafft haben, herzlichen Glückwunsch, denn dies hat einen ganzen Nachmittag gedauert, ich musste dies zweimal tun. Alle meine Screenshots waren beschädigt. Ich hoffe, ich konnte bei den Kämpfen von RAID1 helfen
Empfohlen:
So erstellen Sie eine einfache Nintendo LABO-Zielübung – wikiHow

So erstellen Sie eine einfache Nintendo LABO-Zielübung: Meine Schwester und ich haben kürzlich einen Nintendo Switch gekauft. Natürlich haben wir auch ein paar Spiele dazu. Und einer davon war das Nintendo LABO Variety Kit. Dann bin ich schließlich über die Toy-Con-Garage gestolpert. Ich habe einiges ausprobiert und da habe ich
Zwei Möglichkeiten, eine Zeichen-App zu erstellen – wikiHow

Zwei Möglichkeiten, eine Zeichen-App zu erstellen: Ich weiß, dass diese Zeichen-App nur einen 5x5-Pixel-Bildschirm hat, also kann man wirklich nicht viel machen, aber es macht trotzdem Spaß
So verwenden Sie Fritzing, um eine Leiterplatte zu erstellen – wikiHow

So verwenden Sie Fritzing, um eine Leiterplatte herzustellen: In diesem Instructable zeige ich Ihnen, wie Sie Fritzing verwenden. In diesem Beispiel werde ich einen Energieschild für Arduino erstellen, mit dem das Arduino mit einer Batterie mit Strom versorgt werden kann
Scratch-Spiele (FNaF) erstellen – wikiHow

Scratch-Spiele machen (FNaF): Ich, eevee1tree. Soll IHNEN zeigen, wie man ein FNaF-Spiel auf SCRATCH macht !!! Wenn Sie Scratch nicht kennen, ist es eine Programmier-Website, auf der Sie Spiele, Animationen und Grafiken erstellen können, und damit können wir Spiele wie unser heutiges Thema zu einem FNaF-Spiel machen
So stellen Sie die RAID-Array-Konfiguration kostenlos wieder her – wikiHow

So stellen Sie die RAID-Array-Konfiguration kostenlos wieder her: Sie waren also mit dem Fehler bei der Array-Konfiguration konfrontiert und haben den Zugriff auf die Daten verloren, obwohl sie noch auf den Mitgliedsfestplatten gespeichert sind. In diesem Tutorial zeige ich Ihnen, wie Sie die Array-Konfiguration kostenlos wiederherstellen können. Sie können diese Anleitung f
