
Inhaltsverzeichnis:
- Schritt 1: Was Sie brauchen:
- Schritt 2: Trennen Sie die Festplatten vom RAID-Controller
- Schritt 3: Entfernen Sie die Abdeckung vom Computer
- Schritt 4: Verbinden Sie die Festplatten mithilfe von SATA-Kabeln mit dem Motherboard
- Schritt 5: Schließen Sie die Stromkabel an die Festplatten an und schalten Sie den PC ein
- Schritt 6: Laden Sie die Software herunter
- Schritt 7: Starten Sie das Scannen
- Schritt 8: Warten Sie
- Schritt 9: Speichern Sie eine Kopie
- Autor John Day [email protected].
- Public 2024-01-30 07:21.
- Zuletzt bearbeitet 2025-06-01 06:08.

Sie waren also mit dem Fehler bei der Array-Konfiguration konfrontiert und haben den Zugriff auf die Daten verloren, obwohl sie noch auf den Mitgliedsfestplatten gespeichert sind. In diesem Tutorial zeige ich Ihnen, wie Sie die Array-Konfiguration kostenlos wiederherstellen können.
Sie können diese Anleitung für das Disk-Array verwenden, das mit einem RAID-Controller oder einem beliebigen NAS-Gerät erstellt wurde. Beachten Sie nur, dass Sie die Festplatten vom NAS extrahieren müssen. Wenn Sie sich nicht sicher sind, wie das geht, finden Sie viele Tutorials auf Youtube.
Ich werde von meinem Fall erzählen. Stellen Sie sicher, dass Sie diese Methode für andere Array-Konfigurationen anwenden können.
Ich habe ein Array mit 3 Festplatten, das mit einem RAID-Controller erstellt wurde. Jede Festplatte hat 2 TB Volumen. Sie wurden auf RAID5 konfiguriert, das sind 4 TB meiner Daten und 2 TB Paritätsdaten, die für die Fehlertoleranz erforderlich sind.
Schritt 1: Was Sie brauchen:



1. Array-Mitgliedsfestplatten
2. PC mit genügend SATA-Anschlüssen für den Anschluss von Festplatten
3. Schraubendreher
4. SATA-Kabel zum Verbinden der Festplatten mit dem Motherboard
5. Eine große Festplatte, auf die Sie die Daten aus dem Array kopieren
6. Kostenlose Software für die Wiederherstellung der Array-Konfiguration - ReclaiMe Free RAID Recovery
Schritt 2: Trennen Sie die Festplatten vom RAID-Controller

Schritt 3: Entfernen Sie die Abdeckung vom Computer

Ich vermisse diese Phase, weil ich eine Art Workstation ohne PC-Box, aber mit allen PC-Komponenten habe. Aber wenn Sie ein Heimanwender sind, nehmen Sie einen Schraubendreher und öffnen Sie die Schachtel.
Schritt 4: Verbinden Sie die Festplatten mithilfe von SATA-Kabeln mit dem Motherboard

Schritt 5: Schließen Sie die Stromkabel an die Festplatten an und schalten Sie den PC ein

Schritt 6: Laden Sie die Software herunter
Gehen Sie zu www. FreeRaidRecovery.com, laden Sie die Software dort herunter, richten Sie sie ein und führen Sie sie aus.
Schritt 7: Starten Sie das Scannen

Wählen Sie alle Array-Mitgliedslaufwerke im Softwarefenster aus und führen Sie die Wiederherstellung durch, indem Sie auf den erforderlichen RAID-Typ klicken. In meinem Fall ist es RAID5. Sie sollten Ihren RAID-Typ auswählen.
Was tun, wenn Sie Ihren RAID-Typ nicht kennen? Die einzige Möglichkeit, dies zu bestimmen, ist nur zu erraten. Natürlich kann die Trial-and-Error-Methode viel Zeit in Anspruch nehmen, aber es gibt einen Tipp:
- 2-Platten-Arrays werden normalerweise als RAID0 oder RAID1 konfiguriert;
- 3-Platten-Arrays werden höchstwahrscheinlich in RAID5 konfiguriert;
- 4-Platten-Arrays können als RAID5, RAID6 oder RAID10 konfiguriert werden.
Schritt 8: Warten Sie

Warten Sie, bis die Software die Wiederherstellung abgeschlossen hat. Die Ermittlung der RAID-Konfiguration kann einige Minuten, mehrere Stunden oder sogar mehrere Tage dauern. Im schlimmsten Fall muss das Tool das gesamte Array scannen.
Schritt 9: Speichern Sie eine Kopie

Sobald ReclaiMe Free RAID Recovery die Array-Parameter mitbringt, bietet es mehrere kostenlose Optionen. Ich habe "Kopie auf Datenträger speichern" gewählt. Um diese Option zu verwenden, benötigen Sie zusätzlichen Speicher, dessen Volumen nicht kleiner als das Volumen des Quell-Arrays ist. Als Ergebnis erhalten Sie eine Kopie des Arrays, die auf einer normalen Festplatte gespeichert ist.
Ich habe eine 6-TB-Festplatte vorbereitet, sodass jetzt alle Daten aus dem Array dort aufgezeichnet sind. In meinem Fall habe ich sofort Zugriff auf die Daten, aber manchmal ist es zusätzlich erforderlich, das kostenlose TestDisk-Dienstprogramm zu verwenden, um die Partitionstabelle neu zu erstellen.
Empfohlen:
Stellen Sie Ihren Bluetooth-Kopfhörer wieder her - Gunook

Stellen Sie Ihren Bluetooth-Kopfhörer wieder her: Sie haben wahrscheinlich aufgrund einiger winziger Probleme Bluetooth- und kabelgebundene Kopfhörer aufgegeben. Zu diesen Problemen können unter anderem ein kaputtes Ohrhörergehäuse, interne Kabelbrüche, beschädigte Stecker gehören. Normalerweise sammeln sich diese beschädigten Geräte o
So stellen Sie Ihre verlorenen Daten kostenlos wieder her: 4 Schritte

So stellen Sie Ihre verlorenen Daten kostenlos wieder her: Wir alle wissen, dass der Verlust von Daten eines der schlimmsten Dinge der Welt ist und fast alle von uns haben dieses Problem schon einmal durchgemacht. Und hier ist die Lösung, auf die Sie gewartet haben. Ich habe diese Software gefunden, mit der ich meine verlorenen Dateien ganz einfach wiederherstellen kann
So stellen Sie Ordneroptionen in der Systemsteuerung wieder her: 10 Schritte

So stellen Sie Ordneroptionen in der Systemsteuerung wieder her: Computervirus ist ein sich selbst replizierendes ausführbares Programm, das Dateien oder Datenträger beschädigt oder sogar zerstört. Es belegt immer Speicherplatz und manchmal den Hauptspeicher. Es gibt verschiedene Antivirenprogramme, die Viren wie No
So stellen Sie verlorene Kontakte von IPhone 5 wieder her? - Gunook
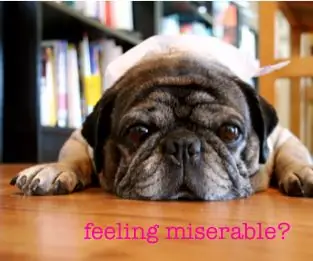
So stellen Sie verlorene Kontakte von IPhone 5 wieder her?: Letzte Woche, als ich versuchte, mein iPhone 5 auf iOS 9.2.1 zu aktualisieren, ist mit dem iPhone ein Fehler aufgetreten. Ich habe alle meine Kontakte auf dem iPhone 5 verloren! Das ist eine Katastrophe! Weil ich viele wichtige Kontaktinformationen auf dem iPhone gespeichert habe, darunter auch einige Geschäftspartner
So stellen Sie geöffnete Ordner wieder her, wenn Sie sich nach dem Abmelden erneut anmelden – wikiHow

So stellen Sie geöffnete Ordner wieder her, wenn Sie sich nach dem Abmelden erneut anmelden: Okay, hier ist die Situation, Sie verwenden den Computer mit vielen, vielen geöffneten Ordnern … Dann kam Ihre Mutter früher als erwartet nach Hause! Du weißt genau, dass, wenn sie dich beim Computer erwischt, du im Bett liegen solltest, weil
