
Inhaltsverzeichnis:
- Schritt 1: Was Sie brauchen
- Schritt 2: Vorbereiten des Plugging PulseSensor für Arduino
- Schritt 3: Arduino-Code installieren und hochladen
- Schritt 4: Verarbeiten der Codeinstallation und des Hochladens
- Schritt 5: Testen
- Schritt 6: Anpassen des Visualizer-Programms
- Schritt 7: Probleme
- Schritt 8: Endprodukt
2025 Autor: John Day | [email protected]. Zuletzt bearbeitet: 2025-01-23 12:52
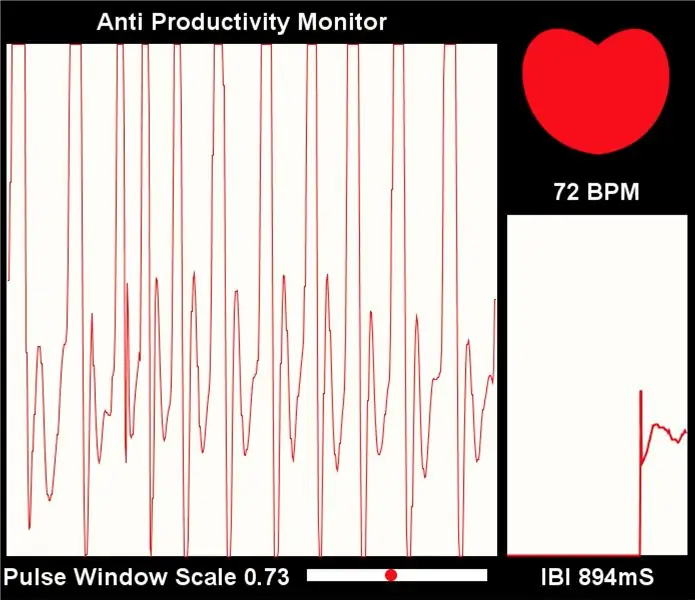
In dieser Anleitung erfahren Sie, wie Sie das PulseSensor Visualizer-Programm ändern, um ein Ereignis in einem Webbrowser auszulösen. Ich nenne dieses Projekt den Anti-Produktivitäts-Monitor, denn obwohl wir viele Tools haben, die uns helfen, unsere Vitalfunktionen, unsere Zeitpläne und unsere Nahrungsaufnahme zu überwachen, gibt es da draußen nicht viel, das uns daran erinnert, uns ein paar Minuten aus unseren arbeitsreichen Tagen zu nehmen zu verlangsamen und zu atmen.
Schritt 1: Was Sie brauchen
- PulseSensor-Herzfrequenzsensor-Kit, das Folgendes umfasst:
- Weiches, geflochtenes Flachbandkabel
- Ohrclip (Größe des Sensors)
- Klett-Fingerriemen
- Arduino Uno
- Arduino IDE, zum Hochladen von Code auf Ihren Arduino
- Verarbeitungs-App für BPM-Visualizer
- PulseSensor Playground Library (für Arduino)
- PulseSensor Amped Processing Visualizer (zur Verarbeitung)
Schritt 2: Vorbereiten des Plugging PulseSensor für Arduino

Da es sich bei dem Sensor um eine freiliegende Leiterplatte handelt, müssen Sie einen Weg finden, um zu verhindern, dass Öl oder Schweiß mit diesen Komponenten in Kontakt kommt. Sie können Heißkleber oder Nagellack verwenden. Bedecken Sie die weiße Seite oder den Sensor NICHT mit lichtundurchlässigem Material, da dies Ihren Sensor unbrauchbar macht.
Stecken Sie die Drähte in die entsprechenden Ports:
5V - ROTES KABEL
Masse - SCHWARZES KABEL
Analog 0 (A0) - Lila Kabel
Schritt 3: Arduino-Code installieren und hochladen
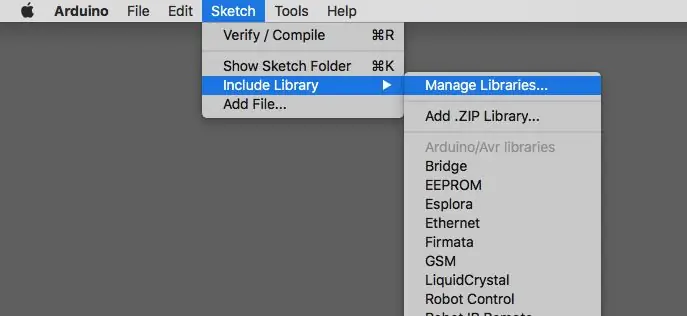
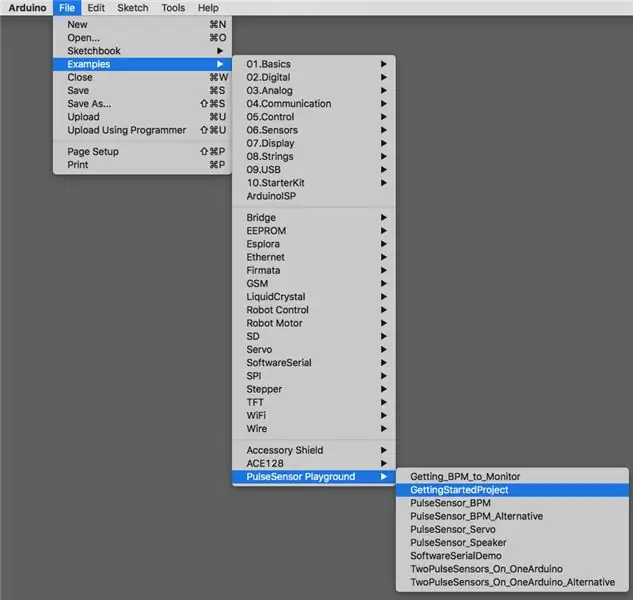
Sobald die Arduino AND Processing Software heruntergeladen und installiert ist, laden Sie die Playground Library in die Arduino-Bibliothek. Gehen Sie in der Arduino-App zu Sketch> Include Library> Manage Library. Suchen Sie nach PulseSensor und installieren Sie die Bibliothek.
Öffnen Sie als nächstes den Beispielcode, indem Sie auf > Beispiele > PulseSensor Playground gehen. Für unsere Zwecke verwenden wir PulseSensor_BPM. Dieser Beispielcode dient letztendlich dazu, serielle Daten an Processing zu senden. Bevor wir die Skizze auf unseren Arduino hochladen können, müssen wir eine Codezeile ändern, damit die Arduino-Daten an die Verarbeitung gesendet werden. Die Variable output_type ist standardmäßig auf SERIAL_PLOTTER gesetzt. Dies muss in PROCESSING_VISUALIZER geändert werden.
Schritt 4: Verarbeiten der Codeinstallation und des Hochladens
Nachdem Sie die PulseSensor Amped Visualizer-Datei heruntergeladen und entpackt haben. Suchen Sie die Datei mit dem Namen "PulseSensor_Amped_Processing_150" und legen Sie sie in Ihrem Ordner "Dokumente > Verarbeitung" ab.
Öffnen Sie nun Processing und gehen Sie zu Datei > Skizze und klicken Sie auf PulseSensorAmped_Processing_Visualizer.
Schritt 5: Testen
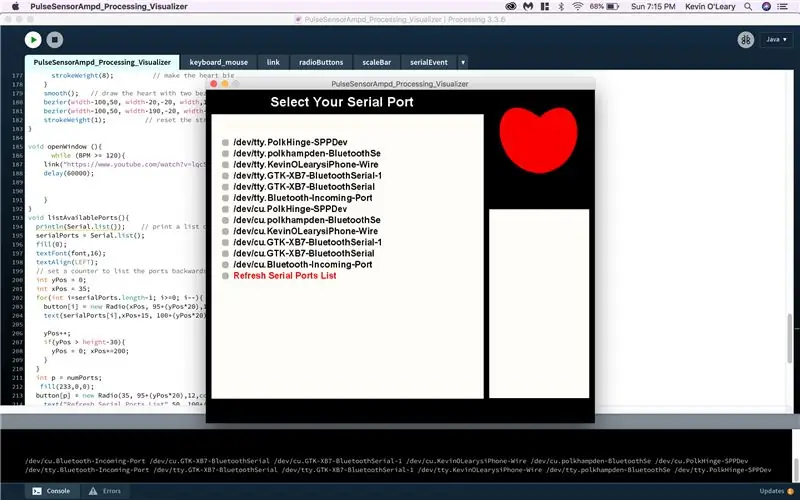

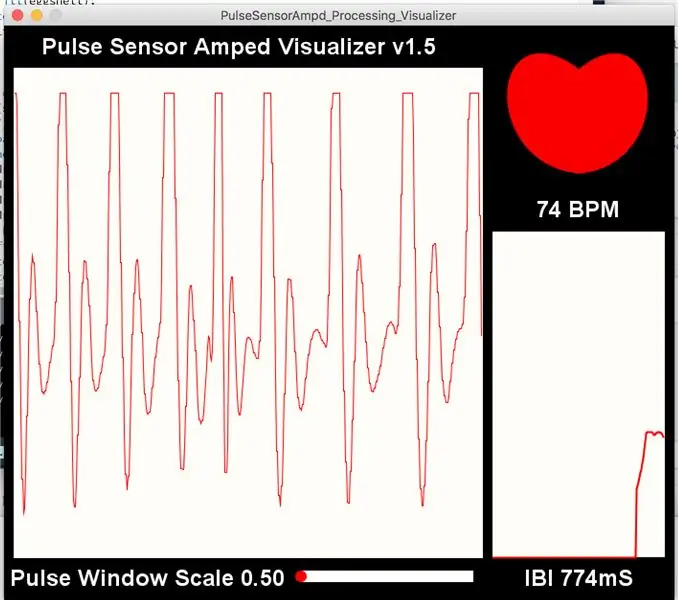
Wenn Sie in Verarbeitung auf Ausführen klicken, wird ein Fenster geöffnet, in dem Sie gefragt werden, welche serielle Schnittstelle Sie verwenden möchten. Normalerweise steht der Arduino-Port ganz oben auf der Liste. Wählen Sie den Port aus und platzieren Sie den Sensor an einer beliebigen Stelle Ihres Körpers, an der Sie normalerweise Ihren Puls fühlen können. Sie sollten regelmäßige Messwerte Ihres BPM sehen!
Schritt 6: Anpassen des Visualizer-Programms
Sobald das Programm erfolgreich ausgeführt wurde, können Sie viele Änderungen vornehmen, um das Erlebnis anzupassen. Seien Sie jedoch vorsichtig, welchen Code Sie hinzufügen oder manipulieren. Es könnte das Programm zerstören!
Eine lustige kleine Änderung, die Sie vornehmen können, besteht darin, die Funktion text() in Zeile 87 so zu ändern, dass sie alles liest, was Sie möchten. Es heißt ursprünglich PulseSensor Amped Visualizer. Ich habe meine geändert, um Anti-Produktivitätsmonitor zu sagen.
Eine wichtige Änderung, die ich vorgenommen habe, habe ich unter der Funktion void drawheart() und vor der Funktion void listAvailablePorts() platziert. Hier ist der Code:
Deklarieren Sie die Variable openWindow vor dem Ende der Zeichenschleife wie folgt:
Fenster öffnen();
} //Ende der Zeichenschleife
Die Funktion wird unter der Funktion void drawheart() und vor der Funktion void listAvailablePorts() platziert.
void openWindow() {
während (BMP >= 120) {
link("Link Ihrer Wahl");
}
Dieser Code überprüft ständig die Messwerte von arduino, und jeder Messwert über 120 BPM löst das Öffnen eines YouTube-Videos im Standardbrowser aus.
WARNUNG: Führen Sie den Visualizer erst aus, nachdem Sie das folgende Problem und die folgende Lösung gelesen haben.
Schritt 7: Probleme
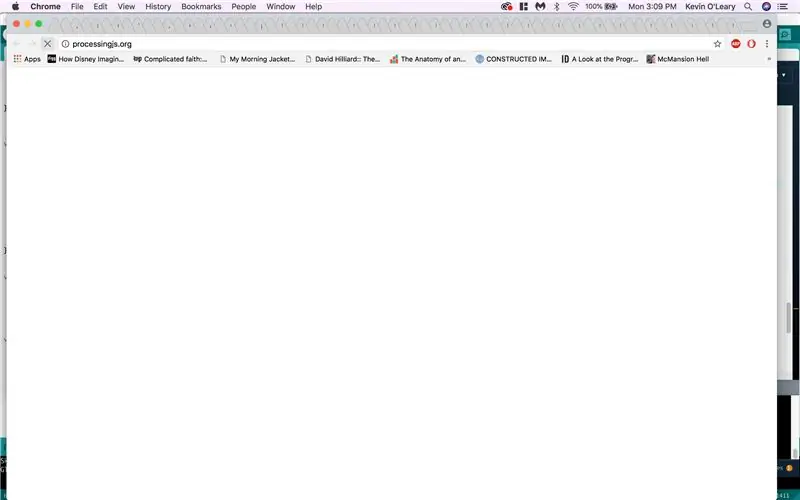
Da der Befehl openWindow nach BPM-Werten über 120 HUNDERT Mal pro Sekunde sucht, könnte er jedes Mal, wenn er den Schwellenwert überschreitet, das Öffnen eines Links auslösen. Dies sehen Sie im obigen Screenshot. Ich habe innerhalb von Sekunden HUNDERTE neuer Tabs geöffnet. Dies hat meinen Computer komplett eingefroren - ich musste ihn neu starten! Um dieses Problem zu vermeiden, fügen Sie einen delay()-Befehl wie diesen nach dem Link-Befehl ein.
Void openWindow () {während (BMP >= 120) {
link("Link Ihrer Wahl");
Verzögerung(60000);
}
Die Zeit wird bei der Verarbeitung in Millis gemessen, und 60.000 Millis entsprechen einer Minute.
Schritt 8: Endprodukt

Erfolg! Wenn der BMP des Benutzers 120 BPM überschreitet, wird ein Link in Ihrem Browser geöffnet. Die Schleife verzögert sich um eine Minute.
Empfohlen:
Der Plan von Anti-Vervuiling: 3 Schritte

Anti-Vervuiling-Plan: Om vervuiling tegen te gaan in openbare ruimtes, hebben we iets bedacht waardoor mensen hopelijk hun eigen rommel zullen gaan opruimen.Op veel bezochte openbare plekken, bijvoorbeeld treinstations of, stadkesplein
Einfache Anleitung zum Meistern von AutoCAD MEP (Ducting): 27 Schritte (mit Bildern)

Einfache Anleitung zum Meistern von AutoCAD MEP (Ducting): AutoCAD MEP scheint sich nicht viel von AutoCAD zu unterscheiden, aber wenn es um das Zeichnen von Mechanik, Elektrik & Klempnerdienste (MEP) können Sie definitiv viel Zeit und Mühe sparen - vorausgesetzt, Sie sind mit den Grundlagen gut ausgestattet
Verwendung von Mikrocontrollern zum Betrieb und zur Überwachung des Fernbewässerungssystems : 4 Schritte

Einsatz von Mikrocontrollern zum Betrieb und zur Überwachung des Fernbewässerungssystems : Landwirte und Gewächshausbetreiber für ein kostengünstiges automatisches Bewässerungssystem. In diesem Projekt integrieren wir einen elektronischen Bodenfeuchtesensor mit einem Mikrocontroller, um Pflanzen automatisch ohne menschliches Zutun zu bewässern, wenn der Boden zu trocken ist
MyPhotometrics - Gandalf: Leistungsmessgerät Zur Messung Von Lasern Im Sichtbaren Bereich Auf Basis Von "Sauron": 8 Schritte

MyPhotometrics - Gandalf: Leistungsmessgerät Zur Messung Von Lasern Im Sichtbaren Bereich Auf Basis Von "Sauron": Dieses Werk ist lizenziert unter einer Creative Commons Namensnennung - Weitergabe unter gleichen Bedingungen 4.0 International Lizenz. Eine für Menschen lesbare Zusammenfassung dieser Lizenz findet sich hier.Was ist Gandalf?Gandalf ist eine Stand-A
So können Sie Skype anpassen: 6 Schritte
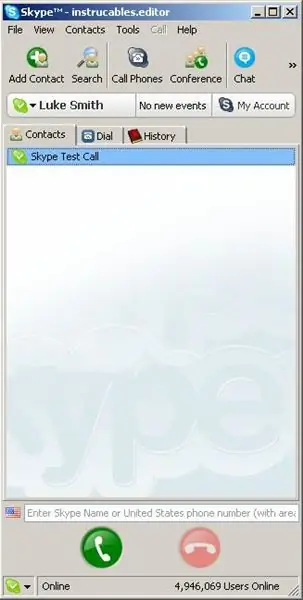
Wie Sie Skype anpassen könnten.: EDITA Nachdem dukeala einen Kommentar hinterlassen hatte, der über einen Blog von Jaanus auf der Skype-Website berichtete, entschied ich, dass dieser Link besser bearbeitet werden sollte. Mit dem, was der Blog beschreibt, ist kein Hex-Editor jeglicher Art erforderlich. Wie von Dukeala geschrieben, &qu
