
Inhaltsverzeichnis:
- Schritt 1: Der erste Weg
- Schritt 2: Die Eingänge
- Schritt 3: Füllen der Eingaben
- Schritt 4: Herunterladen und Verwenden
- Schritt 5: Der zweite Weg
- Schritt 6: Die Eingänge
- Schritt 7: Füllen der Eingaben
- Schritt 8: Füllen des If Then () Else () (Teil 1)
- Schritt 9: Füllen des If Then () Else () (Teil 2)
- Schritt 10: Verwenden Sie es
- Autor John Day [email protected].
- Public 2024-01-30 07:15.
- Zuletzt bearbeitet 2025-01-23 12:52.

Ich weiß, dass diese Zeichen-App nur einen 5x5-Pixel-Bildschirm hat, also kann man wirklich nicht viel machen, aber es macht trotzdem Spaß.
Lieferungen:
Rechner
Mini-USB-Kabel
Mikrobit
Schritt 1: Der erste Weg
Dies ist nicht meine Lieblingsmethode, aber es ist etwas schneller, damit zu zeichnen.
Schritt 2: Die Eingänge
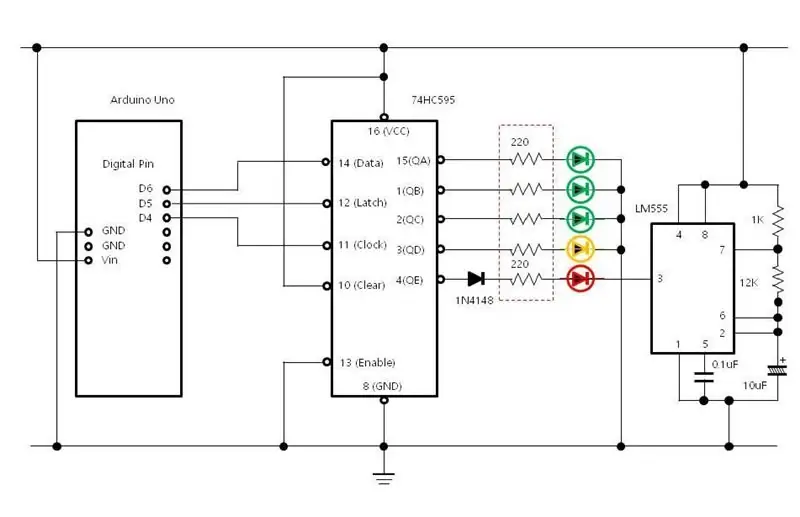
Ziehen Sie Folgendes heraus:
(auf Logo unten)
(auf Logo oben)
(bei Neigung nach links)
(bei Neigung nach rechts)
(auf Knopf A)
(auf Knopf B)
von INPUT
Schritt 3: Füllen der Eingaben
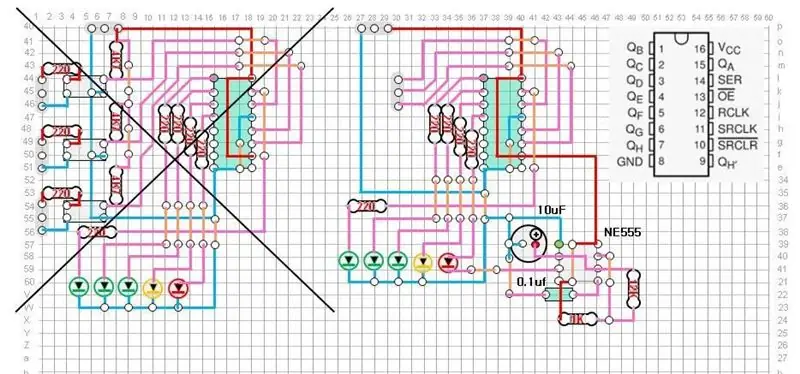
In (auf Logo unten) setzen:
(Vorwärts 1 Schritte)
In (auf Logo nach oben) setzen:
(zurück 1 Schritte)
in (nach links kippen) setzen:
- (Biegen Sie links ab)
- (Vorwärts 1 Schritte)
- (Biegen Sie rechts ab)
in (nach rechts kippen) setzen:
- (Biegen Sie rechts ab)
- (Vorwärts 1 Schritte)
- (Biegen Sie links ab)
in (auf Knopf A) setzen:
(Stift hoch)
in (auf Knopf B) setzen:
(Stift runter)
Schritt 4: Herunterladen und Verwenden

Zum Herunterladen stecken Sie einfach das Mikrobit in Ihren Computer und drücken Sie die Download-Schaltfläche.
Die Verwendung ist ziemlich einfach. Drücken Sie einfach A, um mit dem Zeichnen zu beginnen, B, um zu stoppen. Neigen Sie die Richtung, in die Sie gehen möchten.
Schritt 5: Der zweite Weg
Das gefällt mir besser, aber das Zeichnen ist langsamer.
Schritt 6: Die Eingänge

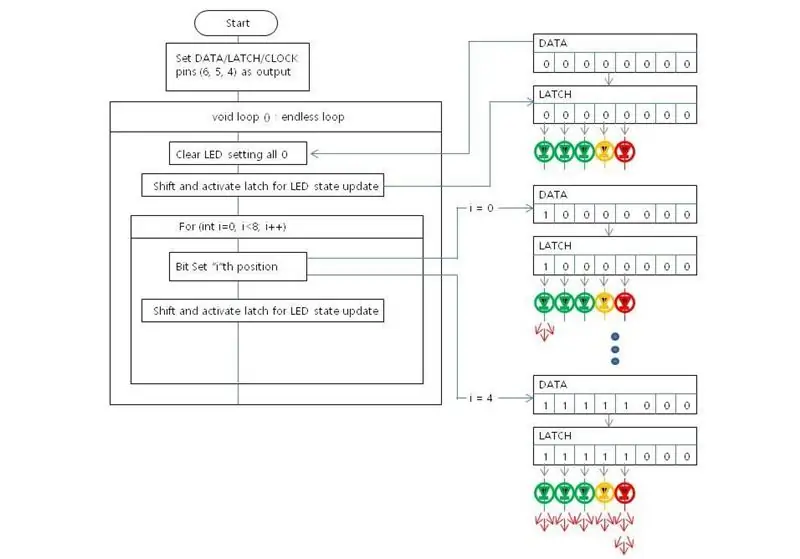
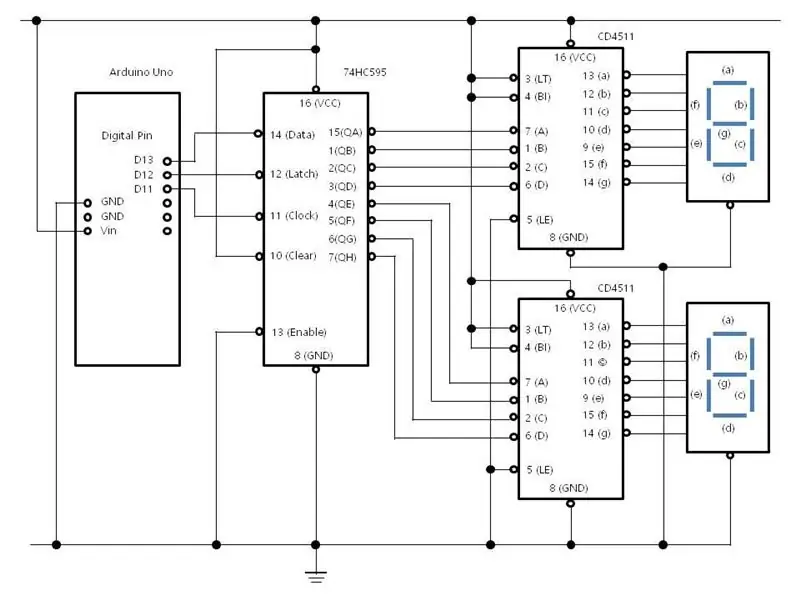
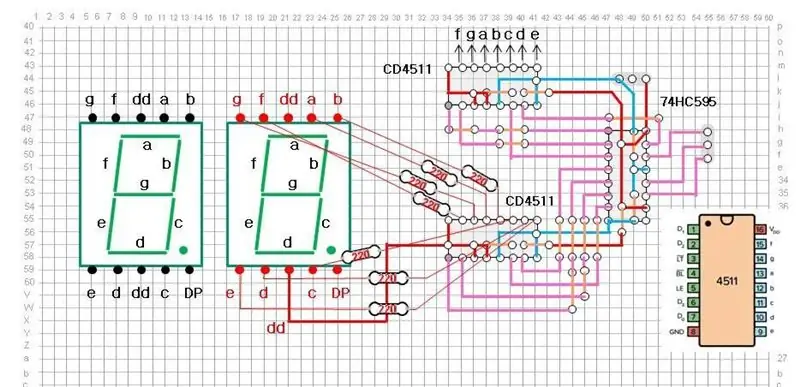
zuerst müssen Sie eine neue Variable namens (b oder f) erstellen
Ziehen Sie Folgendes heraus:
- (auf Taste A gedrückt)
- (auf Taste A gedrückt)
- (auf Taste B gedrückt)
öffne das Dropdown auf einem der (auf Knopf A gedrückt) und wähle A+B
Schritt 7: Füllen der Eingaben

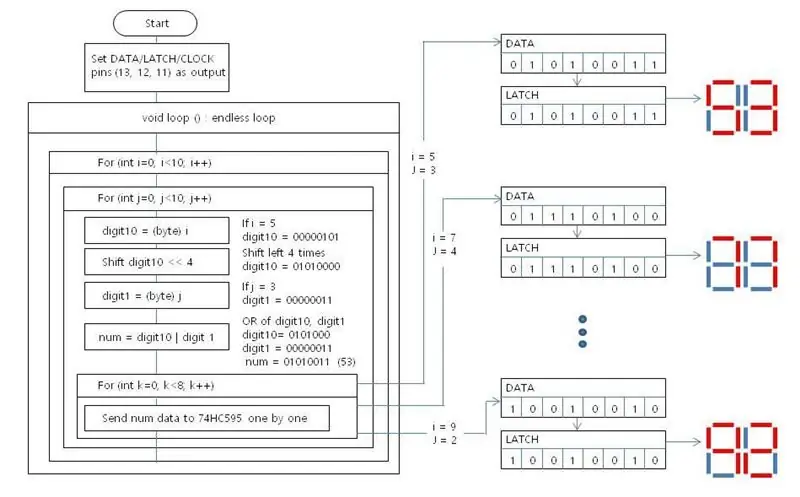
In (auf Taste A gedrückt)
(Vorwärts 1 Schritte)
in (auf Taste B gedrückt)
- (Biegen Sie rechts ab)
- (Vorwärts 1 Schritte)
- (Biegen Sie links ab)
in (auf Taste A+B gedrückt)
wenn dann () sonst ()
Schritt 8: Füllen des If Then () Else () (Teil 1)


im if setze ein (0)=(0)
in (0)=(0) setze a (b oder f)=(false)
Schritt 9: Füllen des If Then () Else () (Teil 2)
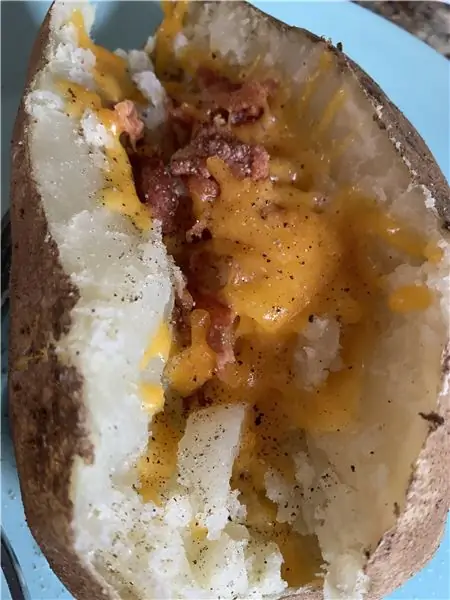
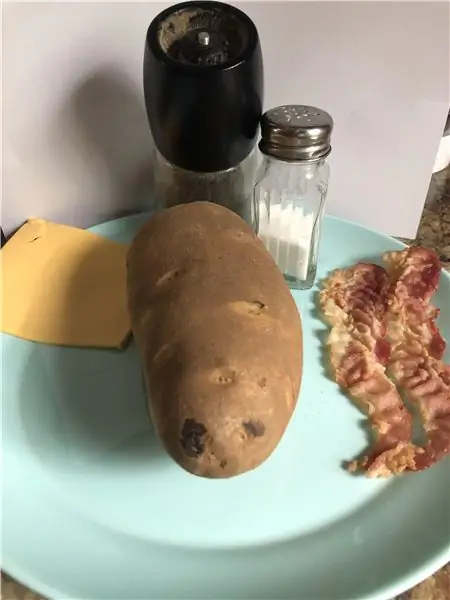

in if () setze:
- (Stift runter)
- (b oder f auf (0) setzen
in die (0) setzen Sie a
im else setzen:
- (Stift hoch)
- (setze (b oder f) auf (0)
im (set b oder f auf)
GETAN!!!!!!!!!!
Schritt 10: Verwenden Sie es
Drücken Sie A, um nach oben zu gehen. Drücken Sie B, um nach rechts zu gehen. Drücken Sie gleichzeitig A und B, um mit dem Zeichnen zu beginnen und erneut, um zu stoppen. Wenn Sie ganz nach rechts oder oben gehen, werden Sie auf die gegenüberliegende Seite gebracht.
Empfohlen:
Drei Möglichkeiten, eine LED-Blinkerschaltung mit Geschwindigkeitssteuerung und abwechselndem Blinken herzustellen - Gunook

Drei Möglichkeiten, eine LED-Blinkerschaltung mit Geschwindigkeitssteuerung und abwechselndem Blinken herzustellen: Die Blinkerschaltung ist eine Schaltung, bei der die LED mit einer vom verwendeten Kondensator beeinflussten Geschwindigkeit EIN und AUS blinkt. Hier zeige ich Ihnen drei verschiedene Möglichkeiten, diese Schaltung mit herzustellen :1. Transistoren 2. 555 Timer IC3. Quartz CircuitLDR kann auch verwendet werden, um c
Drei Möglichkeiten, eine LED-Chaser-Schaltung mit Geschwindigkeitsregelung + Hin- und Her-Effekt herzustellen - Gunook

Drei Möglichkeiten zur Herstellung einer LED-Chaser-Schaltung mit Geschwindigkeitssteuerung + Hin- und Her-Effekt: LED-Chaser-Schaltung ist eine Schaltung, bei der die LEDs eine Zeit lang nacheinander aufleuchten und der Zyklus wiederholt wird, um das Lauflicht zu erhalten. Hier zeige ich Sie drei verschiedene Möglichkeiten, eine LED-Chaser-Schaltung zu erstellen:-1. 4017 IC2. 555 Timer IC3
Circuit Learn NANO: Eine Leiterplatte. Leicht zu lernen. Unendliche Möglichkeiten. - Gunook
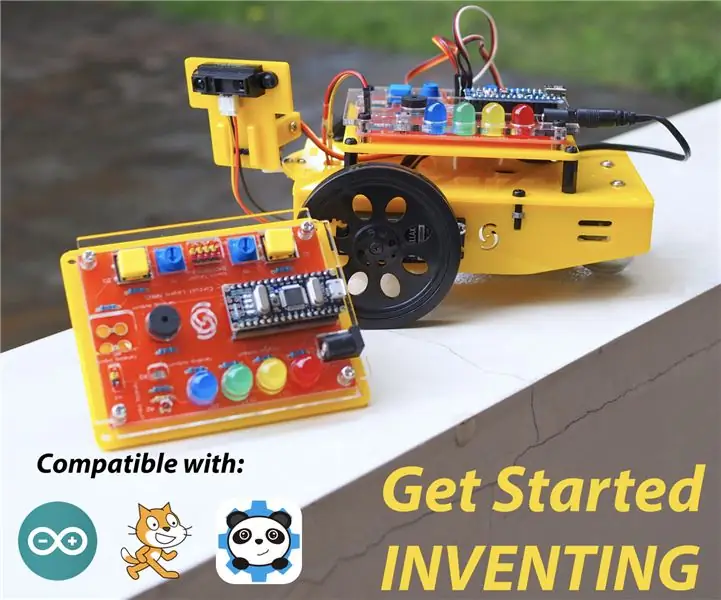
Circuit Learn NANO: Eine Leiterplatte. Leicht zu lernen. Unendliche Möglichkeiten.: Der Einstieg in die Welt der Elektronik und Robotik kann am Anfang ziemlich entmutigend sein. Am Anfang gibt es viele Dinge zu lernen (Schaltungsdesign, Löten, Programmierung, Auswahl der richtigen elektronischen Komponenten usw.)
Erstellen Sie Ihre eigenen benutzerdefinierten Zeichen in Windows. - Gunook

Machen Sie Ihre eigenen benutzerdefinierten Zeichen in Windows.: In diesem anweisbaren zeige ich Ihnen, wie Sie benutzerdefinierte Zeichen mit einer in Windows integrierten Anwendung erstellen. Ja und so. Hüten Sie sich vor den Bildern, die in Farbe gemacht sind. Sie können beängstigend sein
Sehen Sie aus wie Ihr Feind: Erstellen Sie Zeichen, die verwirren, verblüffen und parodieren! - Gunook

Sehen Sie aus wie Ihr Feind: Erstellen Sie Zeichen, die verwirren, verblüffen und parodieren!: In diesem anweisbaren lernen Sie Design Camouflage. In früheren Projekten habe ich verschiedene Techniken angeeignet und verfeinert, um Regierungs- oder Unternehmensbeschilderungen nachzuahmen. Wenn Sie die in den folgenden Schritten beschriebenen Methoden verwenden, können Sie vorübergehend
