
Inhaltsverzeichnis:
- Autor John Day [email protected].
- Public 2024-01-30 07:18.
- Zuletzt bearbeitet 2025-01-23 12:52.
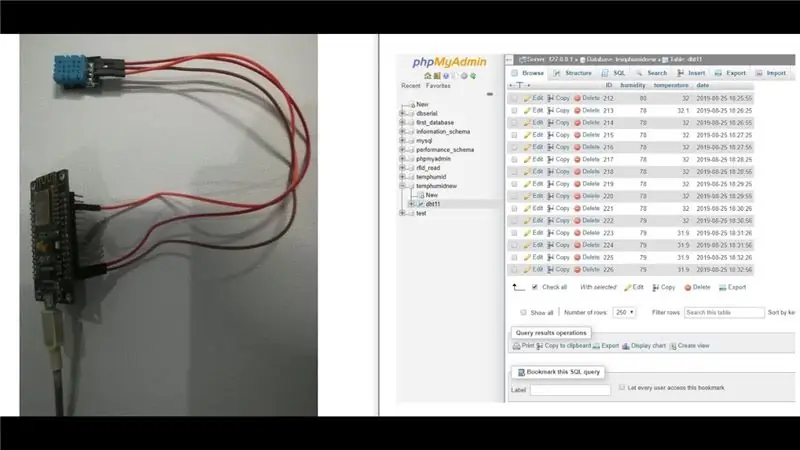
In diesem Projekt haben wir DHT11 mit nodemcu verbunden und dann senden wir Daten von dht11, die Feuchtigkeit und Temperatur sind, an die phpmyadmin-Datenbank.
Schritt 1: Verwendete Software:
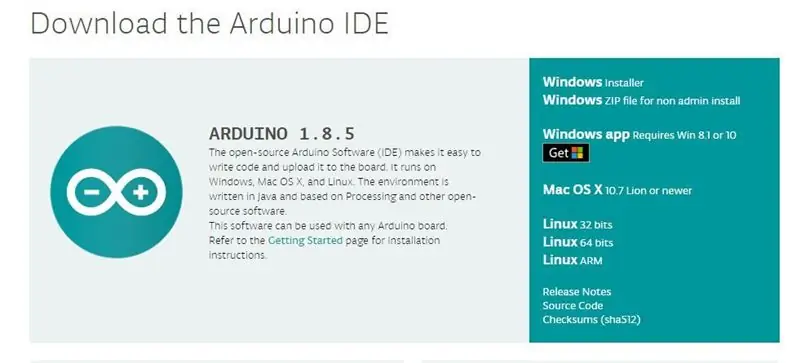
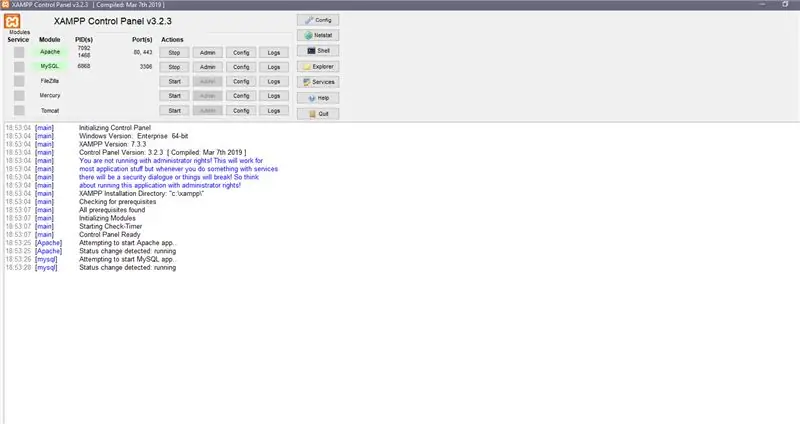
1. Arduino IDE: Für Nodemcu verwenden wir nur Arduino IDE. Sie können die neueste Arduino IDE von diesem Link herunterladen:
www.arduino.cc/en/Main/Software
Wie Sie nun Nodemcu für die Arduino-IDE konfigurieren, erfahren Sie in den folgenden Schritten.
2. Installation des XAMPP-Servers: Hier verwenden wir den XAMPP-Server, der sowohl unter Windows als auch unter Linux verwendet werden kann. Mein Vorschlag ist jedoch, dass Sie bei Ubuntu (jeder Linux-Plattform) mit LAMP arbeiten. Da wir jetzt in Windows sind, haben wir den XAMPP-Server bevorzugt. So können Sie den XAMPP-Server von diesem Link herunterladen. Alternativ sind hier die Schritte für den LAMP-Server:
1. Apache installieren
sudo apt-get install apache2
2. MySQL installieren:
sudo apt-get install mysql-server
3. PHP installieren:
sudo apt-get install php5 libapache2-mod-php5
4. Server neu starten:
sudo /etc/init.d/apache2 restart
5. Überprüfen Sie Apache
Sie erhalten eine Apache-Seite, indem Sie auf diesen obigen Link klicken, wenn Sie dies nicht erhalten haben, bedeutet dies, dass bei Ihrer Installation etwas schief gelaufen ist
Hier verwenden wir PHPMYADMIN, die Weboberfläche des MySQL-Servers, um diesen Befehl zu installieren:
sudo apt-get installiere phpmyadmin
Schritt 2: Verwendete Komponenten:
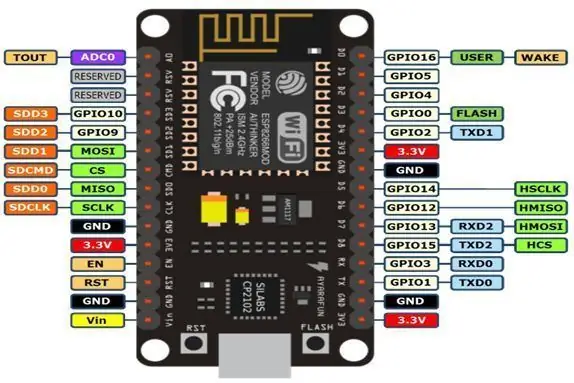

1) Node MCU V3: Node MCU ist eine Open-Source-IOT-Plattform. Es enthält Firmware, die auf dem ESP8266 Wi-Fi SoC von Hardware läuft, die auf dem ESP-12-Modul basiert. Der Begriff "Knoten-MCU" bezieht sich standardmäßig auf die Firmware und nicht auf die Entwicklungskits.
2) DHT11 Sensor: Dieser DHT11 Temperatur- und Feuchtigkeitssensor verfügt über einen kalibrierten digitalen Signalausgang mit Temperatur- und Feuchtigkeitssensorfähigkeit. Es ist mit einem leistungsstarken 8-Bit-Mikrocontroller integriert. Seine Technologie gewährleistet die hohe Zuverlässigkeit und ausgezeichnete Langzeitstabilität. Dieser Sensor enthält ein Widerstandselement und einen Sensor für nasse NTC-Temperaturmessgeräte. Es hat ausgezeichnete Qualität, schnelle Reaktion, Anti-Interferenz-Fähigkeit und hohe Leistung.
Schritt 3: So konfigurieren Sie Nodemcu in der Arduino IDE
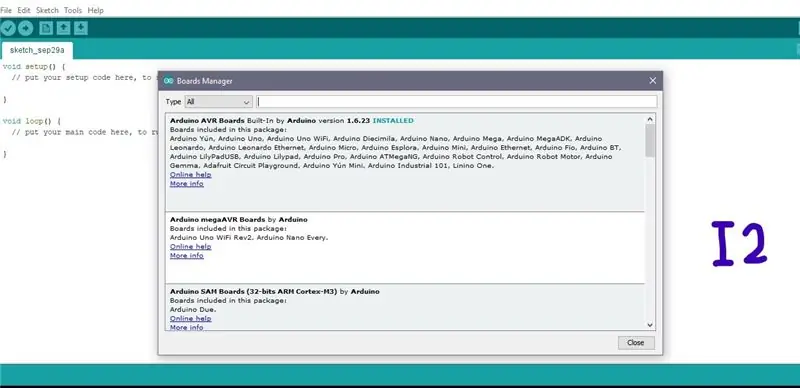
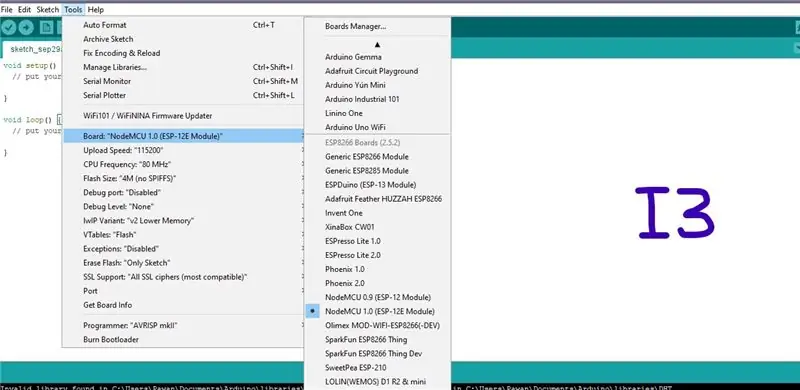
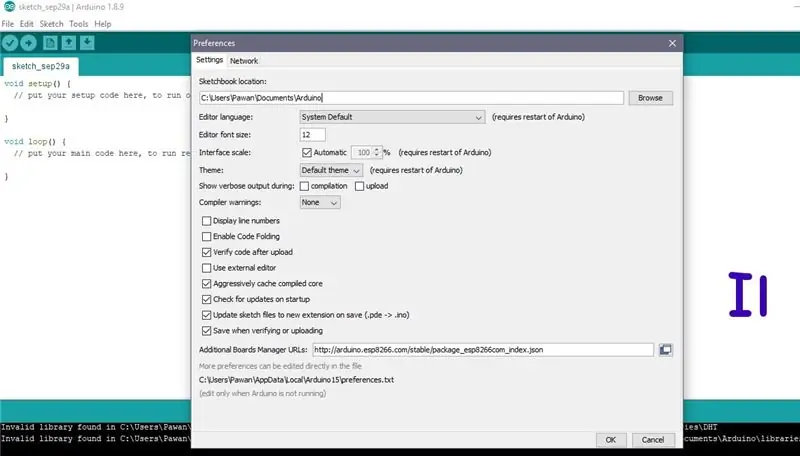
Unten sind die Schritte zum Konfigurieren von Nodemcu in Arduino IDE
Oberhalb von I1, I2 und I3 dienen Bilder als Referenz, die wir für unsere Referenzen verwenden werden, um Sie zu verstehen
Schritt 1: Zuerst müssen Sie die Arduino IDE öffnen.
Schritt 2: Klicken Sie nun auf die Registerkarte Einstellungen wie das I1-Bild. Jetzt müssen Sie eine URL in den zusätzlichen Board-Manager kopieren. Hier ist die URL- https://arduino.esp8266.com/stable/package_esp8266… dann klicke auf ok
Schritt 3: Gehen Sie nun zu den Tools und wählen Sie Board Manager. Sie erhalten ein Fenster wie I2.
Scrollen Sie einfach in diesem Fenster nach unten und suchen Sie nach esp8266 von der ESP8266-Community oder Sie können direkt nach ESP8266 suchen, indem Sie die Suchoption eingeben. Klicken Sie nun auf die Schaltfläche Installieren.
Schritt 4: Starten Sie Ihre Arduino-IDE neu
Schritt 5: Gehen Sie nun zu Tools und wählen Sie dann Ihr Nodemcu-Gerät aus, wie wir im I3-Bild gezeigt haben
Schritt 4: Schaltplan:
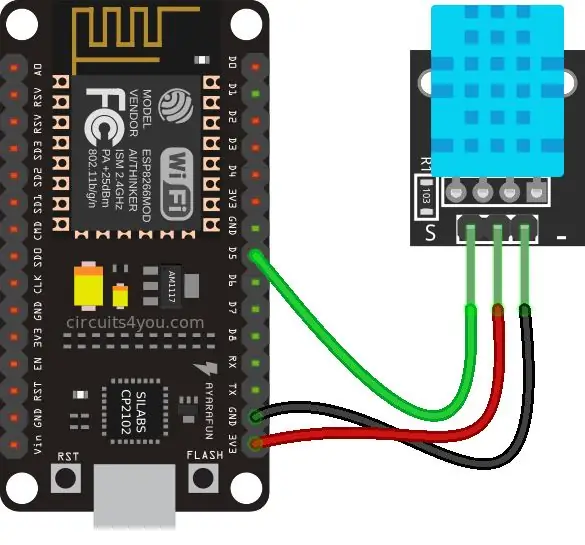
Schritt 5: Code:
Den Quellcode erhalten Sie von unserem Github Link
Schritt 6: Video:

Die gesamte Projektbeschreibung finden Sie im obigen Video
Wenn Sie Zweifel an diesem Projekt haben, können Sie uns gerne unten kommentieren. Und wenn Sie mehr über eingebettete Systeme erfahren möchten, besuchen Sie unseren YouTube-Kanal
Bitte besuchen und liken Sie unsere Facebook-Seite für regelmäßige Updates.
Danke & Grüße, Embedotronik-Technologien
Empfohlen:
ESP32-CAM Erfassen Sie Fotos und senden Sie sie per E-Mail mit dem SPIFF-Speicher. --KEINE SD-Karte erforderlich - Gunook

ESP32-CAM Erfassen Sie Fotos und senden Sie sie per E-Mail mit dem SPIFF-Speicher. ||KEINE SD-Karte erforderlich: Hallo Leute,Das ESP32-CAM-Board ist ein kostengünstiges Entwicklungsboard, das einen ESP32-S-Chip, eine OV2640-Kamera, mehrere GPIOs zum Anschluss von Peripheriegeräten und einen microSD-Kartensteckplatz kombiniert. Es hat eine Reihe von Anwendungen, die von Video-Streaming-Webservern, Bu
Erfassen und senden Sie Bilder mit der ESP32-Cam mit dem ESP8266 WeMos D1 R1 Wifi-Prozessor mit Uno - Gunook

Bilder mit ESP32-Cam aufnehmen und senden mit ESP8266 WeMos D1 R1 Wifi-Prozessor mit Uno: Bild mit ESP32-Cam (OV2640) mit ESP8266 WeMos D1 R1 WiFI-Prozessor mit Uno aufnehmen und per E-Mail senden, auf Google Drive speichern und an senden Whatsapp mit Twilio.Anforderungen: ESP8266 WeMos D1 R1 WiFI Prozessor mit Uno (https://protosupplies
Erfahren Sie, wie Sie einen tragbaren batteriebetriebenen Monitor herstellen, der auch einen Raspberry Pi mit Strom versorgen kann - Gunook

Erfahren Sie, wie Sie einen tragbaren batteriebetriebenen Monitor herstellen, der auch einen Raspberry Pi mit Strom versorgen kann: Wollten Sie schon immer Python codieren oder einen Display-Ausgang für Ihren Raspberry Pi-Roboter haben, oder brauchten Sie ein tragbares sekundäres Display für Ihren Laptop oder Kamera?In diesem Projekt bauen wir einen tragbaren batteriebetriebenen Monitor und
Erstellen Sie einen WLAN-Zugangspunkt und stellen Sie einen Webserver auf NodeMCU V3 bereit - Gunook

Erstellen Sie einen WLAN-Zugangspunkt und stellen Sie einen Webserver auf NodeMCU V3 bereit: Im vorherigen Artikel habe ich bereits über die Verwendung von NodeMCU ESP8266 gesprochen. In dem Artikel erkläre ich, wie man NodeMCU ESP8266 zu Arduini IDE hinzufügt. Es gibt mehrere Möglichkeiten, mit NodeMCU ESP8266 über das Internet zu kommunizieren. NodeMCU als
So erhalten Sie Musik von fast jeder (Haha) Website (solange Sie sie hören können, können Sie sie bekommen Okay, wenn sie in Flash eingebettet ist, können Sie es möglicherweise nic

So erhalten Sie Musik von fast jeder (Haha) Website (solange Sie sie hören können, können Sie sie bekommen … Okay, wenn sie in Flash eingebettet ist, können Sie es möglicherweise nicht) BEARBEITET!!!!! Zusätzliche Informationen: Wenn Sie jemals auf eine Website gehen und ein Lied abspielen, das Sie mögen und es wollen, dann ist hier das anweisbare für Sie, nicht meine Schuld, wenn Sie etwas durcheinander bringen (nur so wird es passieren, wenn Sie ohne Grund anfangen, Dinge zu löschen) ) Ich konnte Musik für
