
Inhaltsverzeichnis:
- Schritt 1: Teileliste
- Schritt 2: Stecken Sie Ihre Schaltkreise ein
- Schritt 3: Einrichten der Software
- Schritt 4: Raspberry Pi und Touchscreen vorbereiten
- Schritt 5: Schaltkreise für Steuerungen erstellen
- Schritt 6: Erstellen des Falls
- Schritt 7: Fertigstellen der Elektronik und Testmontage
- Schritt 8: Malerei
- Schritt 9: Komponenten installieren
- Schritt 10: Fertigstellen
- Schritt 11: Letzte Worte und Credits
2025 Autor: John Day | [email protected]. Zuletzt bearbeitet: 2025-06-01 06:08

Wollten Sie schon immer mal klassische Videospiele auch unterwegs spielen, waren sich aber nicht sicher, wo Sie ein Gerät bekommen, das alte Spiele ausführen kann, oder sie waren einfach zu teuer? Dann mach dein eigenes!
Dies ist eine Dokumentation zum Bau meines Raspberry Pi Mobile Gaming Device, inspiriert von der Nintendo Switch. Die Kosten betragen knapp 200 US-Dollar und können viele ältere Spiele mit RetroPie ausführen. RetroPie hat über 30 eingebaute Emulatoren, so dass das Ausführen älterer Spiele ein Kinderspiel ist, solange Sie die ROMs haben!
Es gab viele Dinge, die ich in diesem Projekt anders gemacht hätte, und ich werde versuchen, dies in diesem Tutorial mit Ihnen zu teilen. So kannst du aus meinen Fehlern lernen, ohne sie selbst machen zu müssen.
Hoffentlich können Sie die Anweisungen in diesem Tutorial verwenden, um Ihr eigenes Raspberry Pi-Spielgerät zu erstellen. Wenn Sie dies tun, sagen Sie es mir bitte, indem Sie auf "Ich habe es geschafft!" klicken. am Ende des Instructable.
Wenn Ihnen dieses Projekt gefällt, stimmen Sie bitte für es ab, wie es im Game Life-Wettbewerb ist. Vielen Dank!
Schritt 1: Teileliste
FÄHIGKEITEN
Sie müssen mit einem Lötkolben umgehen können, grundlegende Python-Kenntnisse kennen und ein wenig Verständnis für die Holzbearbeitung haben.
Die Fähigkeit, Videospiele zu zerstören, ist auch ein Muss (daran arbeite ich jedoch noch…)
TEILE
1x Raspberry Pi 2 oder 3 - $35
1x Raspberry Pi Offizieller 7 Touchscreen - $75
1x Micro-SD-Karte (mindestens 8 GB, Sie werden jedoch wahrscheinlich mehr für Ihre ROMs benötigen!)
1x Lithium-Ionen-Akku - 3,7 V 4400 mAh - $ 19,95 (https://www.adafruit.com/product/354)
2x analoger 2-Achsen-Daumen-Joystick - 5,95 $ (https://www.adafruit.com/product/512)
1x PowerBoost 1000-Ladegerät - 19,95 $ (https://www.adafruit.com/product/2465)
1x MCP3008 - 8-Kanal-10-Bit-ADC - 3,75 $ (https://www.adafruit.com/product/856)
1x Adafruit-Schmuckstück - 6,95 $ (https://www.adafruit.com/product/1500)
4x 3mm LEDs
Eine Auswahl an taktilen Druckknöpfen - (rund: https://www.adafruit.com/product/1009 und eckig:
Eine Auswahl an Drähten, Widerständen und anderen kleinen Komponenten
Perfboard
1/4" Holz und 1/2" Holz zum Bauen des Gehäuses
WERKZEUGE
Lötkolben
Spitzzange
Abisolierzange
Eine Lötstation/Helfende Hand kann ebenfalls nützlich sein.
Bohrmaschine
Bandsäge/Rollsäge
Tischsäge
Bandschleifer
Dremel-Werkzeug
SOFTWARE
RetroPie (https://retropie.org.uk)
Der gesamte Code und die Fritzing-Schemas sind in dieser Github-Datei verfügbar
Sie benötigen auch einen anderen Computer, um RetroPie und ROMs auf Ihren Raspberry Pi zu laden. Dieser Computer benötigt Etcher.io, Win32DiskImager oder eine andere Anwendung, die RetroPie auf eine SD-Karte schreiben kann, zusammen mit der neuesten Arduino IDE. Wenn Sie Windows ausführen, müssen Sie PuTTY (https://www.chiark.greenend.org.uk/~sgtatham/putty/latest.html) installieren, um SSH in Ihren Raspberry Pi zu übertragen.
Schritt 2: Stecken Sie Ihre Schaltkreise ein
Ich begann mit dem Steckbrettern meiner Schaltkreise, um sicherzustellen, dass alles wie geplant geklappt hat.
Ich habe die Schaltpläne und den Code zu Beginn des Tutorials in die Github-Datei eingefügt; Ich habe jedoch einige kleinere Änderungen vorgenommen, die ich vergessen habe zu dokumentieren, daher können einige Dinge anders gewesen sein als jetzt. Der Code kann als Ausgangspunkt für Ihr Projekt verwendet werden, aber ich empfehle dringend, ihn zumindest durchzulesen, um ihn zu verstehen, und ihn an Ihre spezifischen Bedürfnisse anzupassen oder zu verbessern.
Alle Bedienelemente sind mit 3,3 V verdrahtet, der Anschluss an 5 V kann Ihren Raspberry Pi beschädigen
Controller-Verkabelung
Es gibt insgesamt 12 Steuertasten. 4 für A/B/X/Y, 4 für das DPAD, je eine für Start und Select und zwei Schultertasten. Sie können je nach Platz 4 Schultertasten haben, aber die meisten RetroPie-Spiele, die Schultertasten benötigen, benötigen nur zwei (glaube ich…).
Die Tasten sind auf einer Seite über einen 10k-Widerstand mit 3,3V verdrahtet und auf der gleichen Seite über einen 1k-Widerstand mit ihrem jeweiligen GPIO-Pin verbunden. Die andere Seite ist direkt mit GND (Masse) verbunden. Wenn die Logik in Ihrer Schaltung anders ist, stellen Sie sicher, dass die Logik in Ihrem Code dies widerspiegelt! In dem von mir bereitgestellten Code kann es so oder so funktionieren, aber zitiere mich nicht dazu;)
Die Joysticks sind mit dem MCP3008 ADC (Analog to Digital Converter) verbunden. Auf der einen Seite befinden sich 8 Kanäle und auf der anderen die SPI-Schnittstelle. Stellen Sie sicher, dass Sie die Ausgänge der Joysticks mit der richtigen Seite des ADC verbinden! Die Joysticks X, Y und SEL (Tastenauswahl) sind alle mit dem ADC verbunden. Der SEL-Pin ist nicht analog, aber um GPIO-Pins zu sparen, habe ich sie mit dem ADC verbunden. Ich habe einen Widerstand von den SEL-Pins mit 3,3 V verdrahtet, da der Ausgang auf einen schwebenden Wert gesetzt wird, wenn er nicht gedrückt wird, und dann beim Drücken mit Masse kurzgeschlossen wird.
Der ADC ist über 4 Pins mit dem Raspberry Pi verbunden, aber bestimmte Pins werden nicht benötigt (soweit ich weiß. Die Pins im Schaltplan wurden getestet und funktionieren zusammen mit einigen anderen gut). Wie ich oben sagte, stellen Sie sicher, dass Ihr Code Ihre Hardware widerspiegelt!
Stromverkabelung
Sie müssen zuerst den Code für das Trinket von der Arduino IDE hochladen. Öffnen Sie die Datei TrinketRPi.ino in der Arduino IDE, wählen Sie Ihr Board und Ihren Port aus dem Tools-Menü aus und klicken Sie auf die Schaltfläche Upload.
Der 5V-Ausgang des PowerBoost ist direkt mit dem Raspberry Pi 5V GPIO-Pin und dem 5V-Pin des Touchscreens verbunden, und die Masse des PowerBoost ist mit den Massepins des Pi und des Touchscreens verbunden. Das Schmuckstück wird über den 3,3-V-GPIO-Pin des Raspberry Pi mit Strom versorgt.
Das Adafruit Trinket wird verwendet, um die Macht zu kontrollieren. Pin 0 am Trinket ist mit GPIO 15 (nicht physisch 15) auf dem Raspberry Pi verbunden, und Pin 2 am Trinket ist mit dem EN-Pin des PowerBoost verbunden. Außerdem ist am PowerBoost ein Power-Button zwischen BAT und EN verdrahtet. Wenn diese Taste gedrückt und etwa 5 Sekunden lang gehalten wird (die Zeit, die das Trinket zum Starten benötigt), ist alles eingeschaltet. Beim Loslassen hält das Trinket Pin 2 HIGH (verbunden mit dem EN-Pin des PowerBoost), um das System mit Strom zu versorgen.
Der Netzschalter funktioniert nur als EIN-Schalter, da ich nicht sicher war, wie man einen Stromkreis herstellt, der ihn sowohl ein- als auch ausschaltet. Der Pi kann jedoch weiterhin problemlos über die Software heruntergefahren werden!
Wenn der Pi startet, wird Pin 15 auf HIGH (Controller.py) gesetzt, um das Trinket zu benachrichtigen, dass es eingeschaltet ist. Wenn der Pi in irgendeiner Weise ausgeschaltet ist, geht Pin 15 auf LOW, wodurch das Trinket die Stromversorgung für ~ 20 Sekunden hält und dann die Stromversorgung vollständig abschaltet.
Es tut mir leid, sagen zu müssen, dass ich einige Änderungen daran vorgenommen habe, die jetzt in einem Gehäuse begraben sind, und ich bin mir nicht sicher, was ich getan habe, da dieses Projekt vor einiger Zeit durchgeführt wurde. Dieses Layout sollte funktionieren, aber bitte testen Sie es, bevor Sie es an einer unzugänglichen Stelle stopfen!
Der BAT-Pin des PowerBoost ist mit dem ADC verbunden, um den Batteriestand zu lesen. Ein 6,8k-Widerstand verbindet den BAT-Pin mit dem ADC-Kanal und ein weiterer 10k-Widerstand verbindet den BAT-Pin mit GND. Dies ermöglicht es dem ADC, die Batterieausgangsspannung zu erhalten und den Batteriestand anzunähern. Beim Aufladen beträgt die Batterieleistung 5 V, daher gibt es keine Möglichkeit, den Batteriestand während des Ladevorgangs mit diesem Setup zu ermitteln.
Wenn Sie möchten, können Sie VBUS auf die gleiche Weise wie BAT am PowerBoost anschließen; Dadurch können Sie feststellen, ob der Akku geladen wird.
Anzeige-LEDs
Die vier Anzeige-LEDs ermöglichen es Ihnen, Dinge wie Akkustand, Lautstärke oder Displayhelligkeit zu sehen. Der Code ist momentan nur für den Akkustand eingerichtet.
Jede 3-mm-LED ist von einem GPIO-Pin über einen 100-Ohm-Widerstand und zurück mit Masse verbunden. Meine LEDs sind grün, stellen Sie sicher, dass Sie die entsprechenden Widerstände für andere farbige LEDs auswählen, da diese einen anderen Strombedarf haben!
Das wars für die Verkabelung! Nachdem Sie Ihre Verkabelung auf einem Steckbrett getestet haben, können Sie eine dauerhaftere Schaltung herstellen.
Schritt 3: Einrichten der Software

Um RetroPie auf die SD-Karte zu laden, benötigen Sie eine Anwendung wie Etcher.io (empfohlen) oder Win32DiskImager und das RetroPie-Betriebssystem aus dem Link am Anfang.
Um Etcher zu verwenden, legen Sie zuerst Ihre Micro-SD-Karte in Ihren Computer ein. Öffnen Sie Etcher und klicken Sie auf "Bild auswählen". Navigieren Sie zu dem Ordner, in den Sie RetroPie heruntergeladen haben, wählen Sie ihn aus und klicken Sie auf "Öffnen". Klicken Sie anschließend auf "Laufwerk auswählen" und wählen Sie Ihre SD-Karte aus der Liste aus. Stellen Sie sicher, dass Sie die richtige SD-Karte auswählen, da diese gelöscht wird! Klicken Sie auf "Flash" und warten Sie, bis es fertig ist. Sobald dies erledigt ist, wird die SD-Karte automatisch ausgeworfen, sodass sie sicher von Ihrem Computer entfernt werden kann.
Wenn Sie keinen Raspberry Pi 3 haben, benötigen Sie einen WLAN-Dongle. Ein Gamecontroller ist bei diesem Schritt hilfreich, aber es ist nur eine Tastatur erforderlich. Legen Sie Ihre SD-Karte in Ihren Raspberry Pi ein, verbinden Sie ihn mit einem Monitor (der Touchscreen funktioniert gut) und schließen Sie die Stromversorgung an. Sobald RetroPie gestartet ist, müssen Sie die Steuerelemente einrichten. Wählen Sie Ihren Controller/Ihre Tastatur aus und folgen Sie den Anweisungen. Wenn Sie fertig sind, navigieren Sie im RetroPie-Menü zu den WLAN-Einstellungen und richten Sie Ihr WLAN ein.
Außerdem müssen Sie SSH aktivieren. Gehen Sie zurück zum RetroPie-Menü und wählen Sie raspi-config aus der Liste (ich glaube, dort ist es). Wählen Sie unter Schnittstellen SSH aus. Es wird gefragt, ob Sie SSH aktivieren möchten. Wählen Sie Ja.
Möglicherweise müssen Sie Ihren Pi jetzt neu starten. Gehen Sie nach dem Neustart zurück zum RetroPie-Menü. Ich glaube, es gibt eine IP-Adresse oder eine Hostname-Option, die Ihnen die IP-Adresse des Raspberry Pi mitteilt. Kopieren Sie dies auf ein Blatt Papier oder lassen Sie dieses Menü erst einmal geöffnet.
Auf Ihrem Computer müssen Sie eine SSH-Verbindung zu Ihrem Raspberry Pi herstellen.
Wenn Sie unter Windows arbeiten, laden Sie PuTTY herunter, installieren und öffnen Sie es (Link in der Teileliste) und setzen Sie das Feld "Hostname (oder IP-Adresse)" auf den Hostnamen Ihres Raspberry Pi. Klicken Sie dann auf "Öffnen", um die Sitzung zu starten.
Auf Mac und Linux können Sie einfach ein Terminal öffnen und eingeben
$ ssh pi@hostname
Ersetzen Sie "hostname" durch die IP-Adresse, die Sie auf dem Raspberry Pi erhalten haben. Beachten Sie, dass das $ nicht in das Terminal eingegeben wird, es bedeutet nur, dass dies eine neue Terminal-Eingabeaufforderung ist.
Geben Sie als Nächstes ein
$ nano /home/pi/Controller.py
und fügen Sie den Inhalt der Datei Controller.py von Github ein. Controller.py ist das Python-Skript, das alle Steuereingaben wie Joysticks und Tasten verarbeitet.
Sie müssen die Pin-Nummern ändern, damit sie denen in Ihrer Hardware entsprechen.
Drücken Sie STRG-X oder CMD-X und dann Y, um die Datei zu speichern. Geben Sie als Nächstes ein
$ sudo nano /etc/rc.local
dann trage diese Zeile in die Datei ein:
sudo python3 /home/pi/Controller.py &
Drücken Sie dann STRG-X (Windows) oder CMD-X (Mac) und dann Y (kein STRG/CMD), um zu speichern. Dadurch wird das Controller.py-Skript so eingestellt, dass es beim Booten gestartet wird.
Als nächstes können Sie Ihre Controller-Konfiguration zurücksetzen, sodass Sie Ihre Tasten/Joysticks anstelle eines USB-Gamecontrollers verwenden können.
$ sudo ~/RetroPie-Setup/retropie_setup.sh
und gehen Sie über. zur Konfiguration der Emulation Station
Pakete verwalten -> Kernpakete -> Emulationsstation -> Konfiguration oder Konfiguration / Tools -> Emulationsstation und wählen Sie die Option zum Löschen/Zurücksetzen der Eingabekonfiguration der Emulationsstation
Beim nächsten Neustart wird Ihr USB-Controller nicht mehr eingerichtet, aber Sie können Ihre benutzerdefinierten Steuerelemente zu diesem Zeitpunkt einrichten.
An dieser Stelle können Sie Ihre ROMs auf den Raspberry Pi laden. Es gibt viele verschiedene Möglichkeiten, dies zu tun, und ich fand diese Videos am hilfreichsten:
Über Ihren Browser - Diese Option ermöglicht Ihnen auch einfacheren Zugriff auf einige andere Dinge in Ihrer RetroPie-Installation, da sie eine webbasierte GUI für viele der Aufgaben bietet, die normalerweise über das Terminal oder die textbasierte RetroPie-GUI ausgeführt werden.
Über Ihr Netzwerk - Mit dieser Option können Sie ROMs aus dem Dateibrowser Ihres Computers übertragen, was die Navigation zu Ihren Dateien erleichtert. Es ermöglicht Ihnen auch, einige freigegebene Ordner auf RetroPie zu durchsuchen und zu bearbeiten, z. B. BIOS, Begrüßungsbildschirme und Konfigurationsdateien.
Wenn Sie beide Optionen verwenden, können Sie Ihre RetroPie-Installation besser steuern, aber zum Übertragen von ROMs wird nur eine benötigt. Wählen Sie diejenige aus, die am besten zu Ihnen passt.
Schritt 4: Raspberry Pi und Touchscreen vorbereiten
Für dieses Projekt sollte der Platz minimal sein, also begann ich damit, unnötige Komponenten vom Raspberry Pi zu entfernen.
Als erstes waren die USB- und Ethernet-Anschlüsse. Das Lot auf diesen kann schwierig zu entfernen sein, da es eine hohe Schmelztemperatur hat. Ich schneide den größten Teil jedes Ports mit einer Blechschere ab und entlötete dann die übrig gebliebenen Teile. Seien Sie beim Entfernen dieser Ports vorsichtig, da einige kleinere Komponenten leicht vom Raspberry Pi geschlagen werden können (aus Erfahrung).
Ein einzelner USB-Port ist (nicht direkt) mit den kürzlich freigelegten USB-Lötstiften des Raspberry Pi verbunden. Dadurch kann es an der Seite des Gehäuses angeschlossen werden.
Der USB-Stromausgang wurde auf die gleiche Weise vom Touchscreen entfernt.
Als nächstes habe ich die GPIO-Pins abgelötet. Ich fand den einfachsten Weg, dies zu tun, indem ich zuerst das schwarze Plastikteil um die Unterseite der GPIO-Pins herum abgeschnitten habe. Auf diese Weise können Sie jeden Pin separat entlöten. Ich konnte keinen der Massestifte aufgrund des Lötmittels mit höherem Schmelzpunkt ablöten, aber sie können später kürzer geschnitten werden.
Schritt 5: Schaltkreise für Steuerungen erstellen


Für diesen Schritt benötigen Sie Abschnitte der Perf-Platine, um die Tasten zu löten. Ich habe festgestellt, dass Perfboard mit Kupferspuren in Linien zwischen einigen der Löcher besser funktionieren kann als Perfboard, bei dem alle Löcher getrennt sind. Es liegt jedoch an Ihnen, was Sie verwenden;)
Es wird zwei Sets mit 4 Knöpfen in Rautenform für das DPAD und für A/B/X/Y geben. Ich habe vergessen, Bilder von meinem beim Zusammenbauen zu machen, aber es sollte nicht sehr schwer sein, das Layout herauszufinden. Meine Knöpfe berührten gerade zwei ihrer Ecken. Die Start/Select-Tasten können an die einzelnen Perfboards gelötet werden, oder Sie können eine an die A/B/X/Y-Tastenperfboard anschließen. Die Schulterknöpfe müssen auch beide an ihre eigenen individuellen Perfboards gelötet werden.
Die Joysticks mussten in meinem Fall an die mitgelieferten Breakout-Boards gelötet werden. Das hast du wahrscheinlich schon gemacht, wenn das auch bei dir der Fall war:)
Die LEDs wurden auf einen einzigen Streifen Perfboard gelötet, ebenso der ADC.
Stellen Sie sicher, dass Sie die Verkabelung mit einem Voltmeter testen, da das Testen nach der Installation des gesamten Gehäuses schwierig sein kann!
Sie können mit dem Löten von Drähten an den Raspberry Pi oder zwischen den Perfboard-Abschnitten warten, bis Sie Ihr Gehäuselayout kennen. Ich tat es nicht und es machte es schwierig, später alles zu passen (oops).
Schritt 6: Erstellen des Falls




Der Fall ist wahrscheinlich das, was bei diesem Projekt am längsten gedauert hat. Der Fall, den Sie herstellen, wird sich höchstwahrscheinlich von meinem unterscheiden, daher werde ich keine genauen Abmessungen angeben (und das Layout für den Fall habe ich verloren).
Die Vorder-, Ober- und Rückseite bestehen aus 1/4 "Holz (wenn ich mich richtig erinnere) und die Seiten und der Boden sind aus 1/2" Holz.
Beginnen Sie damit, den Abstand zwischen den Mittelpunkten Ihrer Knöpfe zu messen, zusammen mit dem Durchmesser an der breitesten Stelle des Knopfes. Markieren Sie diese Maße auf der Innenseite des Gehäuses, wo Sie sie platzieren möchten. Sie möchten (fast) immer von der Innenseite des Gehäuses nach außen bohren, da der Boden eines Bohrlochs schöner aussieht. Es hilft, beim Bohren ein Schrottbrett hinter Ihr Loch zu legen, damit es das Brett nicht zerreißt.
Die Joysticklöcher wurden zuerst auf die ungefähre Größe gebohrt und dann geschliffen und mit dem Dremel-Werkzeug auf der Innenseite abgerundet, damit die Joysticks besser passen.
Das große Loch für den Touchscreen wurde vom Metallabschnitt auf der Rückseite des Touchscreens gemessen. Ich begann damit, ein Loch in der Nähe einer Kante des Bildschirms zu bohren, ein Ende der Dekupiersäge zu entfernen, es durch das Loch zu stecken und es wieder anzubringen, damit ich das Loch schneiden konnte. In dem rechteckigen Loch wurde ein kleiner Ausschnitt gemacht, damit das Flachbandkabel auf der Rückseite des Bildschirms hindurchpasst (Bild oben). Ich habe das Dremel-Tool verwendet, um einen Abschnitt an der Seite dieses Lochs zu rasieren, damit der Touchscreen bündig am Gehäuse anliegt.
Die Oberseite des Gehäuses wurde ähnlich gebohrt, mit rechteckigen Löchern für HDMI, A / V-Buchse, USB-Anschluss und Ladeanschluss. Der Raspberry Pi sitzt direkt neben der Gehäuseoberseite, sodass HDMI- und A/V-Kabel nicht benötigt werden. Ich hätte wahrscheinlich jedoch Extender verwenden sollen, da es etwas eng anliegt.
Die Rückseite des Gehäuses hat sechs Löcher zur Belüftung. Diese haben keine bestimmte Größe oder Anordnung, also kannst du damit ein cooles Muster machen! Ich habe vergessen, ein Loch hinter den Ladekontrollleuchten des PowerBoost zu bohren, also muss ich das Gerät genau richtig halten, damit ich sie durch die Belüftungslöcher sehen kann. Vielleicht möchten Sie ein kleines Loch in die Rückseite des Gehäuses bohren, damit Sie sie sehen können!
Die Seiten und der Boden des Gehäuses sind entlang der Kanten eingekerbt, so dass sie ineinander greifen und eine Tasche für Vorder- und Rückseite bilden.
Sobald Sie alle Löcher gebohrt/geschnitten haben, können Sie das Gehäuse zusammenbauen. In meinem wurde alles außer der Rückseite zusammengeklebt, wobei die Rückseite angeschraubt wurde, um einen einfachen Zugang zu den Komponenten zu ermöglichen.
Schritt 7: Fertigstellen der Elektronik und Testmontage


An diesem Punkt sollten Sie die Elektronik fertigstellen, indem Sie die verbleibenden Drähte zwischen den Perfboard-Abschnitten verlöten. Stellen Sie sicher, dass Ihre Drähte die richtige Länge haben, um dorthin zu gelangen, wo sie hin müssen. Gehen Sie immer etwas zu lange vor, da Sie Drähte leicht umbiegen, aber nicht dehnen können!
Drähte können direkt an den Raspberry Pi gelötet werden, stellen Sie nur sicher, dass Sie die Platzierung noch einmal überprüfen, bevor Sie etwas dauerhaft machen!
Ich fand, dass es hilfreich war, einen Perf-Board-Streifen mit Masse und Spannung zu erstellen, damit jeder Perf-Board-Abschnitt damit verbunden werden konnte, anstatt verschiedene Pins auf dem Raspberry Pi oder anderen Abschnitten.
Testen Sie Passlöcher und Abstände, um sicherzustellen, dass Ihr Layout funktioniert!
Schritt 8: Malerei
Um mein Gehäuse zu lackieren, habe ich eine seidenmatte schwarze Farbe gewählt, die sehr gut zum Touchscreen passt. Ich habe die Innenseiten der Löcher abgeklebt, damit ich keine Farbe in den Bereichen bekomme, an denen Knöpfe geklebt werden. Die Innenseite muss und sollte nicht gestrichen werden, aber keine Sorge, wenn etwas hineinkommt.
Schritt 9: Komponenten installieren


Um die Knöpfe zu installieren, schneide ich kleine Stücke von 1/4 Holz, die auf die Perfboard-Abschnitte geklebt wurden. Diese wurden dann mit Sekundenkleber an den jeweiligen Stellen auf die Innenseite des Gehäuses geklebt, da Holzleim es schwer macht, zu halten an Ort und Stelle, während es trocknet.
Für die Joysticks habe ich kleine "Abstandshalter" aus Dübeln und kleinen Holzstücken gemacht, die dann an die Befestigungslöcher in den Breakout-Boards geschraubt und / oder geklebt wurden. Ich habe Gorilla Sekundenkleber verwendet, da er sich schnell verbindet und Holz und Perfboard leicht verbinden kann. Ein Joystick Breakout Board musste an einer Seite mit einem Bandschleifer gekürzt werden, damit es besser passt.
Der Raspberry Pi wurde auf ähnliche Weise wie die Joysticks installiert, wobei an einigen der Befestigungslöcher hölzerne Abstandshalter angebracht waren.
Der PowerBoost hatte einen kleinen Holzklotz auf den Boden geklebt, der dann an die Seite des Gehäuses geklebt wurde.
Die LEDs wurden einfach direkt auf das Gehäuse geklebt. Ich habe herausgefunden, dass der Sekundenkleber die Farbe "verbrannt", wenn sie bei der Installation der LEDs nach außen gelangt ist, also sollten Sie dabei vorsichtig sein.
Nach dem Anschließen des Akkus wurde dieser mit doppelseitigem Schaumstoffklebeband auf die Unterseite des Gehäuses geklebt, was gut zu halten scheint.
Danach können Sie testen, ob es eingeschaltet wird, und mit dem letzten Schritt fortfahren.
Schritt 10: Fertigstellen

Nachdem die Hardware fertig ist, können Sie die Einrichtung der Steuerelemente in RetroPie abschließen. Schließen Sie zuerst ein 5V 2,5A Netzteil oder ein beliebiges offizielles Raspberry Pi Netzteil an, da Ihr Akku möglicherweise noch nicht aufgeladen ist. Stellen Sie sicher, dass Sie mindestens 2,5 A haben, wenn Ihr Pi während des Ladens eingeschaltet ist, da der Strom zwischen dem PowerBoost-Ladekreis und dem Raspberry Pi aufgeteilt wird. Wenn Sie es aufladen, während der Pi ausgeschaltet ist, sollte jedes Ladegerät funktionieren. Starten Sie Ihren Raspberry Pi, indem Sie den Netzschalter etwa 5 Sekunden lang gedrückt halten. Ich habe festgestellt, dass meiner aus irgendeinem Grund nicht hochgefahren ist, während er eingesteckt ist. Daher müssen Sie möglicherweise den Akku aufladen, bis die grüne Kontrollleuchte am PowerBoost aufleuchtet (der Akku ist aufgeladen), und dann den Stecker ziehen. Sobald RetroPie gestartet ist, müssen Sie den Controller erneut einrichten, nur diesmal ist es der Python-Controller. Nachdem Sie Ihre Steuerung eingerichtet haben, stellen Sie sicher, dass alles funktioniert, indem Sie Ihr Lieblingsspiel starten und es testen!
Schritt 11: Letzte Worte und Credits
Herzliche Glückwünsche! Sie haben Ihr eigenes Raspberry Pi Mobile Gaming Device fertiggestellt! Viel Spaß beim Spielen unterwegs und zeigen Sie es Ihren Freunden!
Ein paar Dinge, die ich anders gemacht hätte, sind:
- Verwenden eines Arduino für die Steuerung, anstatt direkt mit dem Raspberry Pi zu verdrahten. Es gab ein paar Mal, dass ich einen GPIO-Pin ausgebrannt habe, und (ich glaube) der Arduino hat mehr Pin-Schutz als der Pi.
- 3D-Druck wäre schön für ein Gehäuse gewesen, aber leider habe ich (noch) keinen
- Die Verkabelung besser geplant. Ich stürzte mich direkt in dieses Projekt und fand dann etwas spät heraus, dass ich etwas mehr hätte planen sollen:)
- Löcher für Ladestatus-LEDs. Die Ladeanzeige-LEDs am PowerBoost zeigen an, ob der Akku geladen ist oder nicht, und ich habe vergessen, ein Loch zu bohren, damit sie sichtbar sind. Ein guter Platz wäre wahrscheinlich die Rückseite des Gehäuses hinter dem PowerBoost oder oben über den LEDs.
- Löcher zum Entfernen der Rückwand. Die Rückwand bei mir sitzt irgendwie eng, daher könnten einige Löcher, die es Ihnen ermöglichen, sie mit dem Finger herauszuziehen, eine gute Idee sein.
Zum Glück konnte ich dieses Projekt beenden, und ich hoffe, Sie haben oder können auch etwas über Holzbearbeitung, Programmierung oder Löten lernen.
Ich möchte Herrn Fields dafür danken, dass er mir bei diesem Projekt geholfen hat. Er hat freundlicherweise seine Zeit, Werkstatt und das Holz für dieses Projekt gespendet. Er hat mir geholfen, mehr über die Holzbearbeitung zu erfahren, und konnte mich durch den Prozess der Erstellung des Falles führen.
Vielen Dank für das Lesen dieses Instructable!
Empfohlen:
So installieren Sie Raspbian OS in Raspberry Pi mit NOOBS-Software und Smartphone.: 6 Schritte

So installieren Sie Raspbian OS in Raspberry Pi mit NOOBS-Software und Smartphone.: Hallo zusammen! Heute zeige ich Ihnen in diesem Tutorial, wie Sie Raspbian OS in Raspberry Pi mit NOOBS-Software und Smartphone einfach installieren
Windows 10 auf einem Raspberry Pi zum Laufen bringen – wikiHow

So funktioniert Windows 10 auf einem Raspberry Pi
Raspbian in Raspberry Pi 3 B ohne HDMI installieren - Erste Schritte mit Raspberry Pi 3B - Einrichten Ihres Raspberry Pi 3: 6 Schritte

Raspbian in Raspberry Pi 3 B ohne HDMI installieren | Erste Schritte mit Raspberry Pi 3B | Einrichten Ihres Raspberry Pi 3: Wie einige von Ihnen wissen, sind Raspberry Pi-Computer ziemlich großartig und Sie können den gesamten Computer nur auf einer einzigen winzigen Platine bekommen. Das Raspberry Pi 3 Model B verfügt über einen Quad-Core 64-Bit ARM Cortex A53 mit 1,2 GHz getaktet. Damit ist der Pi 3 ungefähr 50
Mobiles Spielen: 5 Schritte
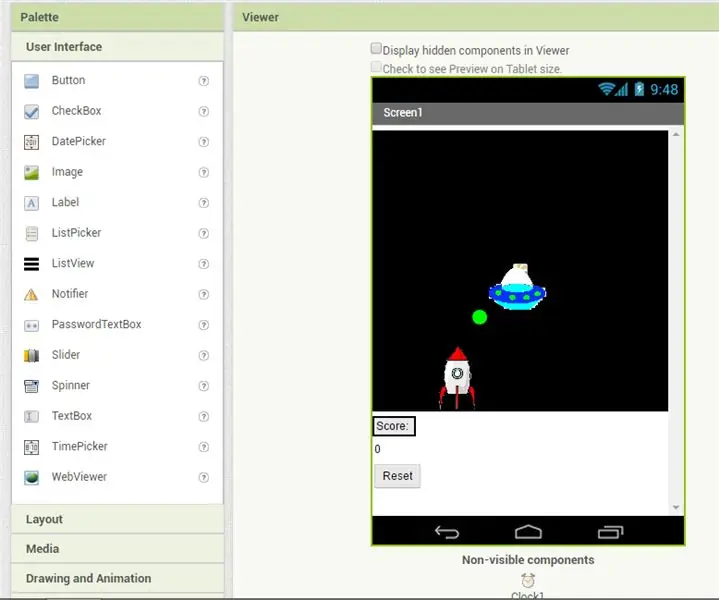
Mobile Gaming: Dies ist mein Programm Ich habe dieses Spiel mit dem App-Erfinder erstellt Ich kann es für andere veröffentlichen Kann es herunterladen
Ein mobiles Ladegerät herstellen: 3 Schritte (mit Bildern)

Wie man ein Handy-Ladegerät herstellt: Sie haben kein Handy-Ladegerät und der Akku ist dabei, sich zu entladen..? Machen Sie sich zu Hause ein Notladegerät, um Ihr Gerät nur mit einer 9-V-Batterie aufzuladen. Dieses Video zeigt eine einfache Methode, um zu lernen, wie man ein Handy-Ladegerät zu Hause herstellt
