
Inhaltsverzeichnis:
- Schritt 1: Machen Sie den Toy-Con-Scanner - ich meine Blaster
- Schritt 2: Einsetzen des Controllers
- Schritt 3: Toy-Con-Garage öffnen
- Schritt 4: Eingabe
- Schritt 5: Auswahl der Schaltfläche
- Schritt 6: Mitte
- Schritt 7: Knoten verbinden
- Schritt 8: IR-Eingang
- Schritt 9: Ton
- Schritt 10: Testen
- Schritt 11: Bullseye
- Schritt 12: IR-Größe
- Schritt 13: Spielen
- Autor John Day [email protected].
- Public 2024-01-30 07:15.
- Zuletzt bearbeitet 2025-06-01 06:08.
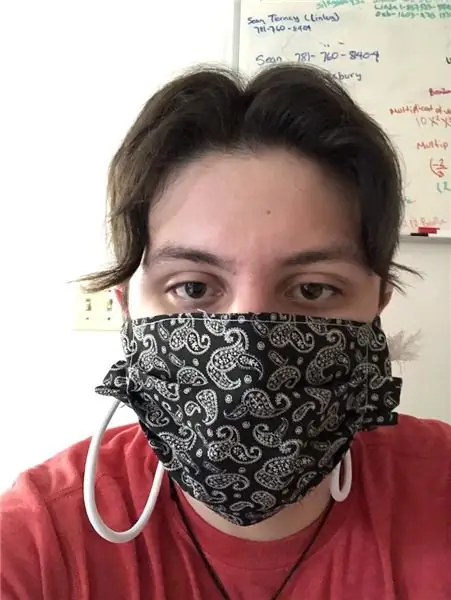
Meine Schwester und ich haben vor kurzem eine Nintendo Switch gekauft. Natürlich haben wir auch ein paar Spiele dazu. Und einer davon war das Nintendo LABO Variety Kit. Dann bin ich schließlich über die Toy-Con-Garage gestolpert. Ich habe einiges ausprobiert und dann diese Toy-Con-Zielübung gemacht.
Lieferungen:
Sie benötigen Folgendes:
-Nintendo LABO Variety Kit
-Nintendo Switch-Konsole
-RECHTER Nintendo-Switch-Controller
-Nintendo LABO RC-Autoziele
Schritt 1: Machen Sie den Toy-Con-Scanner - ich meine Blaster

Gehen Sie im Nintendo LABO Variety Kit zu "Make" und wählen Sie das zusätzliche Teil neben dem Minibike aus (das wie eine Hupe aussieht). Folgen Sie den Anweisungen und machen Sie den Toy-Con-Scanner! … Äh … ich meine Blaster! (Es wird Scanner genannt, weil Sie im Spielmodus des Minibikes Ihre eigenen Arenen bauen können, aber in der Zielpraxis nenne ich es einen Blaster).
Schritt 2: Einsetzen des Controllers

Stecken Sie den Controller einfach hinten in den Scan - ich meine Blaster! Stellen Sie sicher, dass die IR-Bewegungskamera durch die Vorderseite ragt.
Schritt 3: Toy-Con-Garage öffnen
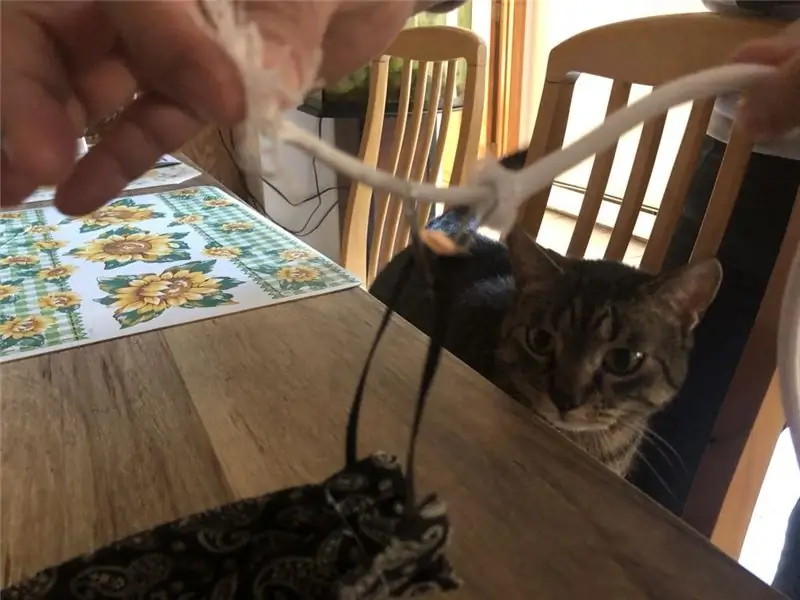
Um die Toy-Con Garage zu öffnen, gehe zum Abschnitt ENTDECKEN. Unten mittig befindet sich ein Abwasserkanal mit der Aufschrift "Toy-Con Garage". Wählen Sie es aus. (Wenn Sie es noch nicht geöffnet haben, wird "Geheimes Labor" angezeigt. Wenn Sie alle Entdeckungslektionen abgeschlossen haben, finden Sie es auch im Abschnitt "Spielen".
Schritt 4: Eingabe


Beginnen wir mit der Auswahl der Schaltfläche in der unteren linken Ecke mit der Aufschrift "Eingabe". Wählen Sie dann "Wenn eine Taste gedrückt wird" und wählen Sie "Joy-Con (R)"
Schritt 5: Auswahl der Schaltfläche
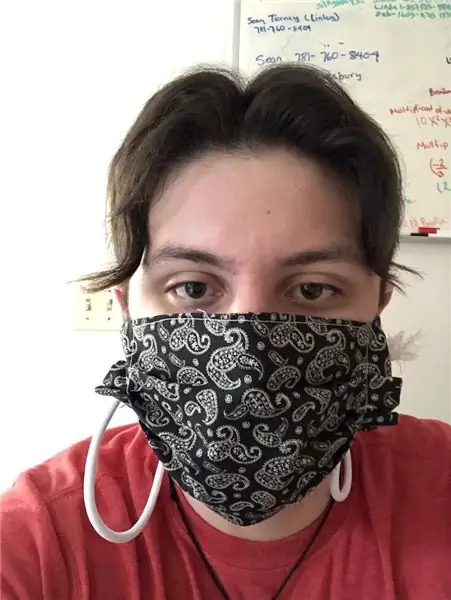
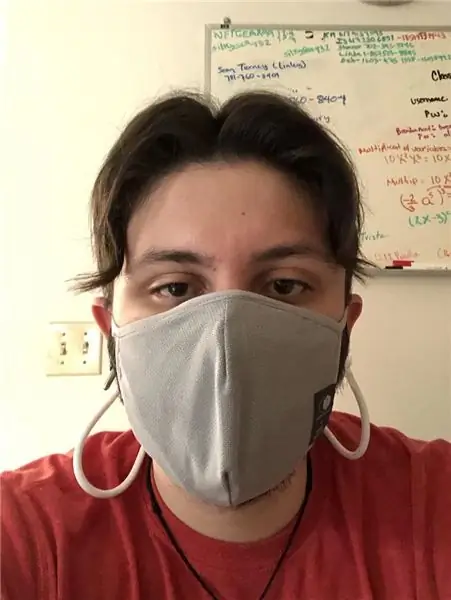
Wählen Sie das Zahnrad neben dem Schaltflächenknoten aus und alle Schaltflächen sollten grün sein. Tippen Sie auf diejenigen, die nicht ausgelöst werden sollen, wenn Sie drücken. Jetzt sollten die einzigen, die Sie drücken möchten, grün sein.
Schritt 6: Mitte
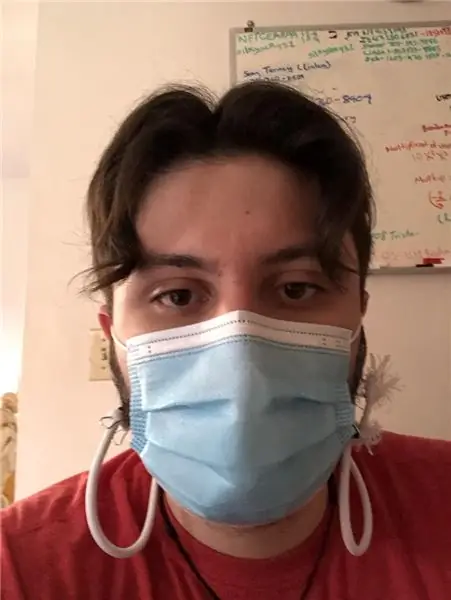

Wählen Sie nun die untere mittlere Schaltfläche mit der Aufschrift "Mitte". Wählen Sie dann "Und".
Schritt 7: Knoten verbinden

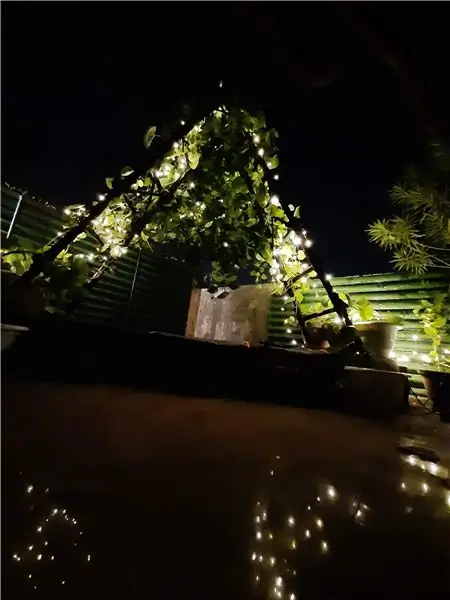
Ziehen Sie als Nächstes den blauen Teil des Schaltflächenknotens. An der Stelle, an der Sie es ziehen, sollte eine weiße Linie angezeigt werden. Ziehen Sie es in den roten Teil des "und"-Knotens.
Schritt 8: IR-Eingang
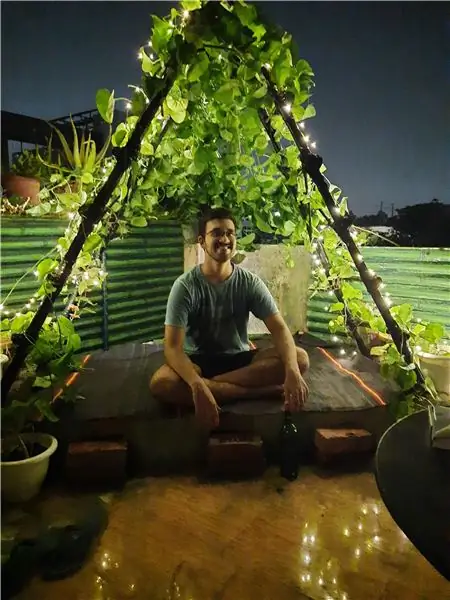
Gehen Sie nun wieder zum Eingang und wählen Sie „Wenn ein IR-Marker gesehen wird“. Ziehen Sie dann den blauen Teil davon auf den "und"-Knoten im roten Bereich, der nicht belegt ist.
Schritt 9: Ton


Gehen Sie nun zu "Ausgabe" und wählen Sie "Ton machen". Wählen Sie dann einen der Sounds aus. Wenn es auf Ihrem Bildschirm angezeigt wird, tippen Sie auf die Zahnradschaltfläche daneben. Spielen Sie mit den Einstellungen herum, um den gewünschten Sound zu finden! (Meine ist SFX 1 G). Ziehen Sie nun den blauen Teil des "Und"-Knotens auf den roten Teil des Sound-Knotens.
Schritt 10: Testen

Legen Sie zum Testen die richtige Joy-Con in den Scan - ich meine Blaster! Richten Sie nun die IR-Bewegungskamera (das kleine schwarze Ding unten am rechten Joy-Con) auf ein RC-Car-Ziel. Drücken Sie nun die von Ihnen gewählte Taste! Hat es den Sound gemacht, den Sie ausgewählt haben? Wenn ja, gute Arbeit! Wir sind fast fertig!
Schritt 11: Bullseye

Gehen Sie nun zu den "Middle" Nodes und wählen Sie "Bullseye". Es sollte direkt in der Mitte Ihres Bildschirms erscheinen. Sie müssen es mit nichts verbinden, lassen Sie es einfach dort.
Schritt 12: IR-Größe

Wählen Sie nun den IR-Detektor aus, den Sie draußen haben. Halten Sie das Maßwerkzeug unten rechts fest. Machen Sie es so groß, dass es sich über Ihren gesamten Bildschirm erstreckt.
Schritt 13: Spielen
Genießen Sie jetzt Ihr Toy-Con-Zieltraining! Es sollte nur dann ein Geräusch machen, wenn Sie das Ziel in der Mitte des Bildschirms haben. Spielen Sie damit herum, um es zu Ihrem eigenen zu machen!
Empfohlen:
So erstellen Sie eine einfache Website mit Notepad – wikiHow

Wie erstelle ich eine einfache Website mit Notepad: Hat sich jemand gefragt, wie ich aus einem einfachen Schreibprogramm eine Website erstelle? Website nur mit Notizblock
So erstellen Sie eine einfache Webseite mit Klammern für Anfänger – wikiHow

So erstellen Sie eine einfache Webseite mit Klammern für Anfänger: EinführungDie folgenden Anweisungen bieten eine Schritt-für-Schritt-Anleitung zum Erstellen einer Webseite mit Klammern. Brackets ist ein Quellcode-Editor mit Schwerpunkt auf Webentwicklung. Es wurde von Adobe Systems erstellt und ist eine kostenlose Open-Source-Software, die
So erstellen Sie eine einfache Animation mit einem digitalen Tablet – wikiHow

So erstellen Sie eine einfache Animation mit einem digitalen Tablet: Diesen Sommer konnte ich mit Hilfe meiner Eltern das Wacom Intous Pro klein bekommen. Ich lernte Fotobearbeitung, Zeichnen und Skizzieren von Cartoons usw. Ich entschied mich dann für die Herstellung eines Instructable. Letztendlich habe ich mich dafür entschieden, eine kurze und unterhaltsame Animation zu erstellen
So erhalten Sie Musik von fast jeder (Haha) Website (solange Sie sie hören können, können Sie sie bekommen Okay, wenn sie in Flash eingebettet ist, können Sie es möglicherweise nic

So erhalten Sie Musik von fast jeder (Haha) Website (solange Sie sie hören können, können Sie sie bekommen … Okay, wenn sie in Flash eingebettet ist, können Sie es möglicherweise nicht) BEARBEITET!!!!! Zusätzliche Informationen: Wenn Sie jemals auf eine Website gehen und ein Lied abspielen, das Sie mögen und es wollen, dann ist hier das anweisbare für Sie, nicht meine Schuld, wenn Sie etwas durcheinander bringen (nur so wird es passieren, wenn Sie ohne Grund anfangen, Dinge zu löschen) ) Ich konnte Musik für
Eine wirklich einfache / einfache / nicht komplizierte Möglichkeit, Menschen / Menschen / Tiere / Roboter mit GIMP so aussehen zu lassen, als hätten sie eine wirklich kühle / helle

Eine wirklich einfache / einfache / nicht komplizierte Möglichkeit, Menschen / Menschen / Tiere / Roboter mit GIMP so aussehen zu lassen, als hätten sie eine wirklich kühle / helle Wärmesicht (Farbe Ihrer Wahl)
