
Inhaltsverzeichnis:
2025 Autor: John Day | [email protected]. Zuletzt bearbeitet: 2025-01-23 12:52
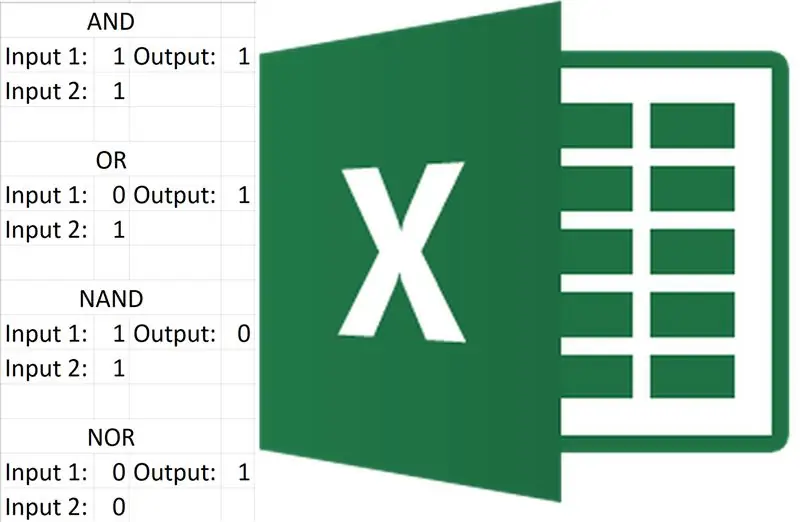
Es ist nicht sehr schwierig, alle 7 grundlegenden Logikgatter in Excel zu erstellen. Wenn Sie die Funktionen in Excel verstehen, wäre dieses Projekt ziemlich einfach, wenn nicht, keine Sorge, es dauert nicht lange, sich daran zu gewöhnen.
Excel hat bereits ein paar Logikgatter für uns erstellt, aber es enthält nicht alle 7 und wir wollen es sowieso selbst machen.
Das Projekt dauert nicht lange und wenn Sie fertig sind, können Sie viele Schaltungen digital in Excel erstellen.
Schritt 1: Was Sie brauchen
Für dieses Projekt braucht man nicht viel.
- Rechner
- Excel (ich empfehle Excel, aber ähnliche sollten auch in Ordnung sein)
- Grundkenntnisse zur Funktionsweise von Logikgattern
Schritt 2: Excel einrichten und formatieren
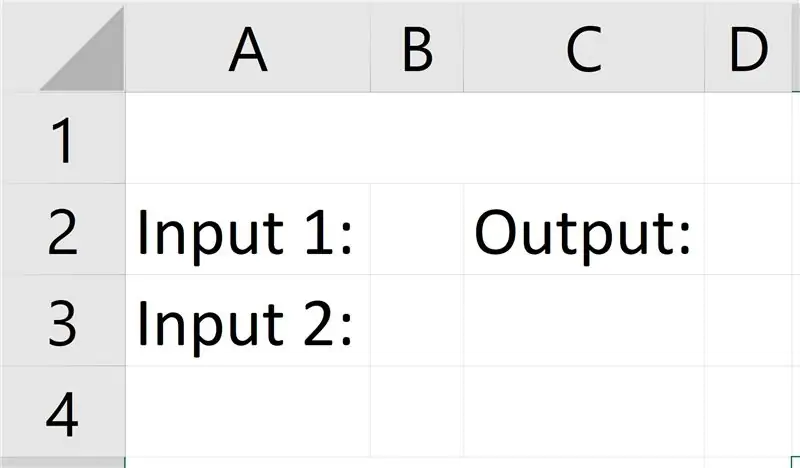
Starten Sie zuerst Excel (die Version sollte nicht viel ausmachen, aber ich habe Excel 2016 verwendet), dann öffnen Sie eine neue "Leere Arbeitsmappe".
Nehmen Sie dann das Format vor, das Sie im obigen Bild sehen (Aufgrund der Form des Bildes müssen Sie darauf klicken, um es richtig anzuzeigen, dies gilt für die folgenden Bilder). Wenn Sie das Format nicht kopieren können, lesen Sie Folgendes:
Spalte B & C eine Ziffer breit machen, Zeile 1 A, B & C zusammenführen.
Geben Sie dann den Text ein.
Schritt 3: UND-Gatter
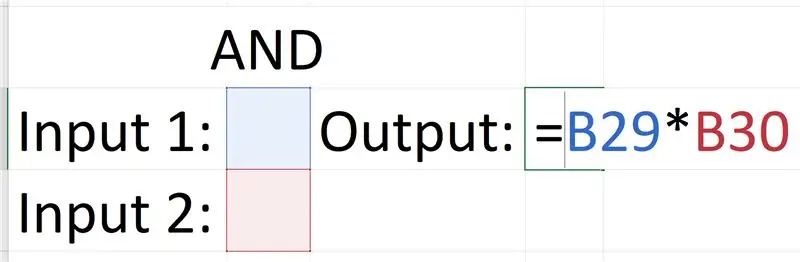
Das UND-Gatter ist das einfachste, weil Sie die Ausgabe erhalten, indem Sie einfach die Eingaben multiplizieren.
0 x 0 = 0, 0 x 1 = 0, 1 x 0 = 0, 1 x 1 = 1
Dieses Produkt der Gleichung ist das gleiche wie die Ausgänge des Gatters.
Kopieren Sie die Formel und testen Sie sie, indem Sie ihr die Eingaben geben (allerdings nur in binärer Form).
Denken Sie daran, jedes Mal, wenn Sie ein neues Tor erstellen, das Layout zu kopieren, damit sich nichts überschneidet.
Schritt 4: ODER-Gatter
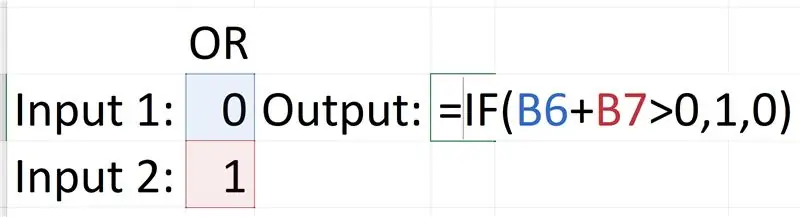
Das ODER-Gatter ist komplizierter, es erfordert eine 'If'-Anweisung. Die 'If'-Anweisung funktioniert wie folgt: =If(logic_test, [value if true], [value if false]). Der Logiktest, den wir verwenden, ist: Input1 + Input2 > 0, der wahre Wert ist 1, ansonsten ist der Wert 0. Dies liegt daran, dass nur dann, wenn beide Eingänge falsch sind, der Ausgang falsch wird, und da 0 + 0 = 0, alles Ein Satz von Eingaben, die eine 1 enthalten, würde einen größeren Wert haben (Summenwert). Wenn also die Summe beider Eingaben größer als 0 ist, ist ihre Ausgabe True oder 1.
Schritt 5: NAND-Gate
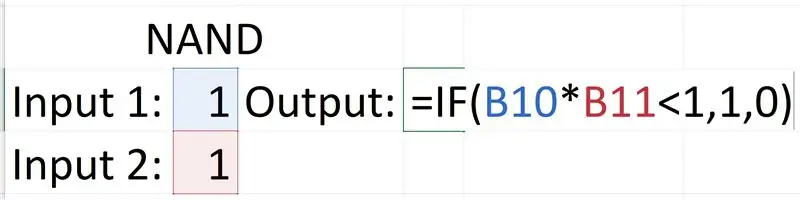
Das NAND-Gatter ist genau wie das ODER-Gatter, es erfordert eine 'If'-Anweisung und die Logik dahinter ist ähnlich. Das Gate gibt nur dann einen False-Ausgang aus, wenn beide Eingänge True sind. Wenn wir also beide Eingaben multiplizieren, ist jede Summe kleiner als 1 wahr, da die 'Wenn'-Anweisung lautet: Eingabe1 x Eingabe2 < 1, 1, 0. Wenn das verwirrend war, könnte dieses Diagramm helfen:
0 x 0 = 0, 0 < 1, also Wahr = 1
0 x 1 = 0, 0 < 1, also Wahr = 1
1 x 0 = 0, 0 < 1, also Wahr = 1
1 x 1 = 1, 1 = 1, also Falsch = 0
Schritt 6: NOR-Gatter
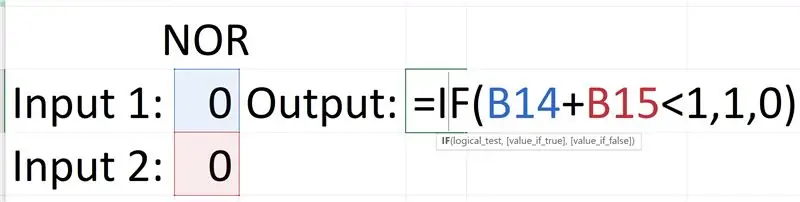
Das NOR-Gatter verwendet auch eine 'If'-Anweisung, die Anweisung für dieses Gatter lautet: Input1 + Input2 < 1, 1, 0. Dies liegt daran, dass das Gatter nur eine True-Ausgabe liefert, wenn beide Eingänge falsch sind. Da wir beide Eingaben addieren, wäre jeder Eingabesatz, der eine 1 enthält, größer als zwei Nullen. Dann zeigt die True- und False-Anweisung, dass, wenn eine Summe kleiner als 1 ist, 1 angezeigt wird, ansonsten 0 angezeigt wird.
0 + 0 = 0, 0 < 1, also Wahr = 1
0 + 1 = 1, 1 = 1, also Falsch = 0
1 + 0 = 1, 1 = 1, also Falsch = 0
1 + 1 = 2, 2 > 1, also Falsch = 0
Schritt 7: XOR-Gatter
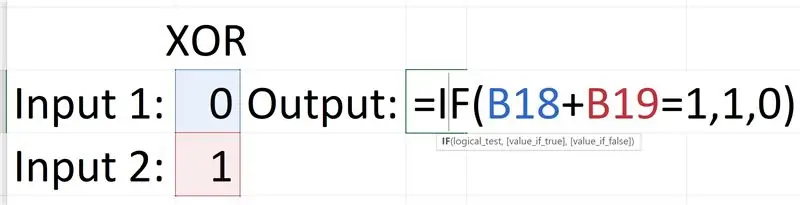
Dies ist dem NOR-Gatter ziemlich ähnlich, aber anstatt ein Größer- oder Kleiner-als-Symbol zu verwenden, verwenden wir ein Gleichheitszeichen, da das Gatter nur einen True-Ausgang liefert, von dem es gemischte Eingänge hat. Wenn wir also beide Eingänge zusammen addieren, gemischte Eingänge wird immer eine 1 geben, also verwenden wir die Anweisung: Input1 + Input2 = 1, 1, 0.
0 + 0 = 0, 0 ≠ 1 also Falsch = 0
0 + 1 = 1, 1 = 1, also Wahr = 1
1 + 0 = 1, 1 = 1, also wahr = 1
1 + 1 = 2, 2 ≠ 1, also Falsch = 0
Schritt 8: XNOR-Gatter
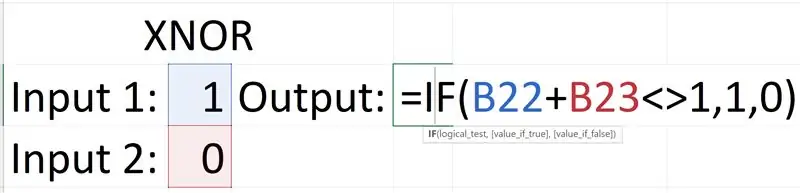
Das XNOR-Gatter ist ziemlich einfach, es ist im Grunde das Gegenteil des XOR-Gatters, dh der Logiktest ist auch das Gegenteil. Dieses Gatter liefert nur dann einen True-Ausgang, wenn beide Eingänge dieselbe Zahl haben, mit anderen Worten, jeder gemischte Satz von Eingängen ist False. Der Logiktest für das XOR-Gatter ist: Input1 + Input2 = 1, aber der Logiktest für das XNOR-Gatter ist: Input1 + Input2 1. (ist ≠ in Excel-Formeln).
0 + 0 = 0, 0 ≠ 1, also Wahr = 1
0 + 1 = 1, 1 = 1, also Falsch = 0
1 + 0 = 1, 1 = 1, also Falsch = 0
1 + 1 = 2, 2 ≠ 1, also Wahr = 1
Schritt 9: NICHT Gate
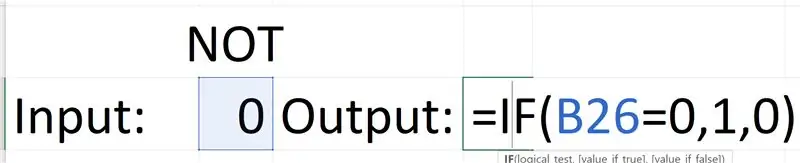
Das NOT-Gatter ist ein einfaches Gatter, aber seine 'If'-Anweisung ist genau die gleiche wie bei anderen. Es hat nur einen Eingang, daher möchten Sie möglicherweise Ihr Format ändern. Das Gatter invertiert nur seinen Eingang, damit die Formel nicht so schwer ist, der Logiktest lautet: Wenn der Eingang 0 ist, und die Wahr-Anweisung lautet: 1 anzeigen, sonst 0 anzeigen.
0 = 0, also wahr = 1
1 ≠ 0, also falsch = 0
Schritt 10: Digitale Logikschaltung
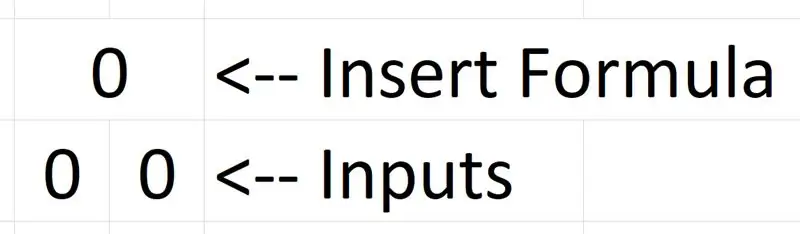
Sobald Sie alle Logikgatter erstellt haben, können Sie sie verwenden, um Logikschaltungen in Excel zu erstellen. Das aktuelle Format ist jedoch zu groß, sodass Sie das neue Format ausprobieren können (Bild oben).
Machen Sie zwei Spalten eine Ziffer breit, verbinden Sie die oberen beiden Zellen, um eine Ausgabeanzeige zu erstellen, die unteren beiden Zellen sind Eingaben.
Geben Sie beim Eingeben der Formel die Formel des gewünschten Gates in die Ausgabeanzeige ein.
Schritt 11: Fehlerbehebung
Wenn zu irgendeinem Zeitpunkt ein Logikgatter nicht richtig funktioniert, stellen Sie sicher, dass Ihre Formel richtig eingegeben wurde und die Eingänge korrekt mit der Formel verknüpft sind.
Wenn Sie sicher sind, dass alles richtig ist, habe ich möglicherweise einen Fehler beim Schreiben dieser Anleitung gemacht. Wenn ja, teilen Sie mir dies bitte in den Kommentaren mit, damit ich korrigieren kann.
Empfohlen:
So erstellen Sie eine einfache Nintendo LABO-Zielübung – wikiHow

So erstellen Sie eine einfache Nintendo LABO-Zielübung: Meine Schwester und ich haben kürzlich einen Nintendo Switch gekauft. Natürlich haben wir auch ein paar Spiele dazu. Und einer davon war das Nintendo LABO Variety Kit. Dann bin ich schließlich über die Toy-Con-Garage gestolpert. Ich habe einiges ausprobiert und da habe ich
So erstellen Sie ein Microbit-Spiel: 7 Schritte

So erstellen Sie ein Microbit-Spiel: Hai-Freunde, In dieser Lektion werde ich Ihnen beibringen, wie Sie ein Spiel in Tinkercad mit der neuen speziellen Komponente Microbit erstellen
So erstellen Sie Makros in Excel und kopieren Daten auf einfachere Weise.: 4 Schritte

So erstellen Sie Makros in Excel und kopieren Daten einfacher
So erstellen Sie ein Diagramm in MS Excel 2016 – wikiHow

So erstellen Sie ein Diagramm in MS Excel 2016: Diese Schritt-für-Schritt-Anleitung erklärt, wie Sie ein Diagramm mit Microsoft Excel erstellen. Jeder Benutzer mit einem Datensatz und Zugriff auf das Excel-Programm kann ein Diagramm erstellen, indem er diese Anweisungen genau befolgt. Jede schriftliche Anweisung ist gem
So erstellen Sie mit Excel ein Budget im College-Stil – wikiHow

So erstellen Sie ein Budget im College-Stil mit Excel: Microsoft Excel ist ein sehr leistungsstarkes Tool, das täglich in der Geschäftswelt verwendet wird. Am häufigsten wird es verwendet, um zu kommunizieren, wie ein Unternehmen finanziell abschneidet, aber seine’ Verwendungen sind endlos. Ob Sie Excel verwenden, um ein kompliziertes Pro zu erstellen
