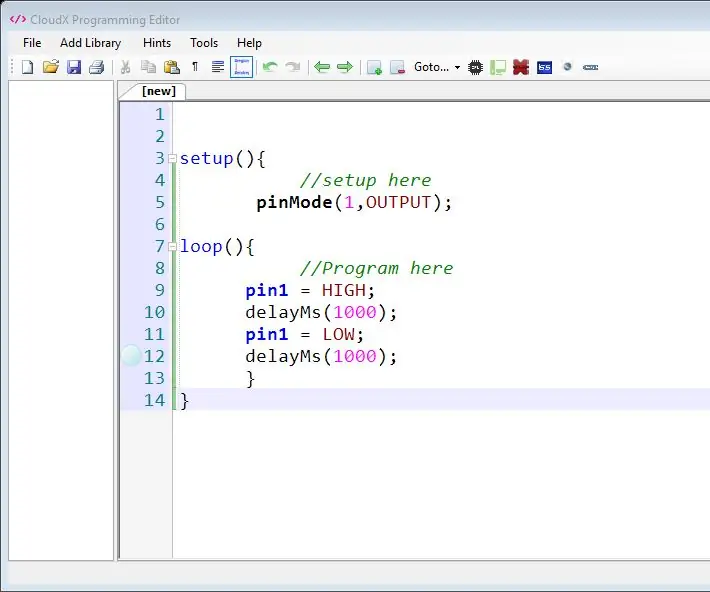
Inhaltsverzeichnis:
- Autor John Day [email protected].
- Public 2024-01-30 07:20.
- Zuletzt bearbeitet 2025-06-01 06:08.
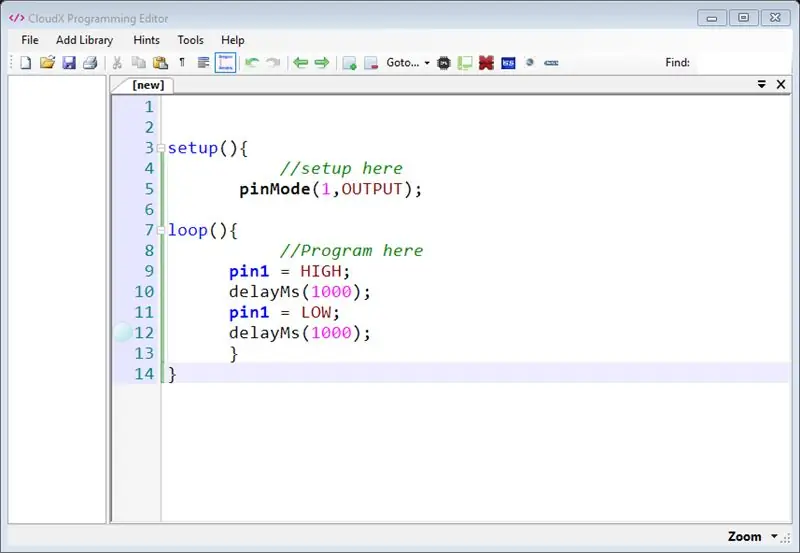
In diesem Tutorial lernen wir, wie Sie die erforderliche Software herunterladen und installieren, die zum Schreiben und Ausführen Ihres ersten Projekts mit dem CloudX-Mikrocontroller erforderlich ist. Ich werde auch ein einfaches Hello-World-Projekt schreiben, um das gesamte Setup zu testen.
Sie haben also gerade ein CloudX-Starter-Kit gekauft oder erwägen den Kauf. Ihr Kopf ist wahrscheinlich voller Fragen darüber, wie und was Sie sofort beginnen können, um Ihre Erfahrung zu maximieren. Nichts hält Sie davon ab, das nächste große Ding zu programmieren. Um Ihnen den Einstieg ohne fremde Hilfe oder Anleitung zu erleichtern, behandelt dieser Artikel die erforderlichen Software-Downloads, die Treiberinstallation und die Gerätekonfiguration. Dies sollte ausreichen, um Sie zum Laufen und Erkunden zu bringen!
Schritt 1: Was Sie brauchen:

- Ein Computer (Betriebssystem Windows XP oder Windows 7 oder Windows 8 oder Windows 10 - sie werden alle unterstützt)
- Ein CloudX-kompatibler Mikrocontroller
- Eine CloudX-SoftCard.
Schritt 2: Erforderliche Software
Das einzige Betriebssystem, das die cloudX-Software zum Zeitpunkt des Schreibens dieses Artikels unterstützt, ist Windows. Klicken Sie zum Herunterladen auf die Softwareliste unten
- CloudX-Software-Editor
- CloudX-Softwaretreiber
- MPLABX-IDE
- MPLAB® XC8-Compiler
- Proteus Simulationssoftware (Optional, aber Sie finden eine kostenlose Version überall im Internet)
- CloudX-Bibliotheken v1.01
Schritt 3: CloudX-Software-Editor
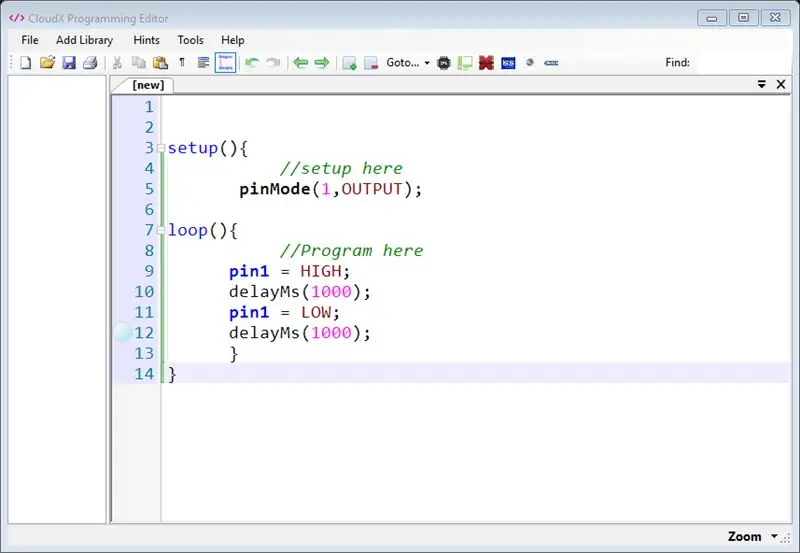
Der CloudX Software Editor ist eine Programmierumgebung wie Notepad++, mit der Sie Ihre Codes schreiben können und die anerkannte CloudX C-Syntax hervorhebt, Präprozessorbibliotheken mit Auto-Vervollständigungsfunktion. Mit dem CloudX-Software-Editor werden Programmierfehler auf weniger als 3% reduziert, so dass es für Bastler mehr Spaß macht, Codes ohne Fehler zu schreiben. Klicken Sie hier, um die CloudX Editor-Software herunterzuladen und das Setup auf Ihrem Computer zu installieren. Um mehr über den CloudX-Editor zu erfahren, klicken Sie hier
Schritt 4: CloudX-Softwaretreiber
Der CloudX Softcard Software Driver basiert auf dem günstigen CH340 IC. Es fungiert als USB-Seriell-Board, mit dem Sie den CloudX-Controller mit Ihrem Computer kommunizieren können. Der CloudX-Treiber verwendet CH340G und kann hier heruntergeladen werden.
Schritt 5: Schritte zur Installation
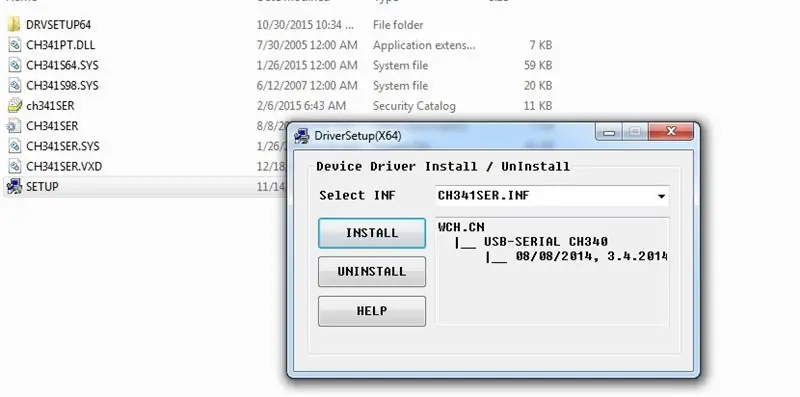
- Laden Sie die driver.zip herunter
- Entpacken Sie die Datei
- Führen Sie das Installationsprogramm aus, das Sie entpackt haben
- Öffnen Sie den CH341SER-Ordner
- Führen Sie die SETUP. EXE aus
- Klicken Sie einfach auf die Schaltfläche Installieren.
- Wenn die Softcard in der CloudX Editor Software angeschlossen ist, sehen Sie ein Dropdown-Menü für den ausgewählten COM-Port in den Tools > CodeLoader. Die COM-Nummer für Ihr Gerät kann je nach System variieren.
Für weitere Tutorials zum Einrichten des Treibers klicken Sie hier
Schritt 6: MPLABX IDE-Installation
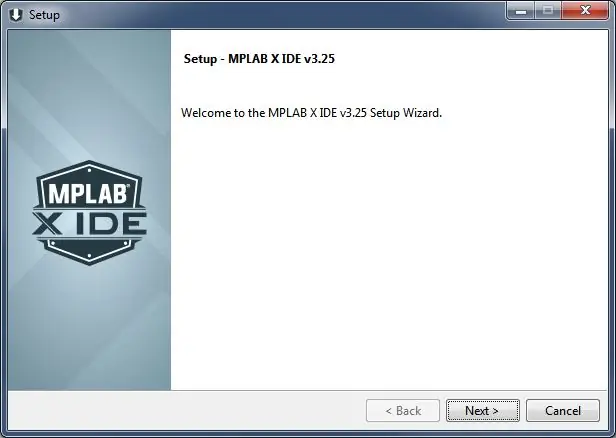
Der CloudX-Mikrocontroller basiert auf dem PIC16F877A-Prozessor von Microchip Technology. Hier werden wir nicht viel über den Installationsprozess sagen unten, um zu fragen und dann um Unterstützung zu bitten.
Schritt 7: MPLAB® XC8-Compiler-Installation
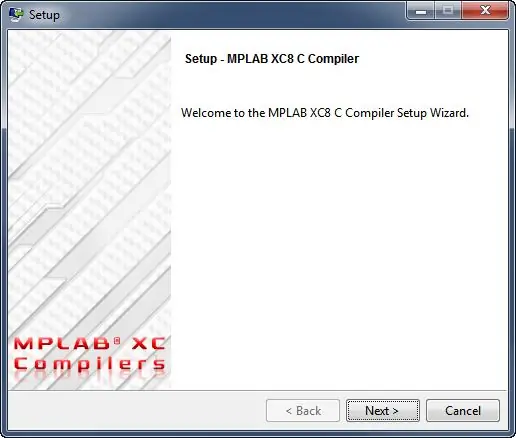
Da der XC8 Compiler auch eine Software von Drittanbietern ist, werden wir hier nicht über den Installationsprozess sprechen. Wenn Sie jedoch auf eine Herausforderung stoßen, besuchen Sie die XC8-Installationsseite auf der Microchip-Website oder verwenden Sie unsere Chatbox in der rechten Ecke unten, um zu fragen dann bitte um unterstützung.
Schritt 8: CloudX-Bibliothek
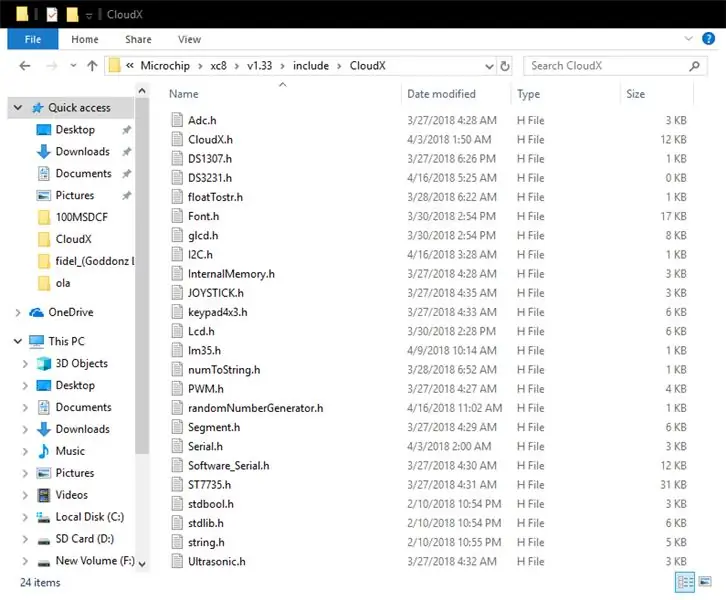
Dies ist vorgefertigter Code, der hilft, den Code des Benutzers auf wenige Zeilen zu vereinfachen. Wenn ich beispielsweise ein einfaches "Hello World" auf einem LCD-Display anzeigen möchte, muss ich nicht alle LCD-Anweisungen und -Befehle schreiben, die kann Hunderte Zeilen Code benötigen, aber mit der cloudX LCD-Bibliothek können Sie nicht nur das komplette Projekt mit weniger als fünf Zeilen schreiben. Alles, was Sie wissen müssen, um die einzelnen Bibliotheken zu verwenden und zu verwenden.
Nachdem Sie die Bibliothek in einer ZIP-Datei heruntergeladen haben, müssen Sie sie nur noch entpacken und den Ordner "CloudX" kopieren und in 64-Bit-Windows C:\Program Files (x86)\Microchip\xc8\v1.45\include. einfügen
32 - Bit Windows C:\Programme\Microchip\xc8\v1.45\include
Die v1.45 basiert auf Ihrer xc8 Compiler-Version.
Empfohlen:
LED Demon Eye mit Smartphone Bluetooth App einrichten: 5 Schritte

So richten Sie LED Demon Eye mit Bluetooth-App für Smartphones ein: In dieser Installationsanleitung erfahren Sie, wie Sie die App einrichten, die über Bluetooth eine Verbindung herstellt. Diese App ist sowohl im Apple Store als auch bei Google Play erhältlich und heißt "Happy Lighting"
Blynk einrichten: 5 Schritte

Blynk einrichten: In diesem Tutorial erfahren Sie, wie Sie Ihr Arduino-Board mit Blynk einrichten und es so einstellen, dass beim Drücken einer Taste in Blynk eine LED aufleuchtet (ich persönlich empfehle dies, da der esp32 über Wifi und Bluetooth verfügt. in, das macht es gut für mich
Kafka einrichten: 4 Schritte

Kafka einrichten: Einführung: Apache Kafka ist ein skalierbares Open-Source-Messaging-System mit hohem Durchsatz, das von der Apache Software Foundation in Scala entwickelt wurde. Apache Kafka wurde speziell entwickelt, damit ein einzelner Cluster als zentraler Daten-Backbo
Raspbian in Raspberry Pi 3 B ohne HDMI installieren - Erste Schritte mit Raspberry Pi 3B - Einrichten Ihres Raspberry Pi 3: 6 Schritte

Raspbian in Raspberry Pi 3 B ohne HDMI installieren | Erste Schritte mit Raspberry Pi 3B | Einrichten Ihres Raspberry Pi 3: Wie einige von Ihnen wissen, sind Raspberry Pi-Computer ziemlich großartig und Sie können den gesamten Computer nur auf einer einzigen winzigen Platine bekommen. Das Raspberry Pi 3 Model B verfügt über einen Quad-Core 64-Bit ARM Cortex A53 mit 1,2 GHz getaktet. Damit ist der Pi 3 ungefähr 50
John Deere Auto-Steer einrichten: 5 Schritte (mit Bildern)

So richten Sie die John Deere Auto-Steer ein: John Deere hat ein Technologiesystem entwickelt, mit dem Kraftstoff gespart, Zeit gespart, Ausrüstungsverschleiß gespart, Geld bei den Betriebskosten eingespart und landwirtschaftliche Betriebe effizienter werden können. Dieses Video zeigt den Leuten, wie man diese Technologie in einen Traktor einbaut und
