
Inhaltsverzeichnis:
- Lieferungen
- Schritt 1: TASTE A
- Schritt 2: TASTE a SCHRITT 2
- Schritt 3: TASTE a SCHRITT 3
- Schritt 4: TASTE a SCHRITT 4
- Schritt 5: TASTE SCHRITT 5
- Schritt 6: TASTE SCHRITT 6
- Schritt 7: TASTE SCHRITT 7
- Schritt 8: TASTE B
- Schritt 9: TASTE B SCHRITT 2
- Schritt 10: TASTE B SCHRITT 3
- Schritt 11: TASTE B SCHRITT 4
- Schritt 12: AUF START
- Schritt 13: AUF START SCHRITT 2
- Schritt 14: AUF START SCHRITT 3
- Schritt 15: AUF START SCHRITT 4
- Schritt 16: DAS HAUPTSPIEL
- Schritt 17: DAS HAUPTSPIEL SCHRITT 2
- Schritt 18: DAS HAUPTSPIEL SCHRITT 3
- Schritt 19: DAS HAUPTSPIEL SCHRITT 4
- Schritt 20: DAS HAUPTSPIEL SCHRITT 5
- Schritt 21: DAS HAUPTSPIEL SCHRITT 6
- Schritt 22: DAS HAUPTSPIEL SCHRITT 7
- Schritt 23: DAS HAUPTSPIEL SCHRITT 8
- Schritt 24: DAS HAUPTSPIEL SCHRITT 9
- Schritt 25: HINTERGRUNDMUSIK (OPTIONAL)
2025 Autor: John Day | [email protected]. Zuletzt bearbeitet: 2025-01-23 12:52
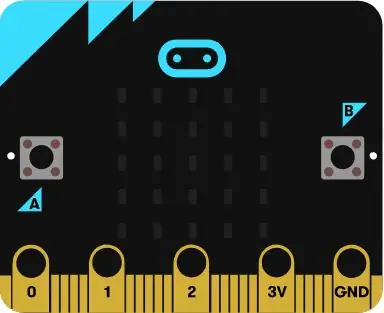
Hallo, mein Name ist Mohammed und in diesem anweisbaren werde ich Ihnen zeigen, wie Sie Schritt für Schritt ein Mikrobit-Spiel mit Blockeditor codieren. Das Spiel ist ein bisschen wie Tetris.
Lieferungen
Ein Computer und ein Mikrobit-Set
Schritt 1: TASTE A
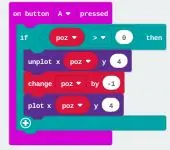
Gehen Sie zunächst in die „Eingabekategorie“und wählen Sie „Ein Knopfdruck drücken“.
Schritt 2: TASTE a SCHRITT 2
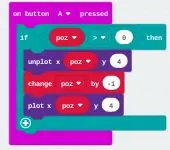
Gehen Sie als nächstes in die Kategorie "Logik" und wählen Sie "wenn dann wahr". Als nächstes setzen Sie "wenn wahr dann" hinein, "auf Knopf A drücken". gehen Sie dann in die Kategorie "Logik" und scrollen Sie nach unten zum Vergleich. Wählen Sie das erste aus, das Sie sehen (0 = 0). dann setze (0 = 0) in das Wahre in "wenn dann wahr".
Schritt 3: TASTE a SCHRITT 3
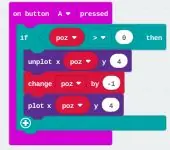
Nachdem Sie fertig sind. Gehen Sie zu "Variablen" und erstellen Sie eine Variable (ich empfehle Ihnen, poz für Ihre Variable zu erstellen, was Position bedeutet). Setzen Sie diese Variable in die linke Zahl von "wenn dann wahr" und machen Sie es so, dass die Variable größer ist als die andere Zahl (setzen Sie die rechte Zahl auf 0).
Schritt 4: TASTE a SCHRITT 4
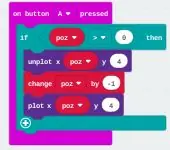
Gehen Sie dann in die Kategorie "LED" und wählen Sie "unplot x y" und setzen Sie es unter "if true then".
Schritt 5: TASTE SCHRITT 5
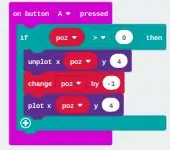
Nachdem Sie damit fertig sind, gehen Sie zu "Variablen" und wählen Sie die Variable poz (oder was auch immer Sie für die vorherige ausgewählt haben) und fügen Sie diese Variable in den linken Slot (x) ein. Dann ändere die rechte in 4 (y).
Schritt 6: TASTE SCHRITT 6
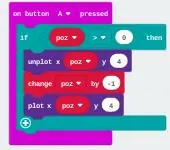
Wenn Sie damit fertig sind, gehen Sie zu "Variablen" und wählen Sie. "variable (poz) nach Zahl ändern" setze "variable (poz) nach Zahl ändern" unter "unplot x y". setzen Sie die Zahl auf -1 und das Variablenfeld auf das, was Sie für "unplot x y" (poz) ausgewählt haben.
Schritt 7: TASTE SCHRITT 7
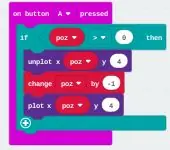
Gehen Sie als nächstes in die Kategorie "LED" und wählen Sie "Plot x y". setze "plot x y" unter "variable nach Zahl ändern". für x gehen Sie zu Variablen und wählen Sie die Variable für den vorherigen Schritt (poz) und für y setzen Sie sie auf 4.
Schritt 8: TASTE B
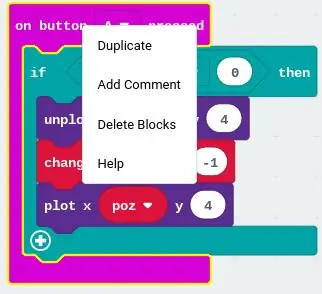
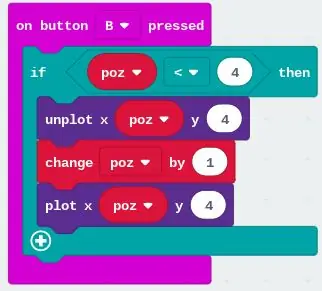
Nachdem Sie mit BUTTON A fertig sind, klicken Sie mit der rechten Maustaste auf BUTTON A (was Sie in den vorherigen Schritten getan haben) und duplizieren Sie BUTTON A.
Schritt 9: TASTE B SCHRITT 2
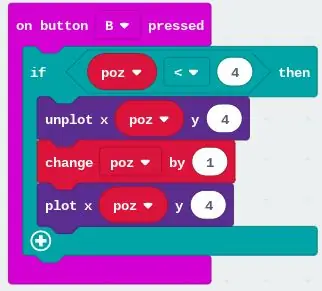
Nachdem Sie BUTTON A dupliziert haben, ändern Sie ON BUTTON A PRESS zu ON BUTTON B PRESS.
Schritt 10: TASTE B SCHRITT 3
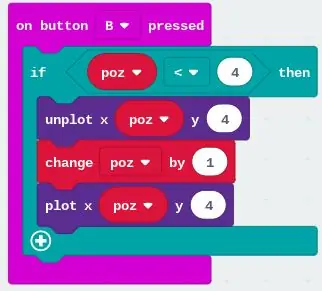
Als nächstes ändern Sie die Zahl in "wenn wahr, dann" in 4, die "unplot x y"-Zahl in 4, die "change variable by a number"-Zahl in 1 und die "plot x y"-Zahl in 4.
Schritt 11: TASTE B SCHRITT 4
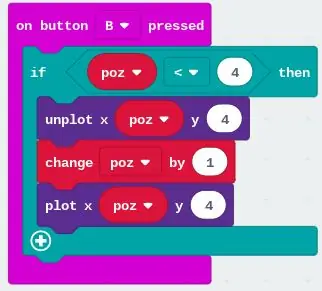
Wenn Sie die vorherigen Schritte richtig befolgt haben, sollten Sie mit BUTTON B fertig sein.
Schritt 12: AUF START
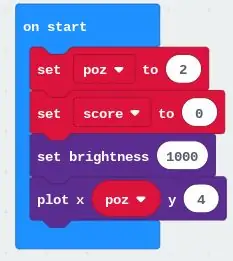
Nachdem Sie nun mit BUTTON B fertig sind, beginnen wir mit ON START. Gehen Sie zuerst zu "Basic" und wählen Sie "ON START", dann gehen Sie zur Kategorie "Variablen" und wählen Sie "set variable to a number" und geben Sie "set variable to a number" ein, ON START. ändere die Zahl auf 2 und die Variable auf die, die du für BUTTON A (poz) angegeben hast.
Schritt 13: AUF START SCHRITT 2
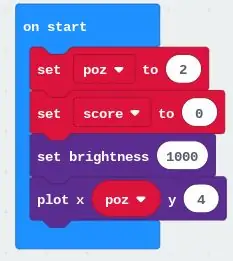
Als nächstes gehen Sie in die Kategorie "Variable" und erstellen eine neue Variable namens Score (das empfehle ich Ihnen zu setzen). Wenn Sie damit fertig sind, gehen Sie in die Kategorie "Variable" und wählen Sie "Variable auf eine Zahl setzen" setzen Sie "Variable auf eine Zahl setzen" unter das erste "Variable auf eine Zahl setzen". Ändern Sie dann die Zahl auf 0 und die Variable, um für die zweite "Variable auf eine Zahl setzen" zu punkten.
Schritt 14: AUF START SCHRITT 3
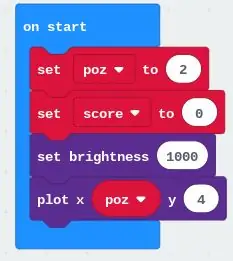
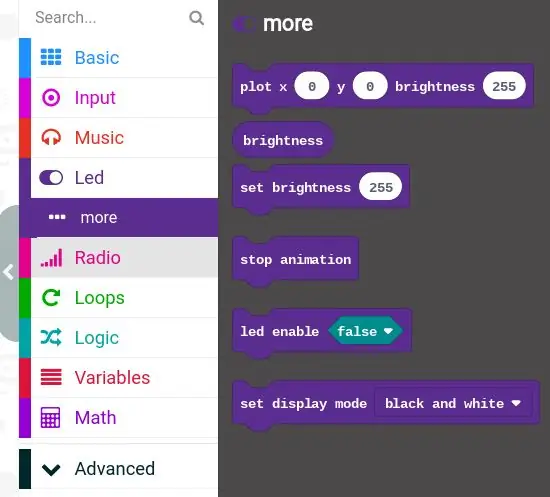
Gehen Sie als nächstes in die Kategorie "LED" und wählen Sie die Schaltfläche Mehr. Klicken Sie dann auf "Helligkeit auf eine Zahl setzen", setzen Sie dies unter die zweite "Variable auf eine Zahl setzen" und ändern Sie die Helligkeit auf das, was Sie möchten, aber ich empfehle 1000.
Schritt 15: AUF START SCHRITT 4
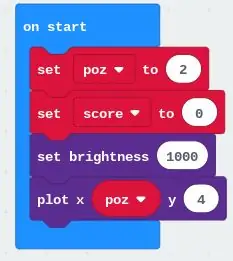
Als nächstes gehen Sie in die Kategorie "LED" und wählen "Plot x y" setzen "Plot x y" unter "Helligkeit auf eine Zahl setzen". Gehen Sie dann zu Variable und wählen Sie poz (oder was auch immer Sie für Ihre erste Variable wählen) und setzen Sie diese Variable in "x" und setzen Sie "y" auf 4.
Schritt 16: DAS HAUPTSPIEL
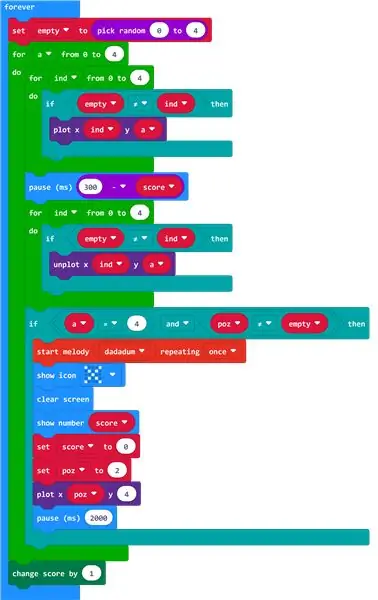
Nachdem Sie mit ON START fertig sind, können wir mit THE MAIN GAME beginnen. Gehen Sie zuerst in die Kategorie "Grundlagen" und wählen Sie für immer aus.
Schritt 17: DAS HAUPTSPIEL SCHRITT 2
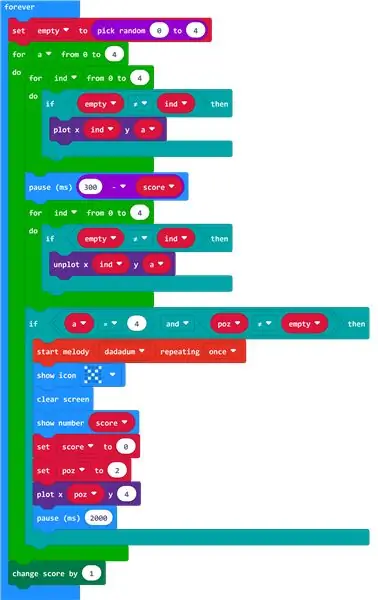
Als nächstes gehen Sie in die Kategorie "Variablen" und wählen Sie "set variable to number" setzen Sie "set variable to number" in "forever". Wenn Sie damit fertig sind, gehen Sie wieder in die Kategorie "Variablen" und machen Sie eine neue Variable namens leer. Als nächstes gehen Sie zur Kategorie "Mathematik" und wählen Sie "Zufallszahl zu Zahl auswählen" und setzen Sie "Zufallszahl zu Zahl auswählen" in die Zahl von "Variable auf Zahl setzen". Als nächstes ändern Sie die Zahlen von "pick random number to number" auf 0 für die erste Zahl und 4 für die zweite Zahl.
Schritt 18: DAS HAUPTSPIEL SCHRITT 3
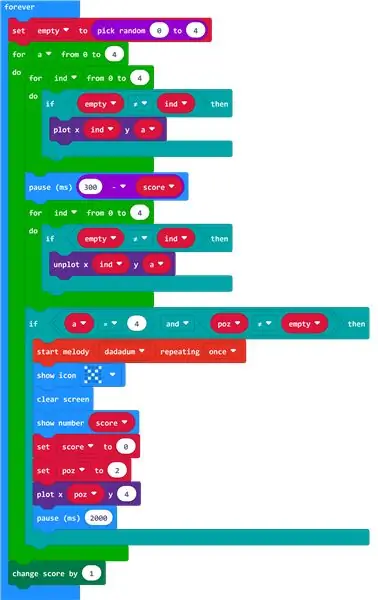
Wenn Sie damit fertig sind, gehen Sie in die Kategorie "Schleifen" und wählen Sie "für Variable von 0 bis Zahl do" und setzen Sie "für Variable von 0 bis Zahl do" unter "set variable to number". ändern Sie die Zahl auf 4. als nächstes gehen Sie zur Kategorie "Variablen" und erstellen Sie eine neue Variable namens "a" setzen Sie "a" in die Variable von "für Variable von 0 bis Zahl do".
Schritt 19: DAS HAUPTSPIEL SCHRITT 4
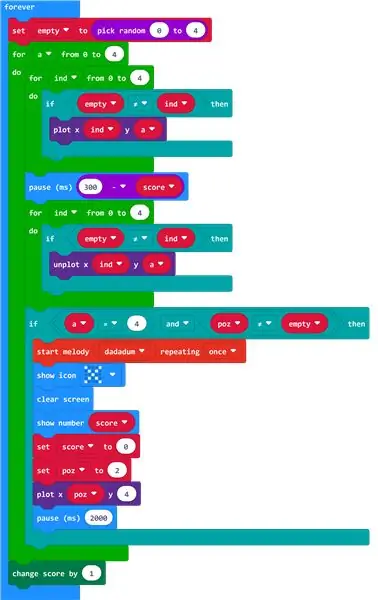
Als nächstes gehen Sie wieder in die Kategorie "Schleifen" und wählen "für Variable von 0 bis Zahl do" und setzen "für Variable von 0 bis Zahl do" in das erste "für Variable von 0 bis Zahl do". ändern Sie die Zahl auf 4. als nächstes gehen Sie zur Kategorie "Variablen" und erstellen Sie eine neue Variable namens "ind" setzen Sie "ind" in die Variable der zweiten "für Variable von 0 bis Zahl do". Als nächstes gehen Sie zur Kategorie "Logik" und wählen Sie "wenn wahr dann" setzen Sie "wenn wahr dann" in die zweite "für Variable von 0 bis Zahl do". und gehen Sie dann in die Kategorie "Logik" und scrollen Sie nach unten zum Vergleich. Wählen Sie das erste aus, das Sie sehen (0 = 0). dann setze (0 = 0) in das Wahre in "wenn dann wahr". dann für die erste 0 ändern Sie es in die Variable "leer" und die zweite 0 in die Variable "ind" dann machen Sie den Seufzer in der Mitte dieser beiden Variablen "ungleich" (sieht aus wie an = Seufzer mit einer Linie nach unten die Mitte). Als nächstes gehen Sie in die Kategorie "LED" und wählen "plot x y" aus und setzen "plot x y" in "wenn dann wahr". ändere "x" in die Variable "ind" und "y" in die Variable "a"
Schritt 20: DAS HAUPTSPIEL SCHRITT 5
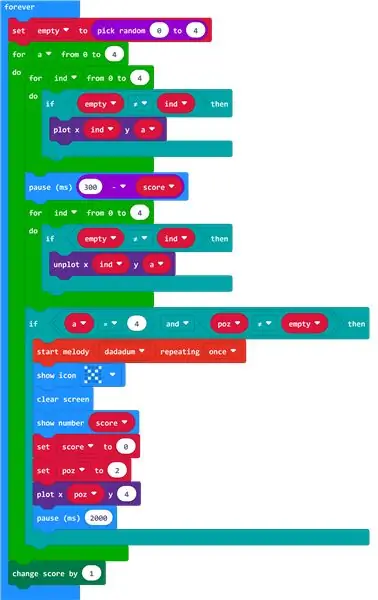
Als nächstes gehen Sie in die Kategorie "Basic" und wählen Sie "Pause (ms) number" und setzen Sie "Pause (ms) number" unter die zweite "für Variable von 0 bis number do". dann gehen Sie in die Kategorie "Mathematik" und wählen Sie "Zahl minus Zahl" setzen Sie "Zahl minus Zahl" in "wenn wahr dann". Machen Sie die erste Zahl gleich 300 und setzen Sie die Variable "Score" auf die zweite Zahl.
Schritt 21: DAS HAUPTSPIEL SCHRITT 6
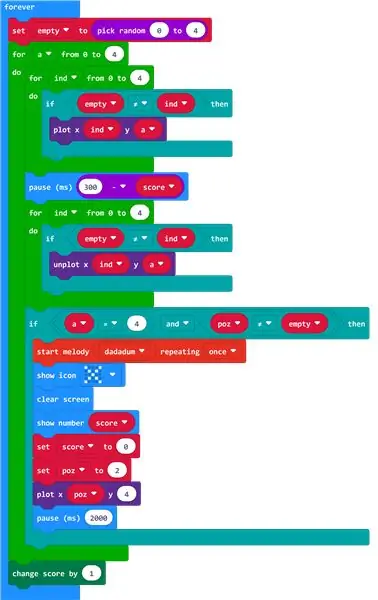
Als nächstes gehen Sie wieder in die Kategorie "Schleifen" und wählen "für Variable von 0 bis Zahl do" setzen "für Variable von 0 bis Zahl do" unter "Pause (ms) Zahl". ändere die Zahl von "für Variable von 0 bis Zahl do" auf 4. Als nächstes füge "ind" in die Variable des dritten "für Variable von 0 bis Zahl do" ein. Als nächstes gehen Sie zur Kategorie "Logik" und wählen Sie "wenn wahr dann" setzen Sie "wenn wahr dann" in die dritte "für Variable von 0 bis Zahl do". und gehen Sie dann in die Kategorie "Logik" und scrollen Sie nach unten zum Vergleich. Wählen Sie das erste aus, das Sie sehen (0 = 0). dann setze (0 = 0) in das Wahre in "wenn dann wahr". dann für die erste 0 ändern Sie es in die Variable "leer" und die zweite 0 in die Variable "ind" dann machen Sie den Seufzer in der Mitte dieser beiden Variablen "ungleich" (sieht aus wie an = Seufzer mit einer Linie nach unten die Mitte). Als nächstes gehen Sie in die Kategorie "LED" und wählen "unplot x y" aus, setzen Sie "unplot x y" in "if true then". ändere "x" in die Variable "ind" und "y" in die Variable "a"
Schritt 22: DAS HAUPTSPIEL SCHRITT 7
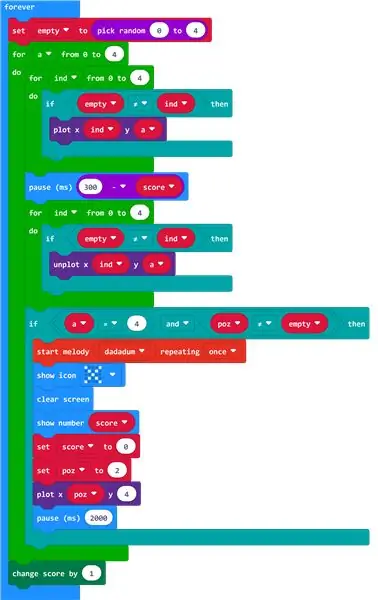
Als nächstes gehen Sie in die Kategorie "Logik" und wählen Sie "wenn wahr dann" setzen Sie "wenn wahr dann" unter das dritte "für Variable von 0 bis Zahl tun". Gehen Sie dann zur Kategorie "Logik" und scrollen Sie nach unten zu "Boolean" und wählen Sie "leer und leer" dann gehen Sie erneut zur Kategorie "Logik" und nehmen Sie 2 "Zahl = zu Zahl" aus dem Vergleichsbereich. dann setzen Sie jede der "Zahl = zu Zahl" auf jede Seite der Leerzeichen, um "Blank und Leerzeichen" zu bilden. und füge das dann in das "wenn dann wahr" ein. als nächstes für die linke Seite "Zahl = bis Zahl" die Variable "a" auf die linke Zahl und 4 für die rechte Zahl und in die Mitte den = Seufzer und für die rechte Seite "Zahl = zur Zahl" die Variable "poz." " auf der linken Zahl und die Variable "leer" für die rechte Zahl und in der Mitte das not = zu seufzen. (Wenn Sie ein bisschen verwirrt sind, wie es aussehen soll, schauen Sie sich das Bild an)
Schritt 23: DAS HAUPTSPIEL SCHRITT 8
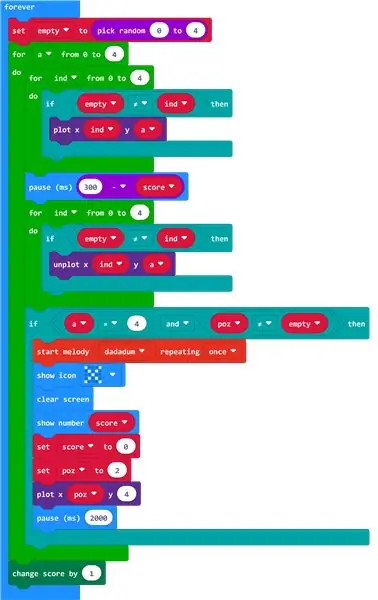
Als nächstes (optional) gehen Sie zur Kategorie "Musik" und wählen Sie "Startmelodie (Musik) wiederholend (die Anzahl der Male)" setzen Sie "Startmelodie (Musik) die Wiederholung (die Anzahl der Male)" unter dem dritten "wenn wahr dann". ändere den Wiederholungsbetrag auf "einmal" und die Musik auf "dadadum". Als nächstes gehen Sie zur Kategorie "Grundkenntnisse" und wählen "Symbol anzeigen" setzen "Symbol anzeigen" (Symbol zu einem X machen) unter "Startmelodie (Musik) wiederholen (die Anzahl der Male)", dann gehen Sie zur Kategorie "Grundkenntnisse" " erneut und gehen Sie zu "Mehr" dann wählen Sie "Bildschirm löschen" und setzen Sie "Bildschirm löschen" unter "Symbol anzeigen". Als nächstes gehen Sie in die Kategorie "Basis" und wählen "Nummer 0 anzeigen" aus und geben Sie "Nummer 0 anzeigen" unter "Bildschirm löschen" ein. ändere die 0 in "show number 0" in die Variable "score". Als nächstes gehen Sie in die Kategorie "Variable" und wählen "set variable to a number" setze "set variable to a number" unter "show number 0". dann ändere die Variable in "set variable to a number" auf "score" und die Zahl in "set variable to a number" auf 0. gehe als nächstes in die Kategorie "variable" und wähle "set variable to a number" setze "set." Variable auf eine Zahl" unter dem ersten "Variable auf eine Zahl setzen". dann ändere die Variable im zweiten "set variable to a number" auf "poz" und die Zahl im zweiten "set variable to a number" auf 2. gehe als nächstes in die Kategorie "LED" und wähle "plot xy" put " Plot xy" unter dem zweiten "set variable to a number". dann ändere das "x" in "plot xy" in "poz" und das "y" in "plot xy" in 4. Als nächstes gehe zur Kategorie Basic und wähle "Pause (ms) number" setze "pause (ms) number" " unter "Plot xy". dann ändern Sie die Zahl von "Pause (ms) Zahl" auf 2000.
Schritt 24: DAS HAUPTSPIEL SCHRITT 9
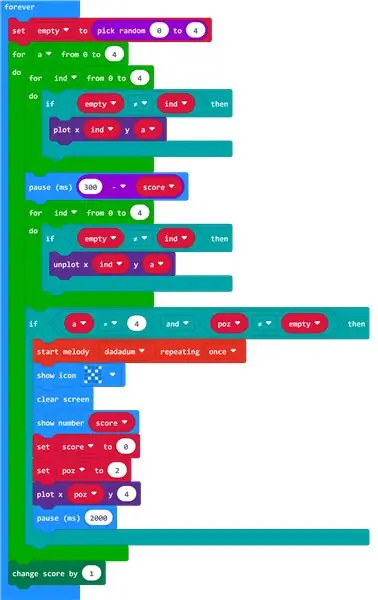
Als nächstes gehen Sie zur Kategorie "Spiel" von der Schaltfläche "Erweitert" und wählen Sie "Punktzahl durch eine Zahl ändern" setzen Sie "Punktzahl durch eine Zahl ändern" zwischen dem ersten "für Variable von 0 auf eine Zahl" und dem "für immer". Wenn Sie diese Anweisungen richtig befolgt haben, sollten Sie mit dem HAUPTSPIEL fertig sein (wenn Sie bei einer Anleitung verwirrt sind, sehen Sie sich die Bilder an).
Schritt 25: HINTERGRUNDMUSIK (OPTIONAL)
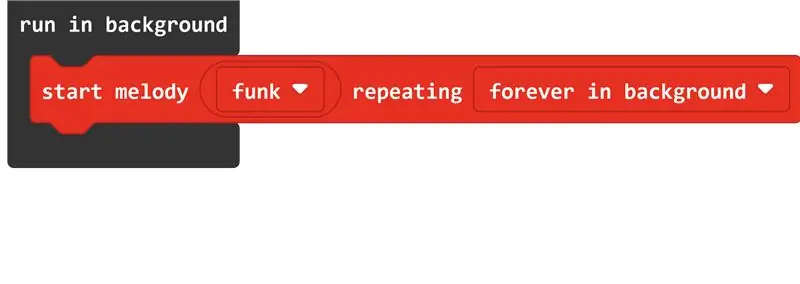
Als nächstes gehen Sie zu "Steuerung", die sich im erweiterten Abschnitt befindet, und wählen Sie "Im Hintergrund ausführen". Gehen Sie dann zu Musik und wählen Sie "Startmelodie (Musik) wiederholen (die Anzahl der Male)" und setzen Sie "Startmelodie (Musik) die Wiederholung (die Anzahl der Male)" in "Im Hintergrund ausführen". dann machen Sie die "Musik" in "Startmelodie (Musik) wiederholen (die Anzahl der Male)" was immer Sie wollen (ich habe Funk) und die Wiederholung in "Startmelodie (Musik) wiederholen (die Anzahl der Male)" zu "für immer" im Hintergrund".
Empfohlen:
So erstellen Sie eine einfache Nintendo LABO-Zielübung – wikiHow

So erstellen Sie eine einfache Nintendo LABO-Zielübung: Meine Schwester und ich haben kürzlich einen Nintendo Switch gekauft. Natürlich haben wir auch ein paar Spiele dazu. Und einer davon war das Nintendo LABO Variety Kit. Dann bin ich schließlich über die Toy-Con-Garage gestolpert. Ich habe einiges ausprobiert und da habe ich
Zwei Möglichkeiten, eine Zeichen-App zu erstellen – wikiHow

Zwei Möglichkeiten, eine Zeichen-App zu erstellen: Ich weiß, dass diese Zeichen-App nur einen 5x5-Pixel-Bildschirm hat, also kann man wirklich nicht viel machen, aber es macht trotzdem Spaß
So verwenden Sie Fritzing, um eine Leiterplatte zu erstellen – wikiHow

So verwenden Sie Fritzing, um eine Leiterplatte herzustellen: In diesem Instructable zeige ich Ihnen, wie Sie Fritzing verwenden. In diesem Beispiel werde ich einen Energieschild für Arduino erstellen, mit dem das Arduino mit einer Batterie mit Strom versorgt werden kann
Scratch-Spiele (FNaF) erstellen – wikiHow

Scratch-Spiele machen (FNaF): Ich, eevee1tree. Soll IHNEN zeigen, wie man ein FNaF-Spiel auf SCRATCH macht !!! Wenn Sie Scratch nicht kennen, ist es eine Programmier-Website, auf der Sie Spiele, Animationen und Grafiken erstellen können, und damit können wir Spiele wie unser heutiges Thema zu einem FNaF-Spiel machen
So erstellen Sie eine einfache Website mit Notepad – wikiHow

Wie erstelle ich eine einfache Website mit Notepad: Hat sich jemand gefragt, wie ich aus einem einfachen Schreibprogramm eine Website erstelle? Website nur mit Notizblock
