
Inhaltsverzeichnis:
- Autor John Day [email protected].
- Public 2024-01-30 07:15.
- Zuletzt bearbeitet 2025-06-01 06:08.
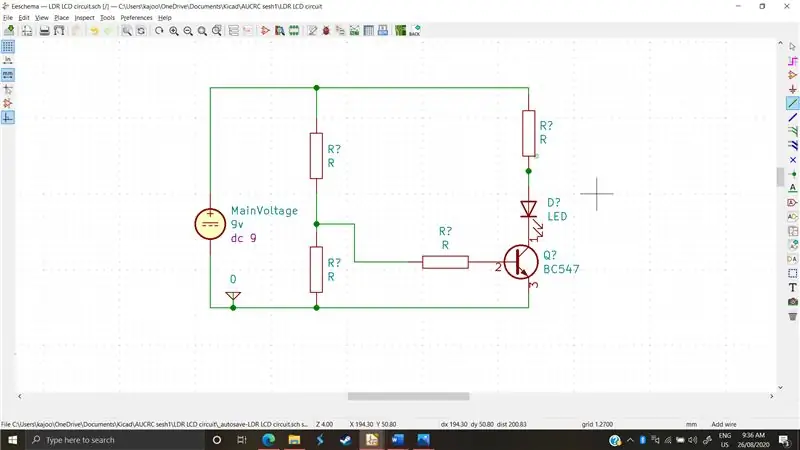
Das Zeichnen und Entwerfen von Schaltungen ist ein alter Prozess, so alt wie die ersten elektronischen Bauteile. Da war es einfach. Es gab eine begrenzte Anzahl von Komponenten und damit eine begrenzte Anzahl von Konfigurationen, mit anderen Worten: Schaltungen waren einfacher. Jetzt, im sogenannten Informationszeitalter, gibt es unzählige - VIELE - verschiedene Komponenten, und jede elektronische Komponente hat über ein Dutzend Modelle und jedes Modell wird von einer Handvoll Unternehmen hergestellt. Selbstverständlich unterscheiden sich jedes Modell und jede firmenspezifische Komponente voneinander. Sie können ihre Vorspannungen, Fehler mit unterschiedlichen Toleranzen, unterschiedliche maximale und minimale Betriebsbedingungen haben und können natürlich die Reaktion und Funktionsweise der Schaltung geringfügig ändern. Um das Ganze abzurunden, sind Schaltungen heutzutage hochkomplex; bestehend aus bis zu Dutzenden von Komponenten, die zusammenarbeiten, um basierend auf der Eingabe verschiedene Aufgaben zu erledigen.
Wie Sie richtig erraten haben, wäre es ein Albtraum, diese Schaltungen rechnerisch oder von Hand analysieren zu wollen. Darüber hinaus würden einige Toleranzen und Nuancen verloren gehen oder verändert werden, da sie produktspezifisch sind. Hier kommt die Simulation ins Spiel. Mit der Kraft moderner Technologie und mit modernsten Geschwindigkeiten ist eine Schaltungsanalyse, die stundenlange Arbeit in Teams gekostet hätte, jetzt so einfach wie das Einstellen der
Lieferungen
-Kicad-Version 5.0 oder höher
-Internetverbindung zum Herunterladen von Bibliotheken
Schritt 1: Wie geschieht die Magie?
Lassen Sie uns dies einleiten, indem Sie sagen, dass KiCad keine Simulationen verarbeitet. KiCad ist lediglich eine UI (Benutzeroberfläche). Eine vergleichbare Analogie wäre, dass KiCad nur ein Vermittler zwischen Ihnen und dem Simulationsprogramm ist, das eine von mehreren Software namens „SPICE“sein könnte.
SPICE steht für „Simulation Program with Integrated Circuit Emphasis“. Im Fall von KiCad wird KiCad 5.0 und höher mit einem SPICE-Programm namens ngspice vorgefertigt. Ngspice hat seine Macken, Schluckauf und Einschränkungen, wird aber die Software sein, auf die wir uns konzentrieren werden. Ngspice verwendet „Komponenten“, um das Schaltungsverhalten zu modellieren. Das bedeutet, dass wir neben dem Zeichnen der Schaltpläne auch Modelle annotieren und einzelnen Komponenten „zuordnen“müssen. Um das Problem mehrerer Modelle derselben Komponenten zu lösen, beschloss ngspice, jedes Unternehmen „Gewürzmodelle“erstellen zu lassen, die die Eigenschaften und Nuancen ihrer realen Gegenstücke replizieren, und diese Modelle dann als herunterladbare Bibliotheken zu verpacken, sodass das Zeichnen einer Schaltung möglich ist wäre so einfach wie das Herunterladen der erforderlichen Bibliotheken und das Zuweisen von Modellen zu unseren Komponenten. Aber das ist alles Gerede, lass uns die Hände schmutzig machen und sehen, wie das tatsächlich funktioniert.
Schritt 2: Auswahl einer Schaltung und Modellierung passiver Komponenten
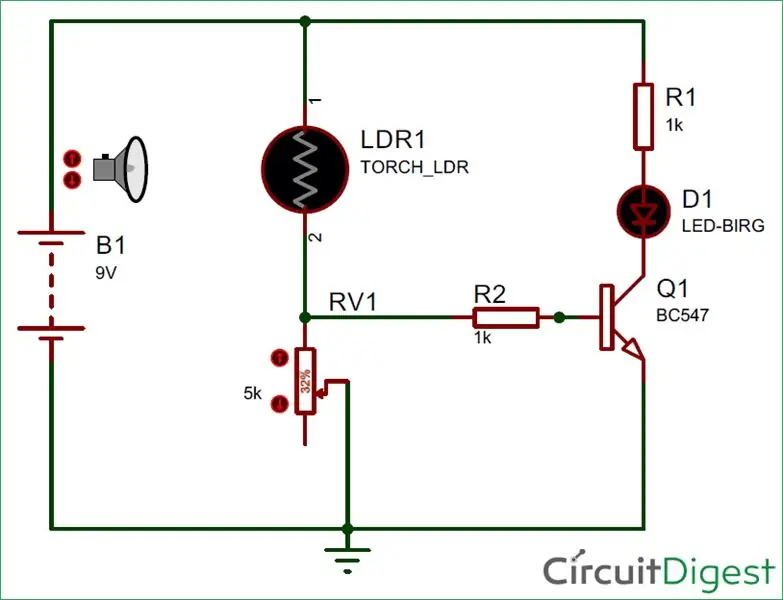
Wir haben uns für eine einfache Schaltung entschieden, mit der wir demonstrieren können, wie wir Komponenten unsere eigenen SPICE-Werte bereitstellen und Komponenten verwenden können, die von Anbietern aufgeführt sind
Zunächst einmal, wie wir aus der Abbildung sehen können; Es gibt 8 Komponenten zu dieser Schaltung.• 2 Widerstände
• 1 9-V-Batterie
• 1 LDR
• 1 BC 547 npn-Transistor
• 1 LED
• 1 Regelwiderstand •
1 Boden
Modellierung von Widerständen aller Art Ngspice „weist Widerständen Modelle zu“, das heißt: es erkennt sie. Wir müssen sie also nicht ändern oder an Bibliotheken herumbasteln, um sie zu erstellen. Wir bemerken auch, dass es einen Rheostat und einen LDR gibt. In ngspice können sie beide als konstante Widerstände modelliert werden, deren Werte wir nach Bedarf ändern. Mit anderen Worten, wenn wir „das Licht erhöhen“oder die Last des Rheostats erhöhen müssen, müssen wir die Simulation stoppen, die Last ändern und sie dann erneut ausführen.
Schritt 3: Modellierung von Spannungsquellen und Erdungen
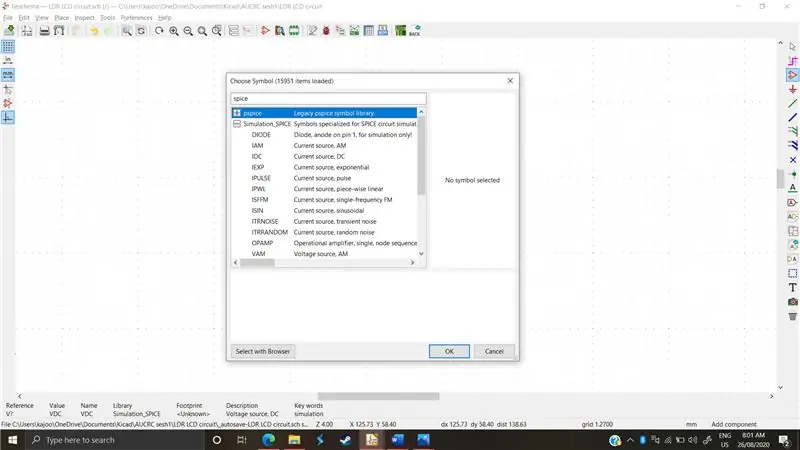
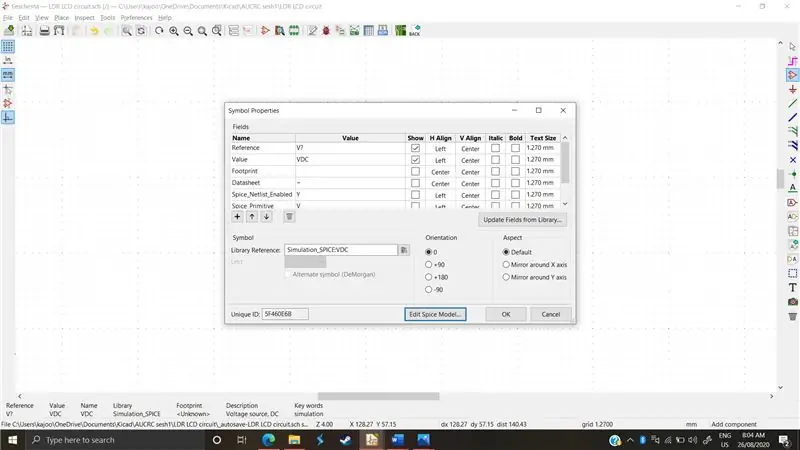
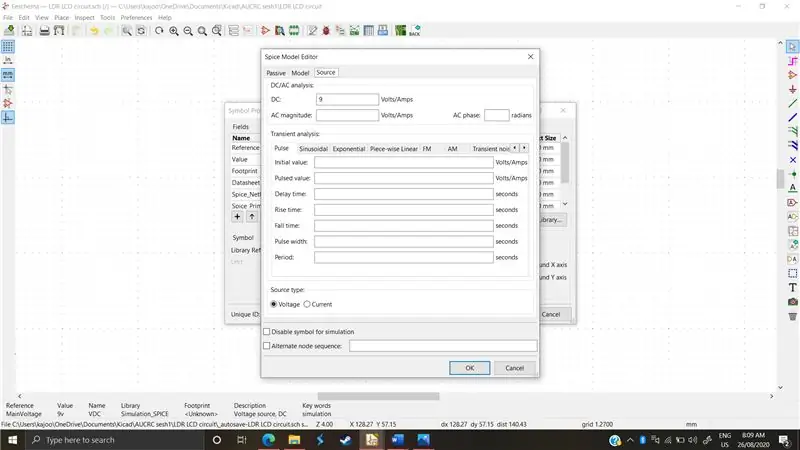
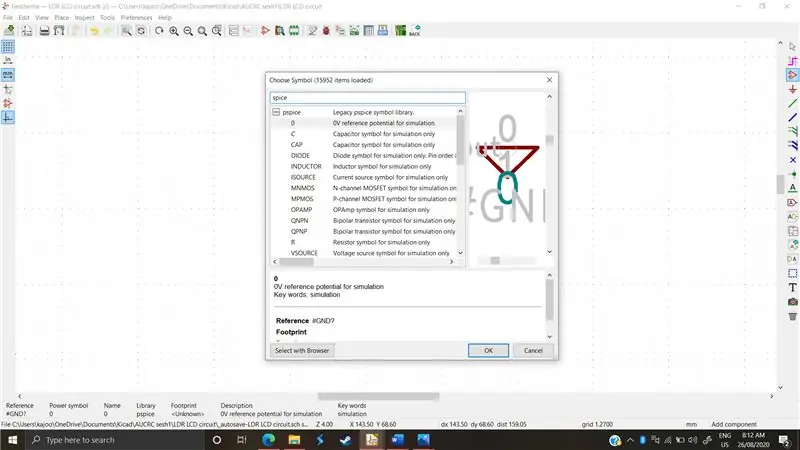
Ngspice erkennt keine „Standard“-Spannungsquellen; die von KiCad verwendeten. Es bietet eine Bibliothek speziell für die Spannungsquellen und Erden
Um auf die Bibliothek zuzugreifen, müssen wir zuerst die Registerkarte "Symbol auswählen" auswählen und nach "Gewürz" suchen.
*Wie in (Abbildung 1) zu sehen, haben wir die Bibliothek „pspice“und die Bibliothek „simulation_spice“. Bei Spannungsquellen möchten wir zur simulation_spice-Bibliothek nach unten scrollen und eine Gleichspannungsquelle auswählen
Danach müssen wir die Werte für den Simulator einstellen, um sie zu verstehen, in dieser Schaltung wollen wir eine 9-V-Gleichstromquelle. Wir klicken auf „E“auf der Spannungsquelle und das folgende Menü öffnet sich, wie in (Abbildung 2) gezeigt. Wir wählen einen Referenznamen für die Spannungsquelle, zum Beispiel VoltageMain, und klicken dann auf „Edit Spice Model“. Wie oben gezeigt
Dann wählen wir einen Wert von DC 9v, und das war es auch schon. Wie in (Abbildung 3) gezeigt
Der Boden
Für den Boden suchen wir erneut nach „spice“und das erste Ergebnis ist das 0V-Bezugspotential wie in gezeigt (Abbildung 4). Im Gegensatz zu normalen Schaltplänen benötigt die Spice-Software die Masse, da sie ihre Spannungen basierend auf der 0-V-Referenz berechnet.
Schritt 4: Modellieren des Transistors
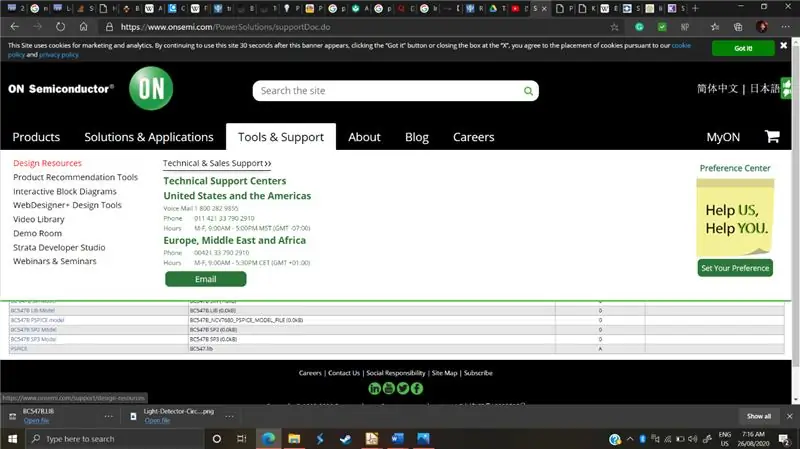
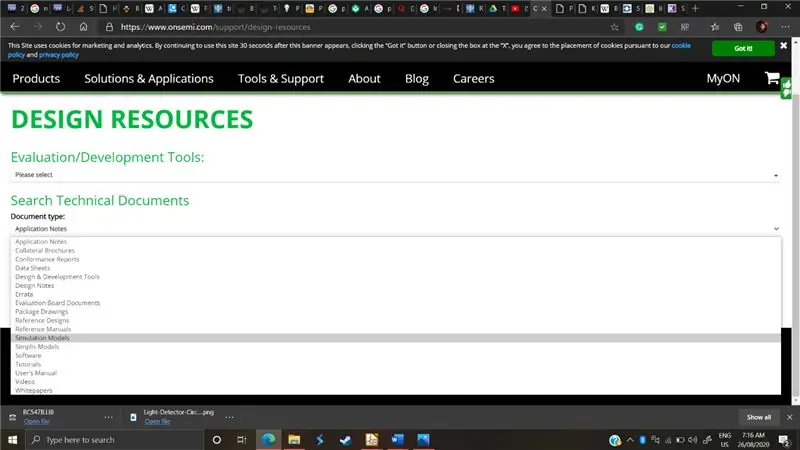
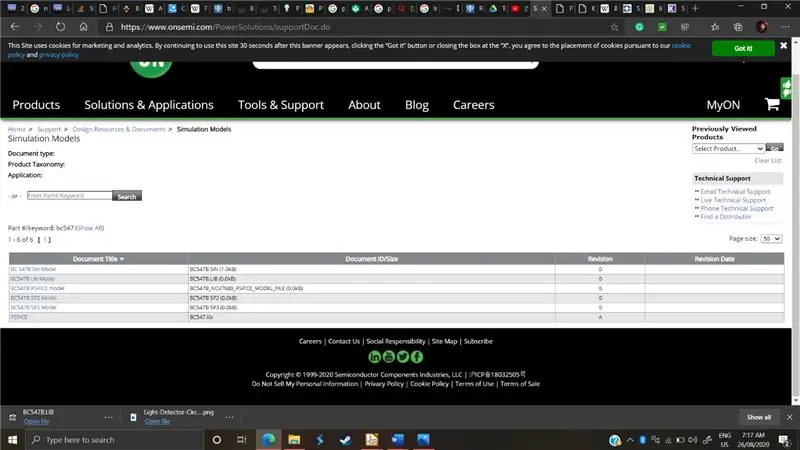
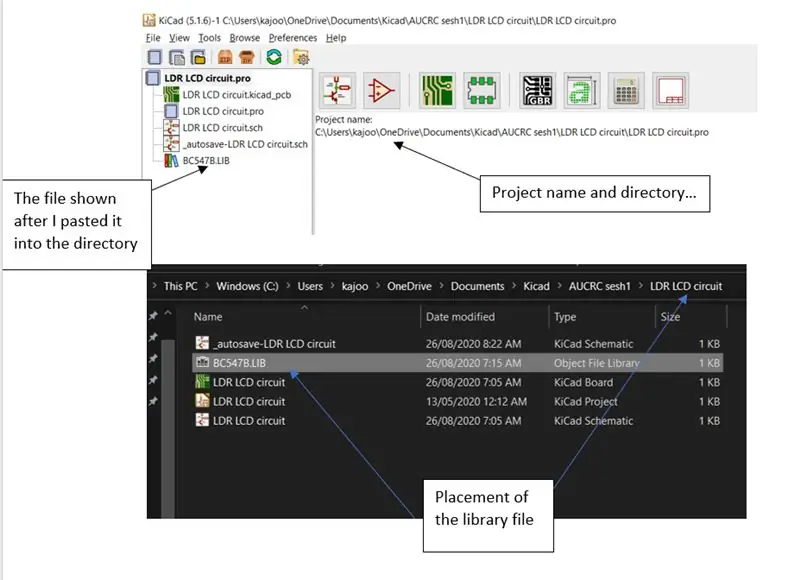
Wie wir dem Schaltungsbild entnehmen können, handelt es sich bei dem verwendeten Transistor um ein ganz spezielles Modell, den „BC547“. Im Allgemeinen sind fast alle hergestellten Komponenten auf der Website des jeweiligen Herstellers zu finden. Unter ihrem Werkzeug- oder Support-Tab befinden sich „Simulationsmodelle“mit der Modellnummer und einem relativen Gewürzmodell. In unserem Fall habe ich online nach „bc547“gesucht und festgestellt, dass es von einer Firma namens „On Semiconductors“hergestellt wurde. Ich suchte nach ihrer Website „ https://www.onsemi.com/ “und fand das Modell wie folgt:
- Ich öffnete die Registerkarte "Tools und Support", darunter fand ich eine Registerkarte für Designressourcen. (Abbildung 1)
- Unter den Designressourcen, die nach der Art des Dokuments gefragt wurden, wählte ich „Simulationsmodelle“(Abbildung 2)
- Ich habe nach dem Teil nach Namen gesucht: „BC547“. Wir wollen die Bibliothek, also wählen wir „BC547 Lib Model“und laden sie herunter. (Figur 3)
- Nachdem ich es heruntergeladen habe, lege ich die lib-Datei in mein Projektverzeichnis. Jetzt wird mein Projektverzeichnis im ursprünglichen KiCad-Fenster angezeigt, das ich geöffnet habe, wie in (Abbildung 4) zu sehen. Ich habe mich zu diesem Verzeichnis geklickt, die Bibliotheksdatei wie gezeigt eingefügt und zurückgekehrt, um sie neben den Dateien meines Projekts zu finden
- Nach allem, was gesagt und getan wurde, zeichnen wir das Transistorsymbol. Ich habe über das Menü "Ortssymbol" geklickt und einfach nach dem Namen gesucht. Sie finden, dass im Symbolmenü wie in (Abbildung 5) fast alle Komponenten vorhanden sind.
- Jetzt bleibt nur noch die Zuweisung des Modells zum Symbol. Wir klicken wie immer auf „E“auf das Symbol und klicken auf „Gewürzmodell bearbeiten“.
-
Wie wir sehen, sind die einzigen verfügbaren Registerkarten Modell, Passiv und Quelle. Da Transistoren weder Source noch passiv sind, wählen wir das Modell und stecken eine Bibliothek zum Füllen ein. Das Menü öffnet sich zunächst zum Verzeichnis des Projekts, in das wir zum Glück bereits die Bibliothek eingefügt haben. Wir klicken auf die lib-Datei.
- Groß!! Nun hat ngspice den Transistor als „BC547“identifiziert und ist fast betriebsbereit. Es gibt ein winziges Detail, das zuerst sortiert werden muss. Wir müssen die alternative Knotenfolge aktivieren und „3 2 1“eingeben. Der Grund, warum wir diesen Schritt tun müssen, ist, dass ngspice die 3 Transistoranschlüsse anders benennt, als KiCad sie anzeigt. Es kann also 3 dem Kollektor zugewiesen sein, während KiCad 3 als Emitter anzeigt. Um Verwirrung zu vermeiden, konfigurieren wir die Benennungsreihenfolge von Spice neu, wie in (Abbildung 7) gezeigt.
- Und das ist es! Dieser Vorgang ist für alle Anbietermodelle nahezu identisch. Sobald Sie sich mit diesem Tutorial-Teil beschäftigt haben, können Sie mit nur wenig Recherche jede Art von elektronischem Modell und Bauteil verwenden.
Schritt 5: Modellieren von LEDs
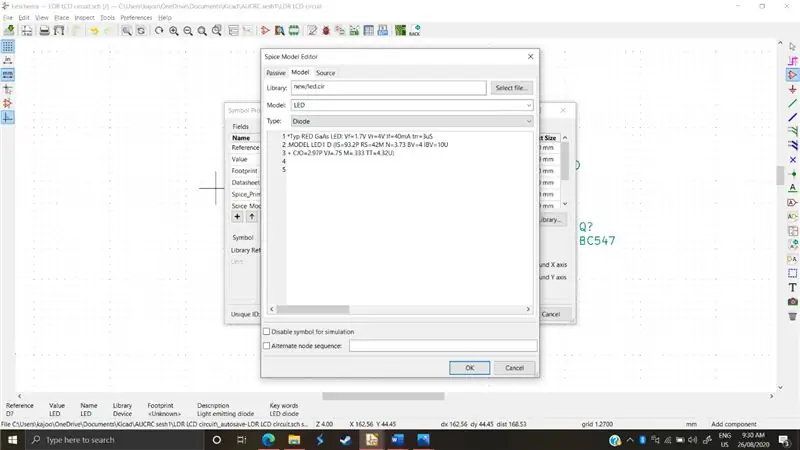
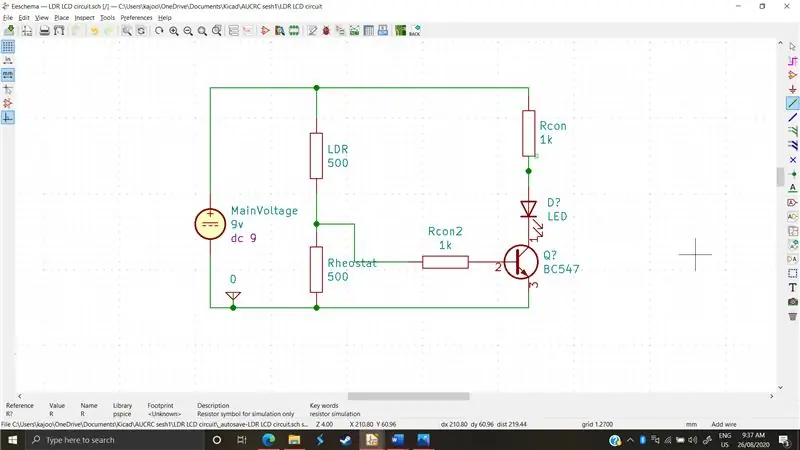
LEDs sind insofern etwas kniffliger, als ihre Modellierung einige Kenntnisse über ihre Parameter und Kurvenanpassung erfordert. Um sie zu modellieren, habe ich einfach nach "LED ngspice" gesucht. Ich fand mehrere Leute, die ihre "LED-Modelle" veröffentlichten, und entschied mich für diese " *Typ ROTE GaAs-LED: Vf = 1,7 V Vr = 4 V If = 40 mA trr = 3uS. MODELL LED1 D (IS=93.2P RS=42M N=3.73 BV=4 IBV=10U + CJO=2.97P VJ=.75 M=.333 TT=4.32U)?“
Wir wählen „LED“aus dem Symbolmenü und fügen diesen Code in den leeren Raum unter den Bibliotheken in „Gewürzmodell bearbeiten“ein. Wir werden auch die alternative Knotensequenz einschalten und „2 1 “schreiben, wie in Abbildung 1 gezeigt
Nach einigen letzten Handgriffen, wie den Widerständen und dem Anschließen der Drähte, können wir mit der Simulation beginnen
Schritt 6: Simulieren
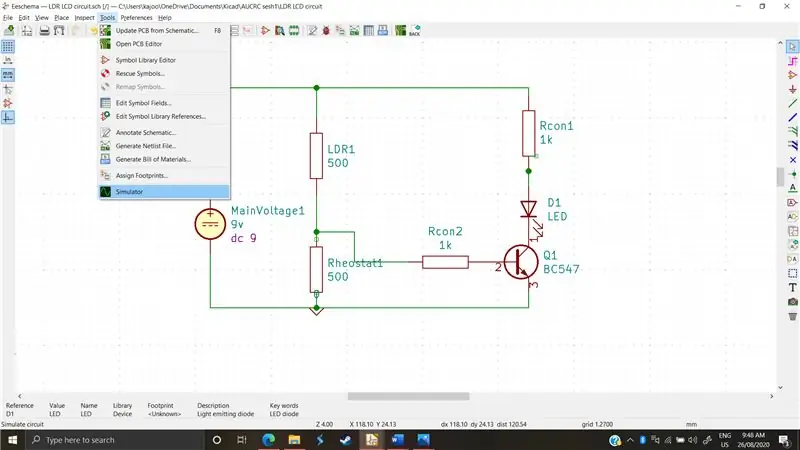
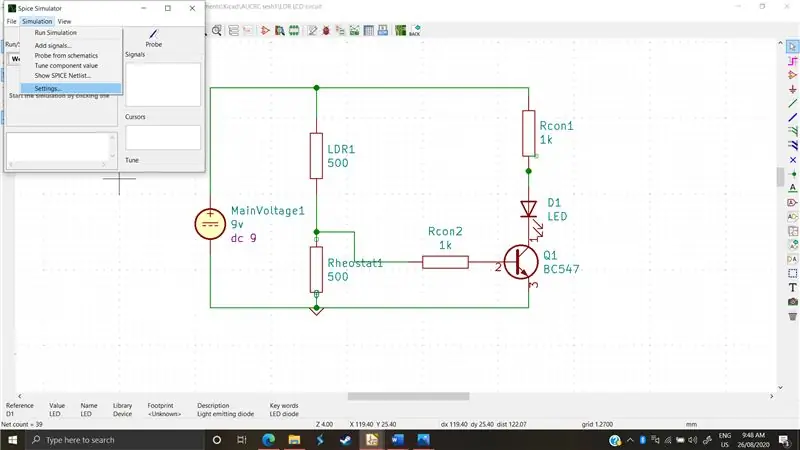
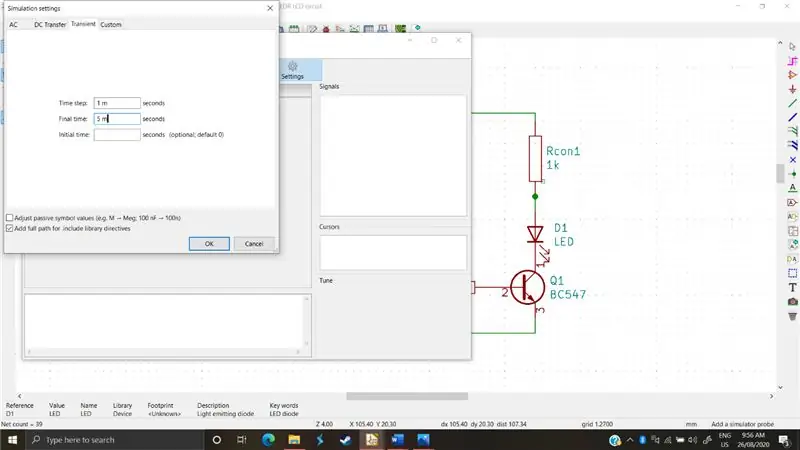
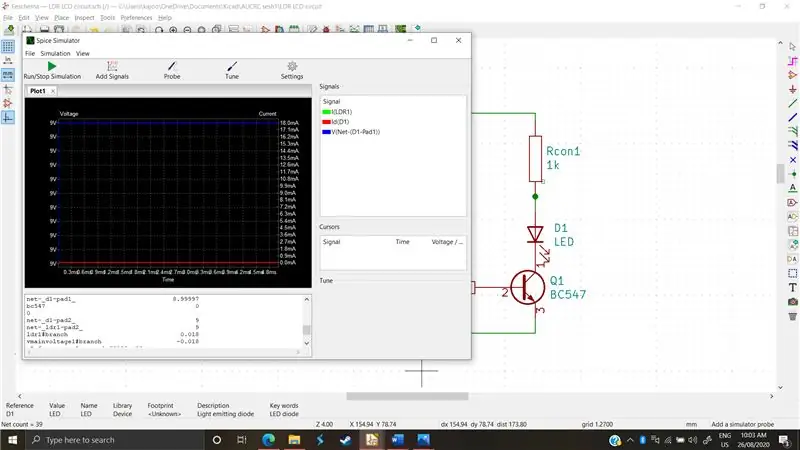
Die Simulation ist komplex, daher erklären wir in diesem Tutorial die Grundlagen und wie Sie loslegen können
- Zuerst öffnen wir den Simulator über die Registerkarte Werkzeuge im oberen Menüband (Abbildung 1)
- Dann gehen wir auf die Registerkarte Simulation im oberen Menüband und klicken auf Einstellungen. Von dort aus können wir angeben, welche Art von Simulation wir ausführen möchten und deren Parameter. (Figur 2)
Wir wollen eine transiente Simulation durchführen. Als Simulationsoptionen stehen auch DC- und AC-Sweep zur Verfügung. Der DC-Sweep erhöht den Wert des DC-Stroms und meldet die Änderungen in den Kreisen, während AC den Frequenzgang überwacht.
- Die Transientenanalyse simuliert jedoch eine Schaltung in Echtzeit. Es hat 3 Parameter, von denen wir zwei verwenden werden. Der Zeitschritt gibt an, wie oft der Simulator Ergebnisse aufzeichnet, und die letzte Zeit ist, nach wie vielen Sekunden die Aufzeichnung beendet wird. Wir geben 1 Millisekunde und 5 Millisekunden ein und dann ok, und dann führen wir die Simulation aus (Abbildung 3)
- Wie Sie sehen können, wurden uns in der unteren Textanzeige die Spannungs- und Stromwerte an verschiedenen Komponenten angezeigt. Wir könnten diese Werte auch grafisch darstellen, indem wir die Schaltfläche „Signale hinzufügen“verwenden und dann die Spannung oder den Strom einer bestimmten Komponente auswählen. Wir können auch testen, nachdem wir die Simulation gestartet haben. Durch Antasten können wir die Spannungs- und Stromverläufe in einem bestimmten Bauteil direkt durch Anklicken überwachen. (Figur 4)
Schritt 7: Einpacken
Da diese Schaltung mit einem LDR und einem Widerstand hergestellt werden sollte, können wir den Widerstand beider Komponenten ändern und dann die Schaltung erneut ausführen, um die Widerstandswerte zu bestimmen, die wir für diese lichtgesteuerte LED mit einem npn-Transistor mit gemeinsamem Emitter möchten als Schaltstromkreis.
Empfohlen:
Wie installiere ich KiCad (Windows)?: 5 Schritte

Wie installiere ich KiCad (Windows)?: KiCad ist eine Open-Source-Softwaresuite für Electronic Design Automation (EDA). Die Programme verarbeiten Schaltplanerfassung und PCB-Layout mit Gerber-Ausgabe. Die Suite läuft unter Windows, Linux und macOS und ist unter GNU GPL v3 lizenziert
Erstellen und Einfügen einer Tabelle und Hinzufügen zusätzlicher Spalten und/oder Zeilen zu dieser Tabelle in Microsoft Office Word 2007 – wikiHow

Erstellen und Einfügen einer Tabelle und Hinzufügen zusätzlicher Spalten und/oder Zeilen zu dieser Tabelle in Microsoft Office Word 2007: Hatten Sie schon einmal viele Daten, mit denen Sie arbeiten, und dachten Sie sich … dieser Daten besser und verständlicher aussehen?" Wenn ja, dann könnte eine Tabelle in Microsoft Office Word 2007 Ihre Antwort sein
So leiten Sie ein USB-Modem zu einer virtuellen VMware ESXi-Maschine um – wikiHow

So leiten Sie ein USB-Modem zu einer virtuellen VMware ESXi-Maschine um: Hallo zusammen! Heute erkläre ich Ihnen, wie Sie ein USB-Modem auf eine virtuelle VMware ESXi-Maschine umleiten. Auf die gleiche Weise können Sie einen Speicherstick und einige andere USB-Geräte umleiten. Diese altbewährte VMware-Funktion hat ihre Vor- und Nachteile, daher haben wir
Exportieren einer SVG-Datei in Fusion 360: 5 Schritte (mit Bildern)

Exportieren einer SVG-Datei in Fusion 360: Ein Freund hat kürzlich einen neuen Laserschneider gekauft und mich gefragt, wie man mit Fusion 360 SVG-Dateien exportiert. Ich schlug vor, stattdessen einfach DXF-Dateien zu exportieren, aber es stellte sich heraus, dass die von ihm gekaufte Lasermarke nur SVG-Dateien akzeptiert. Das war das gleiche Problem wie ich
So installieren Sie ein SSL-Zertifikat auf einer WordPress-Website: 5 Schritte

So installieren Sie das SSL-Zertifikat auf der WordPress-Website: Wir werden eine Anleitung zur Installation des SSL-Zertifikats auf der WordPress-Website teilen. Aber bevor Sie das Zertifikat installieren, müssen Sie einen günstigen SSL-Zertifikatanbieter wie das Comodo SSL-Zertifikat finden
