
Inhaltsverzeichnis:
2025 Autor: John Day | [email protected]. Zuletzt bearbeitet: 2025-01-23 12:52

Hallo allerseits! Heute erkläre ich Ihnen, wie Sie ein USB-Modem auf eine virtuelle VMware ESXi-Maschine umleiten. Auf die gleiche Weise können Sie einen Speicherstick und einige andere USB-Geräte umleiten. Diese seit langem etablierte VMware-Funktion hat ihre Vor- und Nachteile, daher gehen wir alles durch. In unserer Organisation haben wir diese Funktion für das Überwachungs- und Verfügbarkeitsbenachrichtigungssystem unserer Server getestet, damit die benannten Mitarbeiter Zabbix-Benachrichtigungen auf operativer Basis erhalten können. Andererseits wette ich, dass Sie diese Funktion an Ihre eigenen Bedürfnisse anpassen können.
Wofür wird die USB-Umleitung zu VMware verwendet?
In den meisten Fällen leiten Benutzer USB-Geräte für die Dienste, die für den ordnungsgemäßen Betrieb einen Hardwareschlüssel oder ein Modem benötigen (z. B. Benachrichtigungsdienste), auf eine bestimmte virtuelle Maschine um. Dieser Modus wird Host-Connected USB Passthrough genannt. Als Nächstes stelle ich Ihnen eine Liste der Anforderungen zur Verfügung, die erfüllt sein müssen, damit diese Funktion ordnungsgemäß funktioniert. Regeln für die USB-Umleitung:
- Die erste Regel klingt sehr logisch: Ein USB-Gerät kann zu einer virtuellen Maschine hinzugefügt werden. Diese Maschine kann bis zu 20 USB-Geräte haben, das ist genug und zu ersparen.
- Virtuelle Hardware sollte 8 oder höher sein. Auf einem Host muss ein USB-Controller vorhanden sein.
- Der USB-Arbitrator des ESXi-Hosts kann bis zu 15 Controller betreiben
- Beachten Sie, dass USB nicht mit migriert wird, wenn Sie einen Migrationsvorgang (vMotion) auf Ihrer VM durchführen
- Bevor Sie ein USB-Gerät hinzufügen, müssen Sie den Geräten Ihrer VM einen USB-Controller hinzufügen
- Bevor Sie ein USB-Gerät von Ihrer VM trennen können, müssen Sie zuerst den an die virtuelle Maschine umgeleiteten USB-Controller trennen
- Sie müssen USB-Geräte von der VM trennen, bevor Sie Speicher oder CPU-Hot-Add verwenden. Eine Erhöhung der Ressourcen wird sie sowieso abschneiden und das kann zu Datenverlusten führen.
- Sie können eine VM nicht von einem umgeleiteten USB-Gerät starten
Hier ist eine VMware-Liste der offiziell unterstützten Geräte. Es ist nicht erschöpfend. Wenn Ihr Gerät also nicht da ist, kann es trotzdem gut funktionieren. Probiere es trotzdem aus.
Schritt 1: Abbildung 1

Schritt 2: So leiten Sie ein USB-Flash-Laufwerk und ein ZTE MF863-Modem um?

Gehen Sie zu den Eigenschaften der virtuellen Maschine (schalten Sie die VM nicht aus) und klicken Sie auf "Hinzufügen".
Schritt 3:

Das erste, was Sie hinzufügen müssen, ist der USB-Controller
Schritt 4:

Wählen Sie „EHCI+UHCI“
Schritt 5:

Klicken Sie auf „Fertig stellen“, um den ersten Schritt abzuschließen.
Schritt 6:

Versuchen wir nun, einen USB-Speicherstick und ein ZTE MF863-Modem hinzuzufügen. Klicken Sie erneut auf „Hinzufügen“.
Schritt 7:

Wählen Sie das USB-Gerät aus, um ein USB-Gerät zu VMware ESXi hinzuzufügen, und klicken Sie auf „Weiter“.
Schritt 8:

Der Hypervisor erkennt Ihr Gerät automatisch. In meinem Beispiel ist das erste Gerät in der Liste die externe Zalman-Box ZM-VE400.
Schritt 9:

Sehen Sie sich die zusammenfassenden Statistiken an und klicken Sie auf „Fertig stellen“.
Schritt 10:

Wie Sie sehen, wurde ZM-VE400 erfolgreich hinzugefügt.
Schritt 11:

Machen wir nun dasselbe für das ZTE MF 863. Hinweis: Ich musste keinen CD-ROM-Modus aktivieren, damit das ZTE MF863 erkannt wurde.
Schritt 12:

Das ist alles! MF863 wurde ebenfalls hinzugefügt.
Schritt 13:
Sie können die VMware ESXi 5.5-Eingabeaufforderung verwenden, um die Geräteliste zu überprüfen. Hier ist ein Befehl für VMware SSH:
esxcli-Speicher-Core-Geräteliste | grep -i usb
An der Log-Ausgabe können Sie erkennen, dass sich mein Modem im Dual-Mode befand und somit nicht als USB-Gerät erkannt werden kann:
Ist USB: falsch
Is Boot USB Device: false Is
USB: falsch
Ist Boot-USB-Gerät: false
Ist USB: falsch
Ist Boot-USB-Gerät: false
Anzeigename: Lokale USB-CD-ROM (mpx.vmhba34:C0:T0:L0)
Modell: USB SCSI CD-ROM
Ist USB: wahr
Ist Boot-USB-Gerät: false
Anzeigename: Lokaler USB-Direktzugriff (mpx.vmhba34:C0:T0:L1)
Ist USB: wahr
Ist Boot-USB-Gerät: false
So setzen Sie Ihr ZTE MF von einem CD-ROM-Modus in einen Modemmodus zurück
Hier ist eine Liste von Befehlen, die Sie eingeben müssen, damit Ihr ZTE MF als Modem erkannt wird.
Hinweis: Bevor Sie beginnen, stellen Sie sicher, dass die Serial Port Terminal-Software installiert ist.
- Verbinden Sie Ihr Modem über das Serial Port Terminal (siehe Windows-Geräte-Manager für Portnummer und Geschwindigkeit).
- Geben Sie den Befehl ATE1 ein, um die Anzeige des Eingabetextes zu aktivieren (überspringen Sie diesen Schritt, wenn Sie das nicht benötigen)
- Geben Sie AT+ZCDRUN=8 ein und drücken Sie die EINGABETASTE, um die CD-ROM auszuhängen
- An dieser Stelle antwortet Ihr Terminal etwa so: Close autorun state result(0:FAIL 1:SUCCESS):1 OK
- Trennen Sie das Modem von Ihrem PC und schließen Sie es wieder an.
Um den Standardmodus zu aktivieren, geben Sie den Befehl AT+ZCDRUN=9 ein.
Es gibt auch einen Nur-Modem-Modus (Sie können keinen USB-Speicherstick verwenden). Geben Sie AT+ZCDRUN=E ein, um diesen Modus zu aktivieren, und AT+ZCDRUN=F, um diesen Modus zu deaktivieren.
Am besten aktualisieren Sie Ihre Firmware auf die neueste Version. Das hat bei meinem ZTE MF863 wunderbar funktioniert.
Und hier ist ein weiterer Befehl, der detailliertere Informationen zu den an ESXi. angeschlossenen USB-Geräten anzeigt
lsusb -v
Die Ausgabe dieses Befehls sieht wie folgt aus:
Schritt 14:

Und los gehts, kinderleicht.
Empfohlen:
Einen einfachen zufälligen virtuellen Würfel codieren – wikiHow

So codieren Sie einen einfachen virtuellen Zufallswürfel: Hallo zusammen!!!!! Dies ist mein erstes anweisbares und ich werde Ihnen beibringen, wie man einen virtuellen Würfel auf Ihrem PC oder Smartphone codiert. Ich verwende HTML,JavaScript und CSS, ich hoffe, es gefällt euch allen und vergesst nicht, im folgenden Kontext für mich zu stimmen
So erstellen Sie ein Greenscreen-Video aus einer App – wikiHow

So erstellen Sie ein Greenscreen-Video aus einer App: In diesem anweisbaren zeige ich Ihnen, wie Sie einen Greenscreen zum Erstellen von Fotos und Videos erstellen und verwenden. Es gibt mehrere Greenscreen-Apps, die Sie verwenden können, um den richtigen Effekt zu erzielen. Benötigte Materialien: Videoaufnahmegerät (könnte iPod, iPad, o
So erhalten Sie Musik von fast jeder (Haha) Website (solange Sie sie hören können, können Sie sie bekommen Okay, wenn sie in Flash eingebettet ist, können Sie es möglicherweise nic

So erhalten Sie Musik von fast jeder (Haha) Website (solange Sie sie hören können, können Sie sie bekommen … Okay, wenn sie in Flash eingebettet ist, können Sie es möglicherweise nicht) BEARBEITET!!!!! Zusätzliche Informationen: Wenn Sie jemals auf eine Website gehen und ein Lied abspielen, das Sie mögen und es wollen, dann ist hier das anweisbare für Sie, nicht meine Schuld, wenn Sie etwas durcheinander bringen (nur so wird es passieren, wenn Sie ohne Grund anfangen, Dinge zu löschen) ) Ich konnte Musik für
Hinzufügen einer virtuellen Drupal-Site zu einer vollständig getrennten Drupal-Farm - Gunook
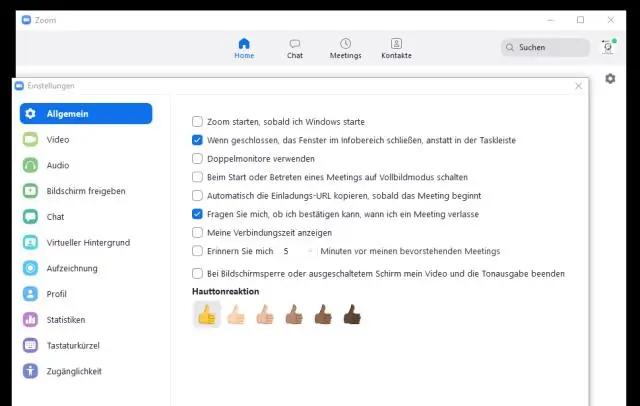
Hinzufügen einer virtuellen Drupal-Site zu einer vollständig getrennten Drupal-Farm: Drupal ist ein Content-Management-System (CMS). Eines seiner Unterscheidungsmerkmale ist die einfache Verwaltung einer Reihe von Websites von einer Codebasis - der viel gepriesenen Drupal Farm. Diese Anleitung soll Ihnen helfen, eine vollständig getrennte s zu erstellen
So leiten Sie Ihre TIGERweb-Mail an Ihr E-Mail-Konto weiter: 5 Schritte

So leiten Sie Ihre TIGERweb-Mail an Ihr E-Mail-Konto weiter: Seien wir ehrlich, TIGERweb-Mail ist mühsam zu überprüfen. Microsoft Outlook Web Access ist langsam, fehlerhaft und im Allgemeinen unangenehm zu verwenden. Hier kommt dieses Tutorial ins Spiel. Sobald Sie hier fertig sind, können Sie hoffentlich alle Ihre TIGERweb-E-Mails überprüfen
