
Inhaltsverzeichnis:
- Autor John Day [email protected].
- Public 2024-01-30 07:15.
- Zuletzt bearbeitet 2025-01-23 12:52.
In diesem Tutorial erfahren Sie, wie Sie den Sonnen-UV-Index mit dem ML8511 ULTRAVIOLET-Sensor messen.
Schau das Video!
Schritt 1: Was Sie brauchen



- Arduino Uno oder ein anderes Arduino-Board
- UV-Sensor ML8511
- OLED-Display
- Steckbrett
- Überbrückungsdrähte
- Visuino-Software: Hier herunterladen
Schritt 2: Die Schaltung
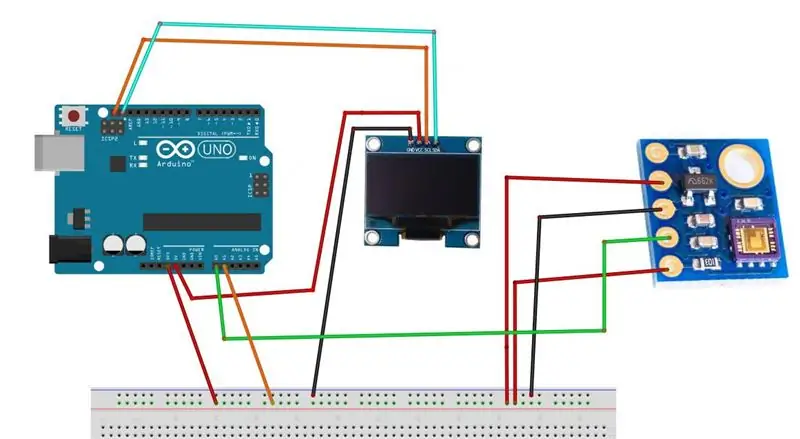
- Verbinden Sie den UV-Sensor-Pin GND mit dem Arduino-Pin GND
- Verbinden Sie den UV-Sensor-Pin 3V3 mit dem Arduino-Pin 3.3V
- Verbinden Sie den UV-Sensor-Pin EN mit dem Arduino-Pin 3.3V
- Verbinden Sie den analogen Pin OUT des UV-Sensors mit dem analogen Arduino-Pin 0
- Verbinden Sie den analogen Arduino-Pin 1 mit dem Arduino-Pin 3.3V
- Verbinden Sie den OLED-Display-Pin VCC mit dem Arduino-Pin 5V
- Verbinden Sie den OLED-Display-Pin GND mit dem Arduino-Pin GND
- Verbinden Sie den OLED-Display-Pin SDA mit dem Arduino-Pin SDA
- Verbinden Sie den OLED-Display-Pin SCL mit dem Arduino-Pin SCL
Schritt 3: Starten Sie Visuino und wählen Sie den Arduino UNO-Board-Typ aus
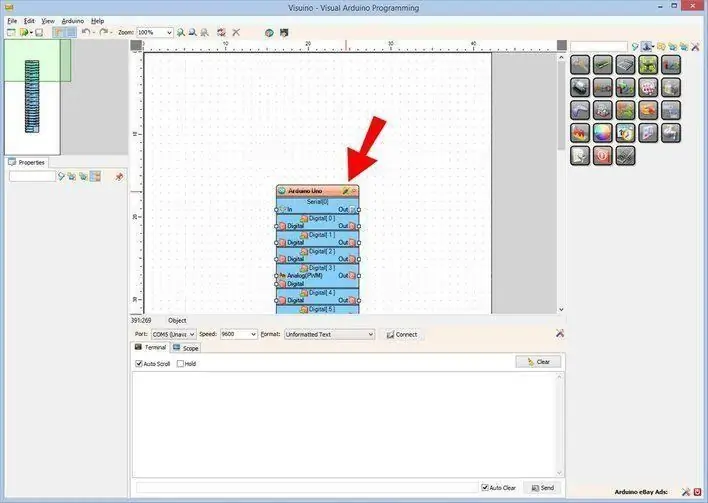
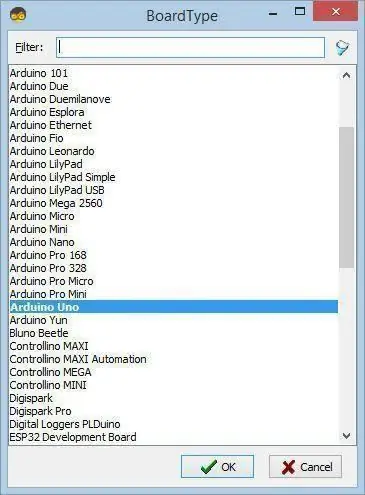
Das Visuino: https://www.visuino.eu muss ebenfalls installiert werden. Laden Sie die kostenlose Version herunter oder registrieren Sie sich für eine kostenlose Testversion.
Starten Sie Visuino wie im ersten Bild gezeigt Klicken Sie auf die Schaltfläche "Tools" auf der Arduino-Komponente (Bild 1) in Visuino Wenn der Dialog erscheint, wählen Sie "Arduino UNO" wie in Bild 2 gezeigt
Schritt 4: In Visuino Komponenten hinzufügen, einstellen und verbinden
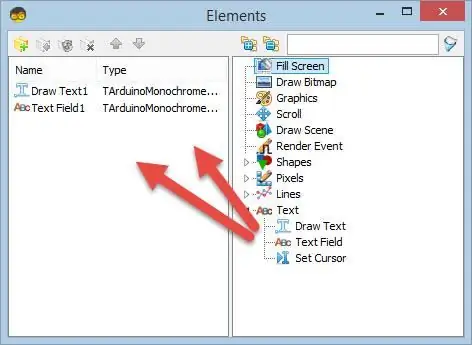
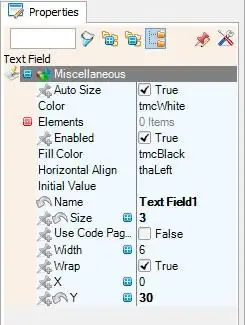
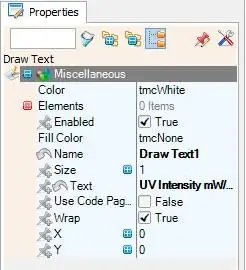
- UV-Komponente "UV-Lichtsensor Lapis ML8511" hinzufügen
- OLED-Komponente "SSD1306/SH1106 OLED Display (I2C)" hinzufügen
- Doppelklicken Sie nun auf die Komponente "DisplayOLED1".
- Ziehen Sie im Elementfenster "Text zeichnen" auf die linke Seite, und im Eigenschaftenfenster setzen Sie den Text auf: UV-Intensität mW/cm2
- Ziehen Sie im Elementfenster "Textfeld" auf die linke Seite, und im Eigenschaftenfenster stellen Sie die Größe auf 3 und Y auf 30
- Schließen Sie das Elements-Fenster
- Verbinden Sie den analogen Pin 0 des Arduino-Boards mit dem Pin-Sensor "UVLight1".
- Verbinden Sie den analogen Pin 1 der Arduino-Platine mit der Pin-Referenz "UVLight1".
- Verbinden Sie UVLight1 Pin Out mit DisplayOLED1 > Text Field1 Pin In
- Verbinden Sie DisplayOLED1 I2C Out mit Arduino Board I2C In
Schritt 5: Generieren, Kompilieren und Hochladen des Arduino-Codes
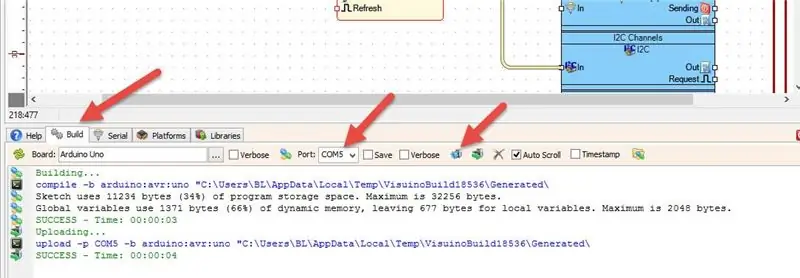
Klicken Sie in Visuino unten auf die Registerkarte "Build", stellen Sie sicher, dass der richtige Port ausgewählt ist, und klicken Sie dann auf die Schaltfläche "Compile/Build and Upload".
Schritt 6: Spielen
Wenn Sie das Arduino UNO-Modul mit Strom versorgen, zeigt das OLED-Display den aktuellen UV-Indexwert an.
Herzliche Glückwünsche! Sie haben Ihr Projekt mit Visuino abgeschlossen. Ebenfalls beigefügt ist das Visuino-Projekt, das ich für dieses Instructable erstellt habe. Sie können es herunterladen und in Visuino öffnen:
Empfohlen:
DIY So zeigen Sie die Zeit auf dem M5StickC ESP32 mit Visuino an - Einfach zu tun: 9 Schritte

DIY So zeigen Sie die Zeit auf dem M5StickC ESP32 mit Visuino an - Einfach zu machen: In diesem Tutorial lernen wir, wie Sie den ESP32 M5Stack StickC mit Arduino IDE und Visuino programmieren, um die Zeit auf dem LCD anzuzeigen
M5STACK So zeigen Sie Temperatur, Feuchtigkeit und Druck auf dem M5StickC ESP32 mit Visuino an - Einfach zu tun: 6 Schritte

M5STACK So zeigen Sie Temperatur, Luftfeuchtigkeit und Druck auf dem M5StickC ESP32 mit Visuino an - Einfach zu machen: In diesem Tutorial lernen wir, wie Sie den ESP32 M5Stack StickC mit Arduino IDE und Visuino programmieren, um Temperatur, Luftfeuchtigkeit und Druck mit dem ENV-Sensor (DHT12, BMP280, BMM150)
Verbinden eines GPS-Moduls mit dem Raspberry Pi: Dashcam Teil 2: 3 Schritte

Anbindung eines GPS-Moduls an den Raspberry Pi: Dashcam Teil 2: Dies ist Teil 2 des Dashcam-Projekts und in diesem Beitrag erfahren Sie, wie Sie ein GPS-Modul an den Raspberry Pi anschließen. Wir verwenden dann die GPS-Daten und fügen sie dem Video als Textüberlagerung hinzu. Bitte lesen Sie Teil 1 über den untenstehenden Link, bevor Sie
Erste Schritte mit dem SkiiiD-Editor: 11 Schritte

Erste Schritte mit dem SkiiiD-Editor: skiiiD-Editor, Entwicklungsboard-Firmware IDEskiiiD-Editor basiert auf skiiiD (Firmware Development Engine). Jetzt ist es mit Arduino UNO, MEGA und NANO mit 70+ Komponenten kompatibel.BetriebssystemmacOS / WindowsInstallierenBesuchen Sie die Website https:
Actobitty 2 mit dem TB6612FNG SparkFun-Motortreiber, Anfängerleitfaden.: 3 Schritte

Actobitty 2 mit dem TB6612FNG SparkFun-Motortreiber, Anfängerhandbuch.: Diese Anleitung ist für den Actobitty 2-Roboter mit dem SparkFun ® TB6612FNG Motortreiber
