
Inhaltsverzeichnis:
- Autor John Day [email protected].
- Public 2024-01-30 07:15.
- Zuletzt bearbeitet 2025-01-23 12:52.
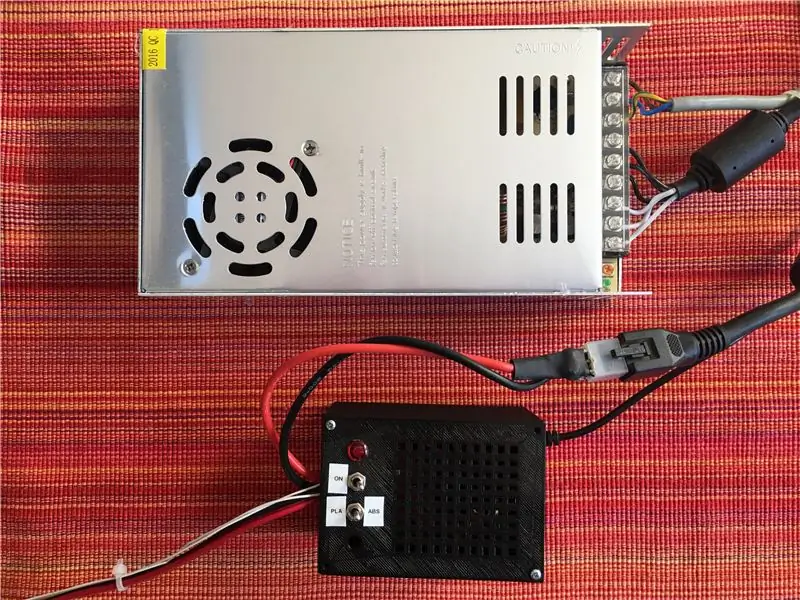
Willkommen! Sie sind im Begriff, eine Schritt-für-Schritt-Anleitung zu lesen, wie Sie Ihr Arduino Uno erfolgreich mit dem ESP8266 (ESP-01) mit dem Internet verbinden. Es ist auch mein erstes Instructable aller Zeiten, also bitte mit mir bloß!
Lassen Sie mich zunächst sagen, dass der ESP8266 ein winziges, preisgünstiges Stück Hardware ist, das bei richtiger Programmierung eine riesige Welt eröffnen kann, insbesondere die des IOT. Plötzlich können alle Ihre Projekte über das Web aktiviert werden, sei es über Ihr Telefon oder Ihren PC, mit einem Klick auf eine Schaltfläche. Die Möglichkeiten sind endlos und irgendwie begeistert es mich wirklich. Leider ist es nicht immer einfach und Sie werden höchstwahrscheinlich auf Probleme stoßen, die ich nicht habe. Wie auch immer, ich werde mein Bestes geben, um Fragen zu beantworten und jedes Problem zu erwähnen, auf das ich gestoßen bin!
Update 2020: Vor kurzem musste ich einen neuen ESP8266 aktualisieren und habe diesen Artikel als meine persönliche Anleitung verwendet. Ich habe schnell festgestellt, dass einige von mir bereitgestellte Links veraltet sind/nicht funktionieren, also habe ich versucht, sie erneut zu ersetzen. Dabei habe ich herausgefunden, dass es eine neue Flash-Software für den ESP8266 sowie einige schön dokumentierte und aktualisierte Firmware gibt. Ich habe mein Bestes versucht, den ESP auf die neueste mögliche Firmware zu aktualisieren, aber ohne Erfolg. Der neue Flasher ist ausgefeilter, aber gleichzeitig auch komplizierter. Es gibt viel mehr Firmware-Downloads (was erstaunlich ist), aber gleichzeitig haben die Benutzer keine Ahnung, welche sie herunterladen sollen. Technisch hört sich das alles wirklich gut an und das ESP hat endlich etwas "offizielle" Unterstützung und Dokumentation, aber gleichzeitig wurde es so viel komplizierter. Nach ungefähr 4 Stunden Recherche und einigem Ausprobieren habe ich beschlossen, aufzugeben und einfach den gleichen Flasher und die gleiche Datei zu verwenden, die ich in diesem Artikel verwendet habe. Ich habe die Links aktualisiert und hoste sie jetzt selbst. Solange ich es nicht vermassele, sind sie für immer online. Wenn Sie ein bisschen mehr über diese Neuzugänge aus der Community lesen möchten, springen Sie zum letzten Schritt dieses Instructable, wo ich einige zusätzliche Links veröffentlicht habe.
Schritt 1: Hardware

2020 Update: Ich habe ein YouTube-Video gefunden, das sich tatsächlich mit dem ESP verbindet, ohne etwas zu löten und ohne Adapter!
Okay, das ist ein etwas kniffliger Teil, da es viele Möglichkeiten gibt, mit dem ESP6288 zu kommunizieren. Ich habe versucht, die einfachsten Wege zu finden, die möglich sind, und es tut mir leid, Ihnen das sagen zu müssen, aber ich glaube nicht, dass Sie Code erfolgreich auf das ESP hochladen können, ohne einen kleinen Schalter oder einige Knöpfe zu löten… Am Ende habe ich folgende Hardware verwendet:
- Arduino Uno
- ESP8266 (ESP-01)
- ESP8266 USB-Adapter
- ESP-01-Adapter
- Schalter für den USB-Adapter
- 4 Überbrückungsdrähte weiblich-männlich
- USB-Kabel zum Verbinden von Arduino und PC
Wie Sie sehen, sind sie nicht so teuer und es besteht keine Notwendigkeit, ein Steckbrett oder all diese seltsamen Widerstände und dergleichen zu verwenden. Es ist alles einfache Adapter und Verkabelung.
Natürlich benötigen Sie einen Arduino sowie den ESP8266. Dann braucht man aber auch noch zwei Adapter für das ESP:
- Eine, um es programmieren zu können (Nummer 3 in der Liste). Dies ist auch der Adapter, der unsere eigene Modifikation mit einem Schalter haben wird.
- Ein zweiter Adapter, damit Sie das ESP nicht töten, indem Sie es mit dem Arduino verbinden (Nummer 4 in der Liste). Da der ESP mit 3,3 V arbeitet, werden 5 V vom Arduino ihn töten. Und die 3,3 V vom Arduino sind nicht stark genug.
Schließlich sind auch einige Überbrückungsdrähte und ein USB-Kabel erforderlich, um den Arduino mit dem PC zu verbinden.
Schritt 2: Löten eines Schalters an den USB-Adapter

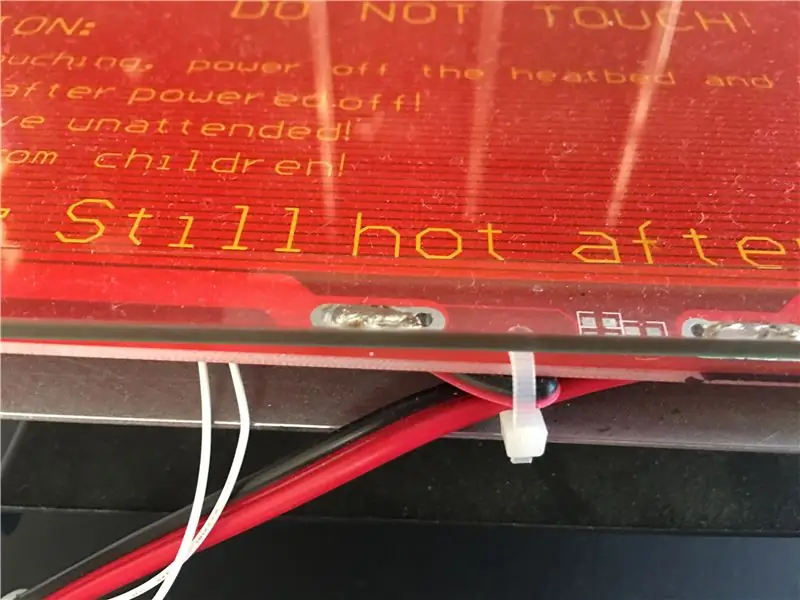
Um den ESP zu programmieren, müssen Sie leider den GND-Pin und den GPIO0-Pin verbinden. Ich habe es geschafft, einen winzigen Schalter zu löten, mit dem Sie wählen können, ob Sie im "Programmmodus" sein möchten oder nicht. Das folgende Youtube-Video hilft Ihnen bei dieser Aufgabe, ich empfehle Ihnen dringend, es sich anzusehen, da es Ihnen auch ein wenig über Software erzählt und warum Sie Ground und GPIO 0 verbinden müssen.
Kurz gesagt, das habe ich getan:
- Schneiden Sie eines der äußeren Beine des Schalters ab, es kann das rechte oder das linke sein
- Drehen Sie den USB-Adapter auf den Kopf und löten Sie die beiden Beine des Schalters an den GND-Pin und den GPIO0-Pin an. Achten Sie darauf, keine anderen Pins anzuschließen, da dies später möglicherweise nicht mehr funktioniert.
- Testen Sie Ihren Schalter mit einem Multimeter
Überprüfen Sie im Zweifelsfall erneut den obigen Youtube-Link.
Auch das obige Bild hat den Schalter auf "Programmmodus". Falls Sie genau die gleichen Schalterpins wie ich gelötet haben, wissen Sie jetzt, welche Seite "Programmmodus" ist.
Und wenn Sie keine Lust auf Schalter haben, finden Sie hier ein Tutorial mit Tasten.
Schritt 3: Software
Für diejenigen, die nur nach Links suchen, sind sie hier.
ESP8266:
- Blinker
- Firmware (Ich bin mir ziemlich sicher, dass dies die neueste Version sein wird, da sie seit Dezember 2016 nicht mehr aktualisiert wurde)
Arduino Uno:
- Arduino-IDE
- Board-Manager-URL (Dies wird sich auch nicht ändern, es ist immer derselbe Link)
Und für diejenigen, die keine Ahnung haben, was diese Links bedeuten, lassen Sie sich von mir führen!
- Der erste Schritt besteht darin, die Arduino-IDE zu installieren. Sollte ziemlich einfach sein… Klicken Sie auf Weiter, Weiter usw. und Sie sind fertig.
- Als nächstes steht die Einrichtung der IDE an, damit Sie Ihr ESP programmieren können. Dazu müssen Sie zu Datei -> Einstellungen gehen und unten unter Zusätzliche Boards-Manager-URLs: Fügen Sie die folgende URL ein.
- Navigieren Sie dann zu Tools -> Board -> Boards Manager und scrollen Sie ganz nach unten, bis Sie einen namens esp8266 finden und klicken Sie auf Installieren. Bitte neueste Version. Wenn die Installation abgeschlossen ist, starten Sie die IDE neu.
- Laden Sie nun sowohl den Flasher als auch die Firmware für das ESP herunter. Erstellen Sie auf Ihrem Desktop einen Ordner namens "Flasher" und entpacken Sie beide heruntergeladenen Dateien darin. Wir werden sie später brauchen.
Cool, jetzt sollten Sie über die gesamte Software verfügen, die zum Programmieren des ESP benötigt wird!
Schritt 4: ESP testen
Als nächstes ist Ihre erste Verbindung mit dem ESP. Dieser Teil ist ein bisschen knifflig und was für mich funktioniert hat, funktioniert möglicherweise nicht für Sie… Hoffen wir das Beste.
Beginnen wir mit dem Hochladen einer vorgefertigten Skizze, bei der eine blaue LED am ESP blinkt. Damit dies funktioniert, benötigen Sie Folgendes:
- Ein modifizierter USB-Adapter für den ESP, damit Sie ihn in den "Programmmodus" versetzen können. Schritt 2 dieser Anleitung.
- Wissen Sie, mit welchem USB-Port (COM-Port) Ihr ESP verbunden ist.
Wenn Sie den COM-Port nicht kennen, machen Sie sich keine Sorgen. Es ist leicht herauszufinden. Öffnen Sie Ihre IDE und klicken Sie auf Tools -> Port und notieren Sie sich die aufgelisteten Ports. Stecken Sie danach Ihren USB-Adapter ein und überprüfen Sie die aufgelisteten Ports erneut. Der neue ist der gesuchte COM-Port!
PS: Ich bin ein Windows-Benutzer. Wenn ich mich recht erinnere, nennen Macs sie nicht COM-Ports. Auf jeden Fall sollte es noch funktionieren!
Nun, da Sie Ihren Port kennen, können Sie Ihren USB-Adapter einstecken! Es sollte auf "Programmmodus" stehen, d.h. GND und GPIO0 sollten verbunden sein. Öffnen Sie die IDE und navigieren Sie zu Tools -> Board und wählen Sie das Generic ESP8266 Module. Stellen Sie dann unter Tools sicher, dass Sie die folgenden Einstellungen haben:
- Platine: "Generisches ESP8266-Modul"
- Port: Ihr COM-Port
Gehen Sie schließlich zu Datei -> Beispiele -> ESP8266 -> Blink und klicken Sie auf das kleine Häkchen in der oberen linken Ecke der IDE. Dies überprüft Ihren Code und teilt Ihnen mit, ob etwas damit nicht stimmt. Ich empfehle Ihnen dringend, dies jedes Mal zu tun, bevor Sie eine Skizze zum ESP oder zum Arduino hochladen! Bei Erfolg wird die Meldung "Kompilierung abgeschlossen" angezeigt. Text. Jetzt müssen Sie nur noch auf das Symbol "Pfeil nach rechts" oben links in der IDE klicken, um den Code hochzuladen. Wenn alles richtig eingerichtet ist, sollten Sie sehen, dass es hochgeladen und schließlich abgeschlossen wird. Schauen Sie sich Ihr ESP an, es sollte eine blinkende LED haben! Herzlichen Glückwunsch, Sie haben gerade Ihr erstes Programm auf Ihr ESP hochgeladen!
Falls Sie jedoch einen Fehler erhalten, machen Sie sich keine Sorgen. Wahrscheinlich war der Schalter nicht auf der rechten Seite. Trennen Sie Ihren USB-Adapter und "schalten Sie den Schalter", stecken Sie ihn wieder ein und wiederholen Sie den Vorgang. Wenn es funktioniert, wissen Sie, dass dies die Seite "Programmmodus" ist! Wenn das immer noch nicht funktioniert, dann viel Glück. Das meinte ich mit "Was bei mir funktioniert hat, funktioniert bei dir vielleicht nicht"… Poste Fragen/Probleme in die Kommentare und ich versuche mein Bestes zu helfen!
PS: Probieren Sie gerne weitere Beispiele aus! Vielleicht die Datei -> Beispiele -> ESP8266Wifi -> WifiScan. Öffnen Sie nach dem Hochladen die Tools -> Serial Monitor und warten Sie einige Sekunden. Wenn nichts angezeigt wird, stellen Sie entweder die Baudrate auf 9600 oder 115200 ein und verwenden Sie "Both NL & CR". Mehr dazu später in diesem Artikel. Machen Sie sich also keine Sorgen, wenn Sie keine Antwort erhalten haben!
Schritt 5: AT-Befehle testen

Ich nenne diesen Schritt optional, weil zunächst keiner der ganzen AT-Befehle für mich funktioniert hat. Obwohl ich mir sicher war, dass das ESP gut funktioniert, weil es mit der vorherigen Skizze blinkt und ich es auch geschafft habe, nach Wifi zu suchen. Aber jedes Mal, wenn ich versuchte, über AT-Befehle mit ihm zu sprechen, bekam ich nie eine Antwort. In jedem Fall zeige ich Ihnen die Schritte, die ich unternommen habe, um mit ihm sprechen zu können. Wenn es nicht funktioniert, springen Sie zum nächsten Schritt.
Stecken Sie Ihren ESP in den USB-Adapter und stecken Sie diesen in Ihren PC. Stellen Sie sicher, dass es sich nicht im "Programmmodus" befindet! Gehen Sie zu Tools und ändern Sie das Board in das generische ESP8266-Modul. Stellen Sie sicher, dass der richtige Port ausgewählt ist und öffnen Sie dann den Serial Monitor (Strg + Umschalt + M) und nehmen Sie die folgenden Einstellungen vor:
- Sowohl NL als auch CR
- 115200 Baud
Wenn alles richtig ist, versuchen Sie, "AT" in der oberen Leiste einzugeben und drücken Sie die Eingabetaste. Sie sollten ein "OK" zurückbekommen. Wenn Sie ein "OK" bekommen, dann haben Sie es gerade geschafft, sich mit Ihrem ESP zu verbinden, und Sie können stolz und glücklich sein! Geben Sie als Nächstes "AT+GMR" ein, um weitere Informationen zu Ihrem ESP zu erhalten. Falls die SDK-Version 1.54 ist, können Sie auch den Schritt "Flashen der neuesten Firmware" überspringen, da Sie diese bereits haben.
Falls Sie keine Antwort erhalten haben, versuchen Sie es bitte noch einmal und/oder ändern Sie die Baudrate. Ich empfehle jedoch, damit nicht zu viel Zeit zu "verschwenden", da Sie wissen, dass Ihr ESP aufgrund von Schritt 4 funktioniert.
PS: Wenn die IDE möchte, dass Sie die Skizze speichern, bevor Sie sie überprüfen / hochladen, speichern Sie sie nicht. Ich hatte einige Probleme beim Speichern von Dateien und der serielle Monitor funktionierte dann nicht. Ich bin mir noch nicht sicher warum, ich muss noch etwas testen, aber ich empfehle Ihnen, Ihre Skizzen nicht zu speichern.
Schritt 6: Flashen der neuesten Firmware

Auch wenn der vorherige Schritt für Sie nicht funktioniert hat, versuchen Sie, die Firmware mit diesem Schritt zu aktualisieren, vielleicht wird es behoben!
Nachdem Sie nun wissen, wie Sie Ihren ESP programmieren, ist es an der Zeit, seine Firmware zu aktualisieren! Stecken Sie zunächst Ihren ESP in den USB-Adapter und wählen Sie dann das richtige Board und den richtigen Port dafür aus. Vergessen Sie nicht, es in den "Programmmodus" zu versetzen, sonst funktioniert das Flashen nicht!
Als nächstes müssen Sie den Ordner öffnen, den Sie in "Schritt 2: Software" erstellt haben, erinnern Sie sich? Mit dem Flasher und der.bin-Datei. Öffnen Sie es und führen Sie esp8266_flasher.exe aus. Wenn Sie nach Administratorrechten gefragt werden, sagen Sie Ja. Jetzt ist auch ein guter Zeitpunkt, die IDE zu schließen, um sicherzustellen, dass nichts stört. Klicken Sie auf die Schaltfläche Bin und wählen Sie eine Datei mit dem Namen "AiThinker_ESP8266_DIO_8M_8M_20160615_V1.5.4.bin" aus. Stellen Sie sicher, dass Ihr Port der richtige ist, dass das nächste Fenster auf 0x00000 eingestellt ist und sich Ihr ESP im "Programmmodus" befindet und klicken Sie auf Download. Es sollte mit dem Hochladen der Firmware auf Ihren ESP beginnen und die blaue LED sollte blinken. Warten Sie ein bisschen, bis es fertig ist.
Wenn dies erledigt ist, werden Sie mit der Fehlermeldung "Flash-Modus konnte nicht verlassen werden" belohnt, was in Ordnung ist. Ignoriere es und schließe den Flasher. Sie haben gerade die Firmware Ihres ESP aktualisiert! Schön.
Falls Sie noch einmal Fehler haben: Stellen Sie sicher, dass Ihr Port der richtige ist, dass das nächste Fenster auf 0x00000 gesetzt ist und Ihr ESP sich im "Programmmodus" befindet! Wenn es immer noch nicht funktioniert, würde ich sagen, dass Ihr Schalter nicht richtig funktioniert.
Schließlich möchten Sie vielleicht jetzt versuchen, mit Ihrem ESP über AT zu sprechen. Sehen Sie sich den Schritt "AT-Befehle testen" an. Wenn es immer noch nicht funktioniert, machen Sie sich keine Sorgen. Laden Sie das Blink-Beispiel erneut hoch, um sicherzustellen, dass Sie Ihr ESP nicht gebrochen haben. Wenn es funktioniert, können Sie immer noch loslegen!
Schritt 7: Arduino und ESP verbinden

Dies ist ein einfacher Schritt, der Ihnen zeigt, wie Sie das ESP mit dem Arduino Uno verbinden! Wie im Schritt "Hardware" erwähnt, habe ich den ESP-01 Adapater verwendet.
Stecken Sie zuerst Ihren ESP auf den ESP-01 Adapter und stellen Sie sicher, dass er in die richtige Richtung zeigt! Als nächstes schnappen Sie sich Ihre 4 Überbrückungsdrähte und verbinden Sie sie wie folgt:
- Pin 3 am Arduino an Pin RX am Adapter
- Pin 2 auf dem Arduino zu Pin TX auf dem Adapter
- Pin 5.5V am Arduino an Pin VCC am Adapter
- Pin GND am Arduino an Pin GND am Adapter
Verkabelung fertig. Einfach pzy oder?
PS: Ich empfehle, ein rotes Kabel für den 5V-Anschluss und ein schwarzes Kabel für den GND-Anschluss zu verwenden. Es ist nur ein Standard in der Elektronik.
Schritt 8: Ende + Dinge, die Sie beachten sollten
Okay, wenn Sie meiner Anleitung gefolgt sind und ich nichts vermasselt habe, sollten Sie jetzt zumindest in der Lage sein, einen funktionierenden ESP mit aktualisierter Firmware zu haben. Vielleicht redet es sogar mit dir und du mit ihm, das wäre perfekt! Gehen Sie voran und erkunden Sie diese wunderbare Welt von IOT und dergleichen. Vielleicht möchten Sie auf Knopfdruck auf Ihrem Telefon ein Licht einschalten oder das Bewässerungssystem in Ihrem Garten einschalten (wie ich es versuche). Ich weiß nicht, ich lasse Sie wählen. Fühlen Sie sich frei, einige Rückmeldungen / Fragen zu diesem instructable unten zu schreiben!
Nur einige zusätzliche Dinge, die Sie beachten sollten:
- Beim Hochladen von Code auf Ihren Arduino muss Pin 0 (RX) frei sein!
- Wenn Sie Ihren ESP über die 3,3 V des Arduino betreiben, beachten Sie, dass er möglicherweise nicht leistungsstark genug ist und Sie dadurch möglicherweise Fehler erhalten! Ich kann den ESP-01 Adapter nur empfehlen.
-
Falls Sie mit Ihrem ESP über den Arduino und nicht über den USB-Adapter kommunizieren möchten, müssen Sie Folgendes tun:
- Notwendig: Sie müssen in der Lage sein, mit Ihrem ESP über den USB-Adapter mit AT-Befehlen zu sprechen, um schalten zu können!
- Fahren Sie fort und verbinden Sie Ihren USB-Adapter mit dem ESP. Stellen Sie sicher, dass es sich nicht im "Programmmodus" befindet!
- Wählen Sie das ESP8266 Board und den richtigen Port und öffnen Sie den Serial Monitor (115200 Baud).
- Geben Sie "AT" ein und erhalten Sie ein "OK".
- Wir müssen die Standard-Baudrate des ESP mit dem folgenden Befehl ändern: "AT+UART_DEF=9600, 8, 1, 0, 0" (oder für einige Versionen "AT+CIOBAUD=9600").
- Sie sollten ein "OK" zurück oder eine Art Bestätigung erhalten.
- Schließen Sie den seriellen Monitor.
- Ziehen Sie den USB-Adapter ab und stecken Sie Ihren ESP in den Arduino-Adapter. Verbinden Sie den Adapter mit dem Arduino wie in Schritt "Anschließen von Arduino und ESP" gezeigt.
- Verbinden Sie den Arduino mit Ihrem PC.
- Ändern Sie das Board zu Arduino und wählen Sie den richtigen Port aus.
- Laden Sie diesen Code auf den Arduino hoch.
- Öffnen Sie den Serial Monitor noch einmal, diesmal jedoch mit 9600 Baud.
- Sie sollten jetzt in der Lage sein, "AT" einzugeben und ein "OK" zurückzugeben.
Schritt 9: Links
Hier ist eine Liste einiger Links, die ich im Web gefunden habe und die mir geholfen haben, und sie könnten Ihnen genauso gut helfen!
- Sketch für das Arduino Uno, um mit dem ESP zu sprechen
- Stellen Sie Ihr ESP mit einem Schalter oder Tasten in den "Programmmodus"
2020-Update:
- Anleitung zum Flashen mit der neuen Flasher-Software
- Erste Schritte mit Espresso
- Flasher und SDK/AT-Downloads von Espressif
- Allgemeine Informationen zu den meisten Dingen, die in diesem Artikel hier behandelt werden (einschließlich Informationen zum Flashen des ESP ohne Adapter)
Empfohlen:
Raspberry Pi mit Node.js mit der Cloud verbinden – wikiHow

So verbinden Sie Raspberry Pi mit Node.js mit der Cloud: Dieses Tutorial ist nützlich für alle, die einen Raspberry Pi mit Node.js mit der Cloud, insbesondere mit der AskSensors IoT-Plattform, verbinden möchten. Sie haben keinen Raspberry Pi? Wenn Sie derzeit keinen Raspberry Pi besitzen, empfehle ich Ihnen, sich einen Raspberry Pi zuzulegen
So verbinden Sie einen ESP32 mit der IoT-Cloud: 8 Schritte

So verbinden Sie einen ESP32 mit der IoT-Cloud: Diese Anleitung enthält eine Reihe von Artikeln zum Anschließen von Hardware wie Arduino und ESP8266 an die Cloud. Ich werde Ihnen erklären, wie Sie Ihren ESP32-Chip mit dem AskSensors IoT-Dienst mit der Cloud verbinden. Warum ESP32?Nach dem großen Erfolg
Verbinden eines GPS-Moduls mit dem Raspberry Pi: Dashcam Teil 2: 3 Schritte

Anbindung eines GPS-Moduls an den Raspberry Pi: Dashcam Teil 2: Dies ist Teil 2 des Dashcam-Projekts und in diesem Beitrag erfahren Sie, wie Sie ein GPS-Modul an den Raspberry Pi anschließen. Wir verwenden dann die GPS-Daten und fügen sie dem Video als Textüberlagerung hinzu. Bitte lesen Sie Teil 1 über den untenstehenden Link, bevor Sie
Bodenfeuchtesensor und ESP8266 mit der AskSensors IoT Cloud verbinden – wikiHow

So verbinden Sie Bodenfeuchtigkeitssensor und ESP8266 mit der AskSensors IoT Cloud: Diese Anleitung zeigt Ihnen, wie Sie Ihren Bodenfeuchtigkeitssensor und ESP8266 mit der IoT-Cloud verbinden. Für dieses Projekt verwenden wir ein Knoten MCU ESP8266 WiFi-Modul und einen Bodenfeuchtigkeitssensor das misst den volumetrischen Inhalt des Wassers in der so
Arduino und RFID verbinden: 4 Schritte (mit Bildern)

So verbinden Sie Arduino und RFID: Auf diesem instructable werde ich versuchen zu zeigen, wie man einen RFID-Sensor mit dem Arduino verbindet. Ich verwende den RFID-Sensor von seeedstudio in der seriellen Version davon. Es gibt ein paar Teile, die Sie brauchen werden. Ich habe auch einige RFID-Schlüssel gekauft. UPDATE: Jetzt w
