
Inhaltsverzeichnis:
- Schritt 1: Schritt 1: Installieren Sie die CPU
- Schritt 2: Schritt 2: Wärmeleitpaste auftragen
- Schritt 3: Schritt 3: Installieren Sie den Kühlkörper
- Schritt 4: Schritt 4: Installieren Sie den RAM
- Schritt 5: Schritt 5: Installieren Sie die Abstandshalter und die E/A-Abschirmung
- Schritt 6: Schritt 6: Installieren Sie das Motherboard
- Schritt 7: Schritt 7: Installieren Sie die Grafikkarte
- Schritt 8: Schritt 8: Verbinden Sie Ihre Frontplattenanschlüsse
- Schritt 9: Schritt 9: Installieren Sie Ihr Netzteil
- Schritt 10: Schritt 10: Installieren Sie die Festplatte
- Schritt 11: Schritt 11: Schließen Sie die Stromkabel des Motherboards an
- Schritt 12: Schritt 12: Kabelmanagement
- Schritt 13: Schritt 13: Gehäuselüfter installieren
- Schritt 14: Fertig
2025 Autor: John Day | [email protected]. Zuletzt bearbeitet: 2025-01-23 12:52

Sie benötigen die folgenden Teile, um Ihren Build abzuschließen:
1) Hauptplatine
2) CPU
3) Kühlkörper + Lüfter
4) RAM
5) Computergehäuse
6) Festplatte
7) Stromversorgung
8) Grafikkarte
Schritt 1: Schritt 1: Installieren Sie die CPU

Ziehen Sie den CPU-Sperrarm nach oben.
Richten Sie die CPU mit dem goldenen Dreieck aus.
Achten Sie darauf, die CPU nicht mit Gewalt in den Sockel zu stecken.
Es sollte einfach ohne Widerstand einfallen.
Drücken Sie den CPU-Verriegelungsarm nach unten.
Schritt 2: Schritt 2: Wärmeleitpaste auftragen

Tragen Sie einen reisgroßen Klecks Wärmeleitpaste in die Mitte der CPU auf.
Schritt 3: Schritt 3: Installieren Sie den Kühlkörper
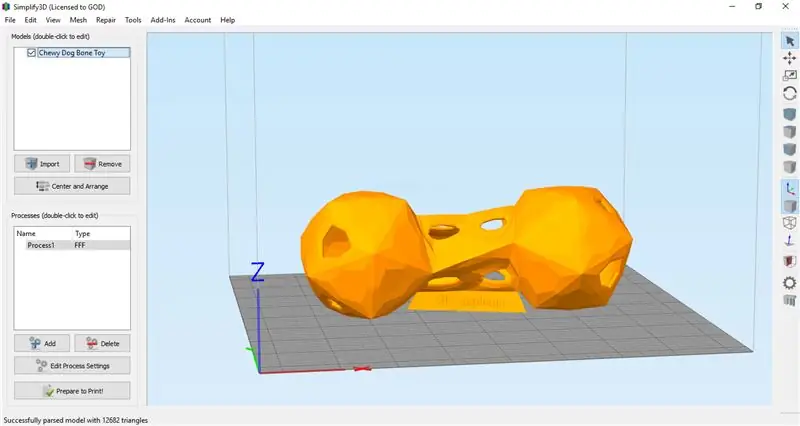
Richten Sie die Clips aus und verriegeln Sie den Kühlkörper.
Schritt 4: Schritt 4: Installieren Sie den RAM
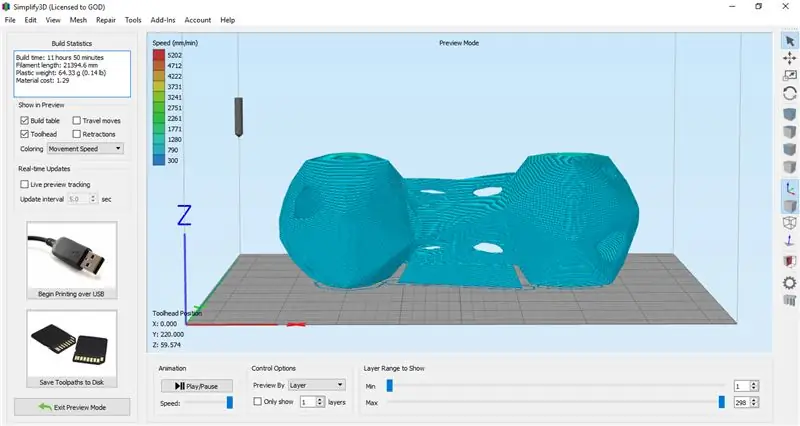
Richten Sie die Kerbe am RAM-Modul an der Kerbe am DIMM-Steckplatz des Motherboards aus.
Drücken Sie nach unten, bis Sie ein Klicken hören.
Schritt 5: Schritt 5: Installieren Sie die Abstandshalter und die E/A-Abschirmung


Installieren Sie die Abstandshalter passend zu Ihrem entsprechenden Motherboard.
Installieren Sie Ihre E/A-Abschirmung mit der richtigen Ausrichtung.
Achten Sie darauf, sich nicht an den scharfen Kanten zu schneiden.
Schritt 6: Schritt 6: Installieren Sie das Motherboard
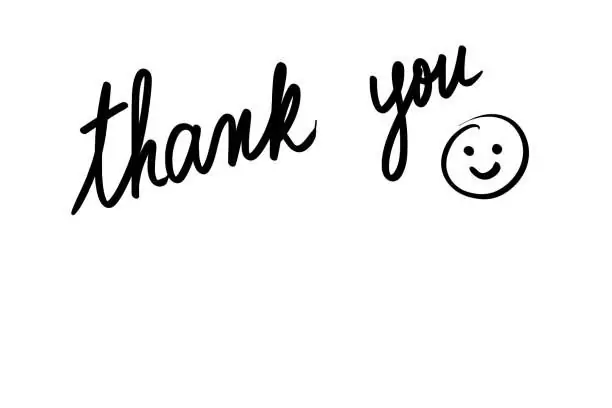
Richten Sie das Motherboard an den Abstandshaltern aus und setzen Sie die Schrauben ein.
Schritt 7: Schritt 7: Installieren Sie die Grafikkarte
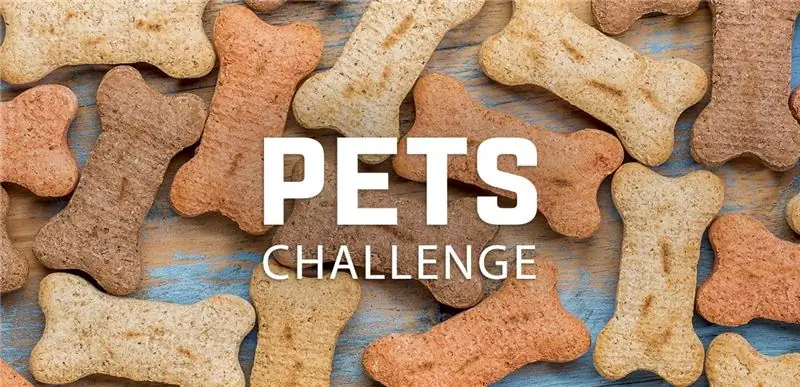
Richten Sie die Grafikkarte aus und schieben Sie sie in den Sockel.
Fügen Sie die Schraube für zusätzliche Unterstützung hinzu.
Schritt 8: Schritt 8: Verbinden Sie Ihre Frontplattenanschlüsse
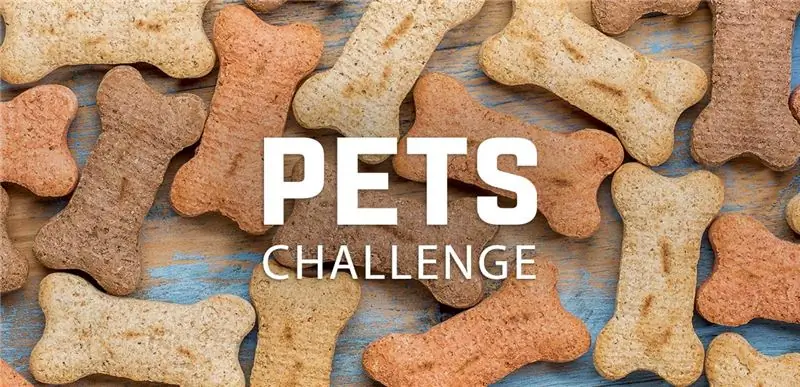
Verwenden Sie den Text auf dem Motherboard, um zu identifizieren, wo Sie Ihre USB- und Audiokabel anschließen sollten.
Folgen Sie dem Diagramm Ihres Motherboard-Herstellers für die Strom-, Reset- und LED-Anschlüsse.
Schritt 9: Schritt 9: Installieren Sie Ihr Netzteil


Richten Sie das Netzteil aus und setzen Sie die 4 Schrauben an der Rückseite des Gehäuses ein.
Schritt 10: Schritt 10: Installieren Sie die Festplatte


Montieren Sie die Festplatte.
Installieren Sie die SATA-Daten- und Stromkabel.
Schritt 11: Schritt 11: Schließen Sie die Stromkabel des Motherboards an
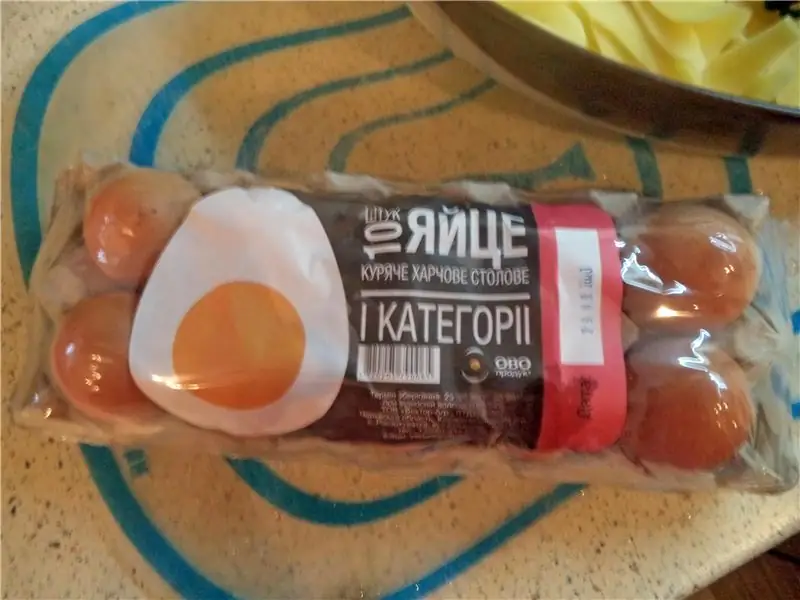
Verbinden Sie die 24-Pin- und 4-Pin-Kabel mit Ihrem Motherboard.
Schritt 12: Schritt 12: Kabelmanagement


Verstauen Sie den Rest Ihrer unbenutzten Kabel.
Schritt 13: Schritt 13: Gehäuselüfter installieren

Schrauben Sie den Lüfter so ein, dass das Etikett zur Außenseite des Gehäuses zeigt.
Stecken Sie den Gehäuselüfter in die System_Fan_1-Pins.
Schritt 14: Fertig

Bewundern Sie Ihren Bau!
Empfohlen:
PC-Build: 5 Schritte

PC Build: Heute bauen Sie Ihren eigenen Computer. Die Komponenten, die Sie benötigen, sind: Motherboard RAM CPU Heat Sync Festplatte oder SSD Netzteil Gehäuselüfter GPUEs gibt viele Vorteile, einen eigenen Computer zu bauen, z
DIY RACING GAME SIMULATOR BUILD TEIL 1: 6 Schritte

DIY RACING GAME SIMULATOR BUILD TEIL 1: Hallo zusammen Willkommen, heute zeige ich euch, wie ich einen "Racing Game Simulator" mit Hilfe von Arduino UNO. YouTube-Kanal " abonnieren Sie unbedingt meinen Kanal A Builds(Hier klicken)" Dies ist der Build-Blog, So le
Computer-Build-Anleitung: 8 Schritte

Computer Build Guide: Dies ist eine Anleitung zum Bau eines eigenen, benutzerdefinierten PCs. Obwohl einige denken, dass es einfach billiger und bequemer ist, einen vorgefertigten PC zu kaufen, würden die meisten Benutzer feststellen, dass es tatsächlich weniger teuer ist, ihn zusammenzustellen
IT-PC-Build: 9 Schritte

IT PC Build: Dies sind die einfachen Schritte zum Erstellen eines PCs. Dies sind die Materialien, die Sie benötigen…1. Motherboardi. CPUii. RAMiii. Kühlkörper und Wärmeleitpaste2. Stromversorgung3. Fall4. Ventilatoren5. Festplatte6. Kabel für Festplatte, Netzteil usw. 7. Antistatik
PC Build 3. Sitzung: 11 Schritte

PC Build 3. Session: So bauen Sie einen PC in 11 einfachen Schritten. Du benötigst folgende Materialien: CPUKühlkörper und WärmeleitpasteFestplatteMotherboardLüfterRAMPSUGehäuseVerschiedene Kabel und Schrauben
