
Inhaltsverzeichnis:
- Schritt 1: Holen Sie sich Ihr Motherboard
- Schritt 2: Setzen Sie Ihre CPU und Ihren Kühlkörper ein
- Schritt 3: Legen Sie den RAM ein
- Schritt 4: Testen Sie, ob es bootet
- Schritt 5: Setzen Sie das Motherboard in das Gehäuse ein
- Schritt 6: Stromversorgung und Speichergerät anschließen
- Schritt 7: Schließen Sie die Grafikkarte an
- Schritt 8: Stecken Sie die Kabel ein
- Schritt 9: Beenden Sie den Build
2025 Autor: John Day | [email protected]. Zuletzt bearbeitet: 2025-01-23 12:52

Dies sind die einfachen Schritte zum Bauen eines PCs. Diese Materialien benötigen Sie…
1. Hauptplatine
ich. Zentralprozessor
ii. RAM
iii. Kühlkörper und Wärmeleitpaste
2. Stromversorgung
3. Fall
4. Fans
5. Festplatte
6. Kabel für Festplatte, Netzteil usw.
7. Antistatische Matte
Schritt 1: Holen Sie sich Ihr Motherboard

Während Sie mit dem Motherboard arbeiten, benötigen Sie die statische Matte und das Armband, damit Sie es während des Bauprozesses nicht beschädigen.
Schritt 2: Setzen Sie Ihre CPU und Ihren Kühlkörper ein



Sie müssen Ihre CPU in Ihr Motherboard einbauen. Stellen Sie sicher, dass Sie eine kompatible CPU haben, die in Ihr Motherboard eingebaut werden kann. Es gibt zwei Haupttypen von CPUs, PGA (AMD) oder LGA (Intel). Die AMD-CPU hat Pins auf der CPU und das Motherboard hat einen Platz, um sie einzufügen. Die Intel-CPU hat keine Pins und das Motherboard hat Pins, um Kontakt herzustellen.
Schritt 3: Legen Sie den RAM ein

Setzen Sie den RAM in das Motherboard ein und stellen Sie sicher, dass er kompatibel ist und in die richtige Richtung zeigt. An den RAM-Steckplätzen befinden sich Kerben, die sicherstellen, dass Sie sie richtig platzieren.
Schritt 4: Testen Sie, ob es bootet



Bevor Sie das Motherboard in Ihr Gehäuse einbauen, sollten Sie testen, ob es booten kann. Alles, was Sie brauchen, ist das Netzteil und stellen Sie sicher, dass sich ein Lautsprecher auf dem Motherboard befindet. Sie müssen das Netzteil mit dem 24- und dem 4/8-Pin-Anschluss an Ihr Motherboard anschließen. Wenn Sie dies richtig gemacht haben, sollte Ihr Motherboard beim Einschalten piepsen.
Schritt 5: Setzen Sie das Motherboard in das Gehäuse ein


Nachdem Sie den Post-Piepton erhalten haben, können Sie alles in den Koffer legen. Das erste, was Sie tun können, ist, die Abstandsschrauben an der richtigen Stelle einzudrehen, damit Sie das Motherboard anbringen können. Nach dem Einschrauben der Abstandshalter und dem Einsetzen des Motherboards können Sie die Motherboard-Schrauben an der Stelle anschrauben, an der Sie die Abstandshalter platzieren.
Schritt 6: Stromversorgung und Speichergerät anschließen



Nachdem Sie das Motherboard in Position gebracht haben, können Sie auch das Netzteil anschrauben. Nachdem Sie das Netzteil in das Gehäuse eingesteckt haben, können Sie nun das Mainboard wie in Schritt 4 daran anschließen. Danach können Sie auch das Speichergerät in den im Bild oben gezeigten Steckplatz einschieben. Mit dem Clip können Sie es am Gehäuse befestigen. Stellen Sie sicher, dass Sie dieses an das Netzteil anschließen und ein SATA-Kabel verwenden, um es an das Motherboard anzuschließen.
Schritt 7: Schließen Sie die Grafikkarte an


Sie müssen die Grafikkarte in die PCI-Steckplätze einstecken. Sie sehen aus wie RAM-Slots, haben aber keine Clips und befinden sich normalerweise neben dem CMOS (Circle Battery). Nachdem Sie die Grafikkarte eingesteckt haben, sichern Sie diese unbedingt mit einer Schraube.
Schritt 8: Stecken Sie die Kabel ein


Nachdem Sie die vorherigen Schritte abgeschlossen haben, können Sie mit dem Einstecken der Kabel für die Lüfter und Gehäusekabel beginnen. Sie können die Gehäuselüfterkabel an SYS_FAN1 und SYS_FAN2 anschließen; Sie haben entweder 3 oder 4 Pins. Sie können den CPU-Lüfter auch an den Port mit der Bezeichnung CPU_FAN anschließen; dies könnte auch 3 oder 4 Kiefern haben. Stellen Sie sicher, dass Sie die Gehäusekabel einstecken, sonst funktionieren die USB- und Audio-Buchsen nicht.
Schritt 9: Beenden Sie den Build

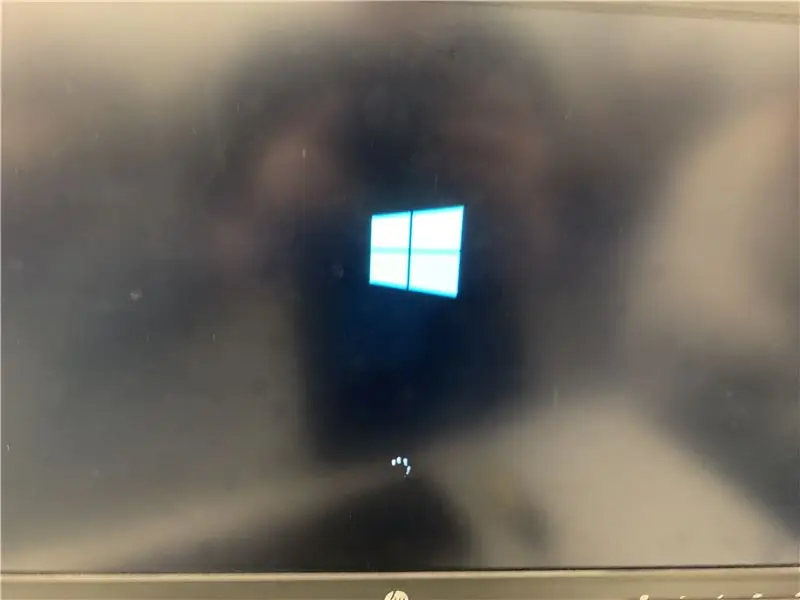
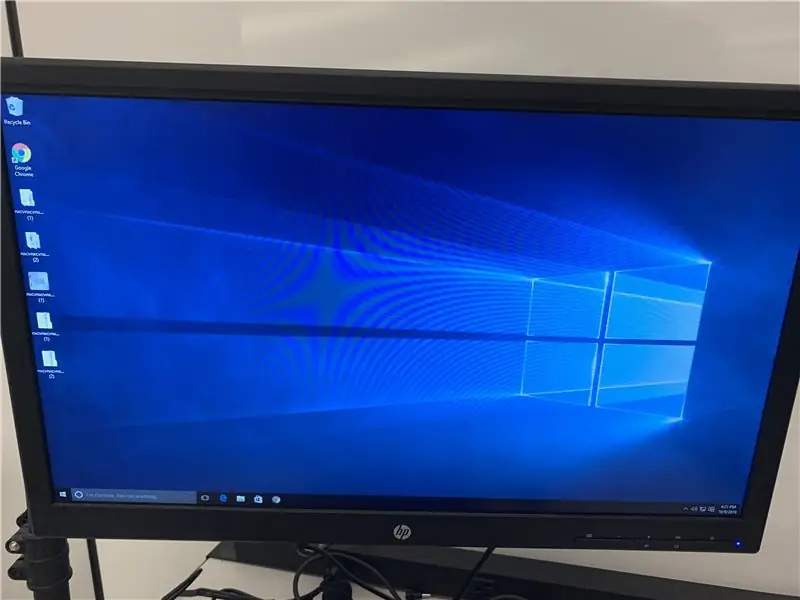
Schließen Sie den Computer, indem Sie das offene Ende zuschrauben. Schließen Sie danach den Computer an die Stromversorgung an und schließen Sie ihn an einen Monitor an. Wenn Sie alles richtig installiert haben, hören Sie einen Piepton vom Motherboard und Ihren Betrieb auf dem Monitor hochfahren. Wenn sich Ihr Computer nicht einschaltet, gehen Sie diese Anleitung erneut durch, um zu sehen, was Sie verpasst haben. Wenn Ihr Computer eingeschaltet ist und funktioniert, sehen Sie sich in seinen Dateien um, um zu sehen, ob alles richtig läuft.
Empfohlen:
Erste Schritte mit Amara: 7 Schritte

Erste Schritte mit Amara: Amara ist ein kostenloser Untertitel-Editor, mit dem Sie ganz einfach Untertitel zu Videos hinzufügen können – vom Unterricht bis zum persönlichen Gebrauch. Diese Anweisungen helfen Ihnen, ein Amara-Konto einzurichten, damit Sie schnell und einfach Untertitel hinzufügen können
Erste Schritte mit der Heimautomatisierung: Home Assistant installieren: 3 Schritte

Erste Schritte mit der Hausautomation: Home Assistant installieren: Wir starten jetzt die Hausautomationsserie, in der wir ein Smart Home erstellen, das es uns ermöglicht, Dinge wie Licht, Lautsprecher, Sensoren usw. über einen zentralen Hub zusammen mit einem Sprachassistent. In diesem Beitrag erfahren Sie, wie Sie in
Erste Schritte mit dem SkiiiD-Editor: 11 Schritte

Erste Schritte mit dem SkiiiD-Editor: skiiiD-Editor, Entwicklungsboard-Firmware IDEskiiiD-Editor basiert auf skiiiD (Firmware Development Engine). Jetzt ist es mit Arduino UNO, MEGA und NANO mit 70+ Komponenten kompatibel.BetriebssystemmacOS / WindowsInstallierenBesuchen Sie die Website https:
Erste Schritte mit Python: 7 Schritte (mit Bildern)

Erste Schritte mit Python: Programmieren ist großartig! Es ist kreativ, macht Spaß und gibt Ihrem Gehirn ein mentales Training. Viele von uns wollen etwas über Programmieren lernen, aber überzeugen sich selbst davon, dass wir es nicht können. Vielleicht hat es zu viel Mathematik, vielleicht der Jargon, der erschreckend herumgeworfen wird
Raspbian in Raspberry Pi 3 B ohne HDMI installieren - Erste Schritte mit Raspberry Pi 3B - Einrichten Ihres Raspberry Pi 3: 6 Schritte

Raspbian in Raspberry Pi 3 B ohne HDMI installieren | Erste Schritte mit Raspberry Pi 3B | Einrichten Ihres Raspberry Pi 3: Wie einige von Ihnen wissen, sind Raspberry Pi-Computer ziemlich großartig und Sie können den gesamten Computer nur auf einer einzigen winzigen Platine bekommen. Das Raspberry Pi 3 Model B verfügt über einen Quad-Core 64-Bit ARM Cortex A53 mit 1,2 GHz getaktet. Damit ist der Pi 3 ungefähr 50
