
Inhaltsverzeichnis:
- Schritt 1: Haben Sie alles, was Sie brauchen
- Schritt 2: Videoadapter installieren
- Schritt 3: RAM installieren
- Schritt 4: Kühlkörper und Wärmeleitpaste
- Schritt 5: Testleistung
- Schritt 6: Testleistung (Fortsetzung)
- Schritt 7: Teile in den Koffer legen
- Schritt 8: Schließen Sie alles an und schließen Sie das Gehäuse
- Autor John Day [email protected].
- Public 2024-01-30 07:16.
- Zuletzt bearbeitet 2025-01-23 12:52.

Dies wird eine Anleitung sein, wie man seinen eigenen, benutzerdefinierten PC bauen würde. Obwohl einige denken, es sei einfach billiger und bequemer, einen vorgefertigten PC zu kaufen, würden die meisten Benutzer feststellen, dass es tatsächlich weniger teuer ist, sich einen eigenen PC zusammenzustellen, sofern sie wissen, wie. Es ist am besten, mehr Geld für die Teile auszugeben, die Sie benötigen, während Sie Geld für Teile sparen, die Sie nicht benötigen. Zu wissen, wie man seinen eigenen PC baut, ist eine wertvolle Fähigkeit, insbesondere wenn Sie ihn für eine bestimmte Aufgabe suchen.
Um einen PC richtig zusammenzustellen, benötigen Sie folgende Komponenten.
Fall: Wo Sie alles unterbringen werden. Natürlich ist es ein bisschen wichtig. Stellen Sie sicher, dass es zu Ihren anderen Komponenten passt.
Motherboard: Der kritischste Teil des PCs, in dem die meisten internen Teile platziert werden. Sollte zum Motherboard passen und die richtigen Abstandshalter und die E/A-Platte haben.
CPU & Kühlkörper: Eine CPU, vorzugsweise neu mit unbeschädigten Pins, sowie einem Kühlkörper zum Kühlen und Wärmeleitpaste zwischen den beiden Teilen.
Stromversorgung: Stellen Sie auch die richtige Spannung ein. Inklusive aller notwendigen Kabel.
Festplatte: Am besten neu. Muss mit Motherboard kompatibel sein.
RAM: Unbeschädigt und funktionsfähig.
Toolkit: Sollte Gegenstände wie nicht-magnetische Schraubendreher, Schrauben, antistatisches Armband usw. enthalten.
Lüfter: Sollten in das Gehäuse passen und vollständig intakt sein, um eine vollständige Hitzevermeidung zu gewährleisten.
Lautsprecher: Um sicherzustellen, dass der Computer beim Testen der Stromversorgung betriebsbereit ist.
Kabelmanagement: Kabelbinder, Klettverschluss oder alles andere, um Kabel im Gehäuse zusammenzuhalten.
Schritt 1: Haben Sie alles, was Sie brauchen



Das Motherboard, wichtige Werkzeuge und Komponenten, mit denen Sie arbeiten werden. Insbesondere das Netzteil, wichtige Kabel und das Gehäuse sollten beiseite gelegt werden, wobei Mainboard, Grafikkarte, RAM, Festplatte, Kühlkörper und relevante Werkzeuge griffbereit sind. Ich empfehle Ihnen auch, ein antistatisches Armband und eine Matte zu verwenden. Wenn das Gehäuse in der Nähe ist, können Sie es daran erden! Beachten Sie, dass sich das Motherboard noch nicht im Gehäuse befinden sollte. Wenn Sie die CPU noch nicht installiert haben, tun Sie dies jetzt.
In Bild 1 sind der CPU-Port und der Latch dargestellt. Bild 2 zeigt eine Ansicht des Hafens von oben nach unten. Sehen Sie die kleine Radierung in der oberen rechten Ecke? Sehen Sie nun in Bild 3 die goldene Ecke? Richten Sie diese beiden einfach aus, und die CPU sollte kein Problem darstellen. Nach dem Einsetzen bitte verriegeln.
Schritt 2: Videoadapter installieren

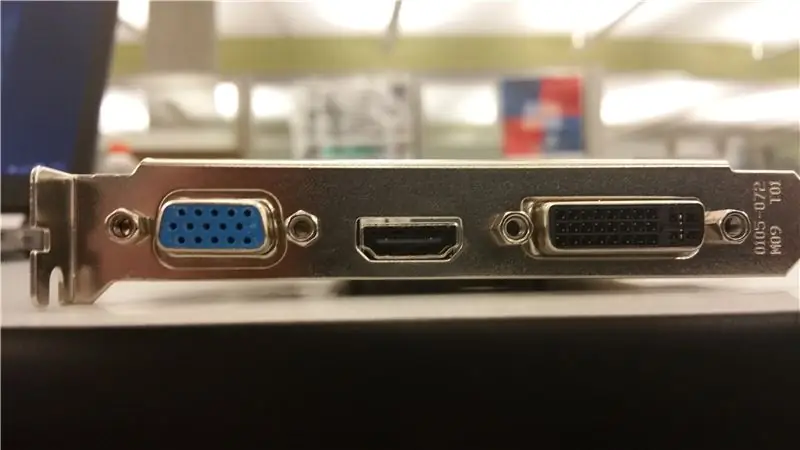


Der erste Schritt besteht darin, den Videoadapter und den RAM zu installieren. Die Reihenfolge spielt dabei keine Rolle, obwohl es normalerweise einfacher ist, zuerst den Videoadapter zu installieren. Stellen Sie sicher, dass die Kerbe in der Karte mit der Kerbe im AGP-Port ausgerichtet ist, und drücken Sie sie fest nach unten. Haben Sie keine Angst, es zu brechen, es ist viel stärker als die CPU-Pins!
Randnotiz: Sehen Sie den Vorsprung im dritten Bild, der den Adapter schräg aufstellt? Das ist, um es mit dem Gehäuse zu verbinden. Bei der Installation kann das jedoch etwas Kopfzerbrechen bereiten, da die Karte nicht vollständig mit dem Motherboard verbunden werden kann. Heben Sie einfach das Motherboard an oder verschieben Sie die Kante so, dass sie nicht auf einer ebenen Fläche liegt.
Schritt 3: RAM installieren


Schritt 3! Nun, eher wie Schritt 2.5… Wie auch immer, diese Teile sind einfach, suchen Sie einfach die Speicheranschlüsse! Sie sind leicht zu erkennen, liegen normalerweise nahe beieinander und beinhalten die Sicherungsriegel auf jeder Seite. Ziehen Sie diese Riegel zurück, richten Sie die kleine Kerbe am Ram mit dem Port aus und drücken Sie sie hinein. Die Riegel sollten automatisch einrasten, wenn sie installiert sind.
Schritt 4: Kühlkörper und Wärmeleitpaste


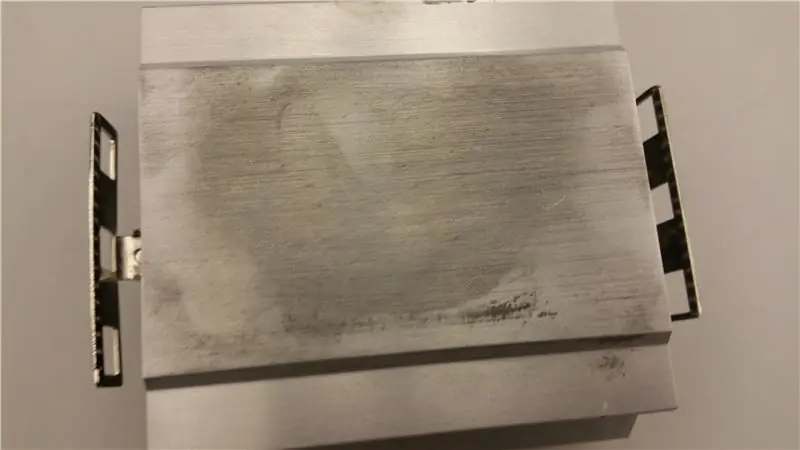

Sehen Sie den Computerlüfter, der auf einem winzigen Kühler befestigt ist? Das ist der Kühlkörper, ziemlich leicht zu erkennen. Lassen Sie dies nicht installiert, versuchen Sie nicht, einen Computer ohne es auszuführen. Nun, Sie könnten versuchen, es beispielsweise durch Trockeneis zu ersetzen, aber es ist am besten, die bewährte Methode für Ihren ersten Build nicht zu verlassen.
Okay, kommen wir zurück zur CPU. Darüber hinaus möchten Sie Ihre Wärmeleitpastentube holen und eine kleine Menge darauf geben. Sollte nicht größer als eine Erbse sein. Hier werden Sie den Kühlkörper platzieren, aber halten Sie. Um die CPU sollte ein schwarzer Rand mit kleinen Stücken sein, die in die Riegel am Kühlkörper passen. Stellen Sie sicher, dass es richtig ausgerichtet ist, bevor Sie es einstellen.
Vergessen Sie auch nicht, es anzuschließen, wo SYS_FAN steht.
Schritt 5: Testleistung

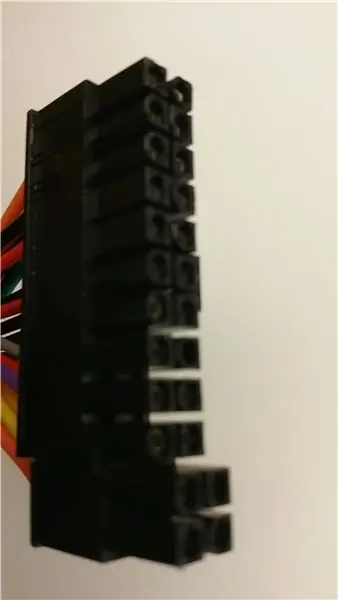

Gut, testen wir unser Netzteil. Das ist ein bisschen ein großer Schritt, also werde ich es ein wenig aufteilen. Anstatt alles in das Gehäuse zu schrauben und dann etwas Falsches zu lernen, ist es am besten, dies zu tun, während das Motherboard noch auf Ihrem Tisch liegt.
Das Wichtigste zuerst, stecken Sie den Lautsprecher in das Motherboard, direkt an den Pins, die "Lautsprecher" sagen. Sollte sich neben den SATA-Ports befinden. Der Lautsprecher wird der entscheidende Faktor sein, um zu erfahren, dass unsere Stromversorgung funktioniert.
Als nächstes überprüfen Sie Ihre Stromversorgung. Bitte stellen Sie sicher, dass der Strom ausgeschaltet ist ('o' am Schalter) und die Spannung auf 115V eingestellt ist. Anschließend können Sie das Netzkabel in eine Steckdose stecken. Nun, es gibt viele Kabel am Netzteil, aber lassen Sie sich davon nicht einschüchtern. Greifen Sie zuerst den 24-poligen Motherboard-Anschluss. Wie der Name schon sagt, hat es 24 Pins, sollte dort der größte Stecker sein. Einfach in den entsprechenden Port, in der Nähe des RAM, stecken.
Als nächstes stecken Sie die SATAs ein. Diese sind einfach, sie sind normalerweise beschriftet und ihre Anschlüsse sehen aus wie ein L. Direkt neben dem 24-Pin im Bild oben. Zwei SATAs sollten in den Kabeln sehr nahe beieinander liegen, also stecken Sie diese beiden ein. Schließlich stecken Sie den 4-poligen ATX 12v in den oberen Anschluss und den 6/8-poligen in den entsprechenden Anschluss. Wenn Sie nur sechs Pins haben, können Sie immer noch auf den 8-Pin stecken.
Schritt 6: Testleistung (Fortsetzung)


Das Image der Festplatte ist leider nicht von mir. Gutschrift an Myce. Com
Greifen Sie nun zur Festplatte, an der Unterseite sollten sich drei Anschlüsse befinden. Ein großer und kleiner SATA-Port und ein PATA-Stromanschluss. Abhängig von Ihrem Netzteil haben Sie möglicherweise beide SATA-Anschlüsse, aber bei diesem haben wir nur den größeren, also stecken Sie diesen ein. Und natürlich auch den Stromanschluss.
Wenn alle Verbindungen hergestellt sind, kann die Computerleistung getestet werden. Stellen Sie den Schalter am Netzteil von 'O' auf 'I' und holen Sie sich einen Schraubendreher, vorzugsweise einen flachen Kopf. Es gibt eine Reihe von Pins in der Nähe der SATA-Anschlüsse und dort, wo Sie den Lautsprecher angeschlossen haben. Es sind als F-Panel, SYS_FAN2 usw. gekennzeichnet. Es gibt auch eine Reihe von Pins, die als 'PLED' und 'PW' gekennzeichnet sind, all das. Sie zielen auf die angegebenen PW.
Berühren Sie den Schraubendreher zwischen den beiden Stiften, und dies sollte den Computer sofort starten, wobei sich der Kühlkörperlüfter dreht. Dann sollten Sie nach einigen Sekunden einen einzelnen Piepton hören. Das bedeutet, dass alles in Ordnung ist und Sie alles in den Koffer legen können! Es wird wahrscheinlich weniger umständlich sein, das Motherboard von der Stromversorgung zu trennen, aber egal, es ist von hier an ein bisschen einfach.
Hinweis: Wenn kein Signalton ertönt, überprüfen Sie, ob der Lautsprecher richtig angeschlossen ist. Wenn ein schnelles Piepen ertönt, liegt möglicherweise ein schwerwiegenderes Problem vor. Überprüfen Sie, ob der RAM richtig eingesetzt ist, die Festplatte angeschlossen ist und der Kühlkörper funktioniert.
Schritt 7: Teile in den Koffer legen
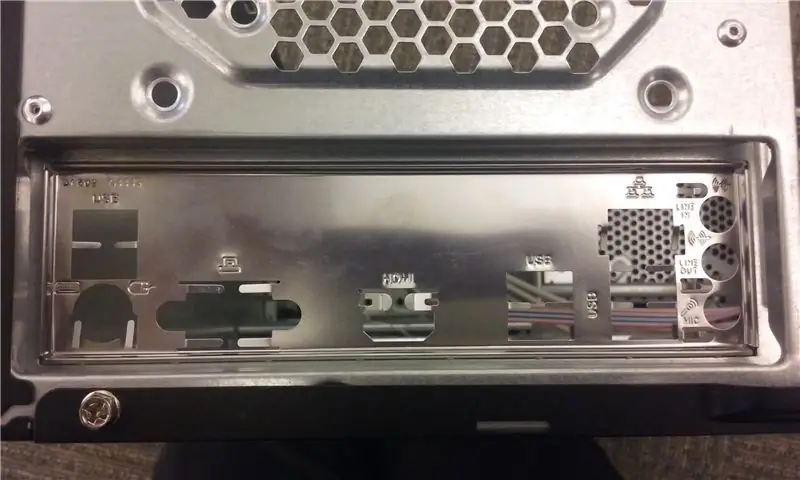


Jetzt, da alles auf dem Motherboard installiert ist und die Stromversorgung bestätigt ist, ist es an der Zeit, den Vorgang abzuschließen. Platzieren Sie das Motherboard so im Gehäuse, dass die Ethernet-, USB- usw.-Anschlüsse mit der E/A-Platte oben ausgerichtet sind. Dies sollte auch die Abstandshalter ausrichten. Nachdem es fest sitzt, schrauben Sie es ein.
Genauso beim Netzteil. Richten Sie es aus, stellen Sie sicher, dass es so fest wie möglich am Gehäuse anliegt, und schrauben Sie es fest.
Gerade in diesem Fall muss die Festplatte nicht eingeschraubt werden. Das Gehäuse kommt mit diesen schwarz-roten Kunststoffstiften zur Fixierung der Festplatte. Schieben Sie es einfach hinein, setzen Sie den Stift ein und drehen Sie ihn, um ihn zu sichern. Sie sind ein bisschen zerbrechlich, also seien Sie vorsichtig.
Und vergiss deine Fans nicht. Es sollten zwei zum Anschrauben sein, einen direkt neben dem Motherboard im oben abgebildeten Gitter und einen vorne, wo Sie die Festplatte installiert haben.
Schritt 8: Schließen Sie alles an und schließen Sie das Gehäuse

All diese Verbindungen, die Sie beim Testen der Leistung hergestellt haben? Wenn Sie das Motherboard nicht einstecken konnten, ohne es zu trennen, müssen Sie es jetzt anschließen. Wenn Sie Probleme haben, gehen Sie zurück zu den Schritten 5 und 6. Der Rest ist ziemlich einfach, schließen Sie die Lüfter (sys_fan2), die Festplatte (SATA) usw. an. Das Kompliziertere ist die Stromversorgung. An diesen Pins, die Sie zum Starten des Computers verwendet haben, werden die Frontplattenkabel angeschlossen. Jeder sollte als seine Funktion bezeichnet werden. Zum Beispiel "power" in PW, "reset" in RES.
Schließen Sie danach Ihren Fall. Das Verschrauben des Gehäusedeckels ist bei diesem Gehäuse optional, da Sie es einfach zuschieben können. Ich versiegele meine nicht, weil man nie weiß, ob man da wieder rein muss.
Von hier aus sind Sie so gut wie fertig! Sammle deine Werkzeuge, schließe Tastatur und Maus an und genieße deinen ersten Custom-Build!
Empfohlen:
Erste Schritte mit Amara: 7 Schritte

Erste Schritte mit Amara: Amara ist ein kostenloser Untertitel-Editor, mit dem Sie ganz einfach Untertitel zu Videos hinzufügen können – vom Unterricht bis zum persönlichen Gebrauch. Diese Anweisungen helfen Ihnen, ein Amara-Konto einzurichten, damit Sie schnell und einfach Untertitel hinzufügen können
Erste Schritte mit der Heimautomatisierung: Home Assistant installieren: 3 Schritte

Erste Schritte mit der Hausautomation: Home Assistant installieren: Wir starten jetzt die Hausautomationsserie, in der wir ein Smart Home erstellen, das es uns ermöglicht, Dinge wie Licht, Lautsprecher, Sensoren usw. über einen zentralen Hub zusammen mit einem Sprachassistent. In diesem Beitrag erfahren Sie, wie Sie in
Erste Schritte mit dem SkiiiD-Editor: 11 Schritte

Erste Schritte mit dem SkiiiD-Editor: skiiiD-Editor, Entwicklungsboard-Firmware IDEskiiiD-Editor basiert auf skiiiD (Firmware Development Engine). Jetzt ist es mit Arduino UNO, MEGA und NANO mit 70+ Komponenten kompatibel.BetriebssystemmacOS / WindowsInstallierenBesuchen Sie die Website https:
Erste Schritte mit Python: 7 Schritte (mit Bildern)

Erste Schritte mit Python: Programmieren ist großartig! Es ist kreativ, macht Spaß und gibt Ihrem Gehirn ein mentales Training. Viele von uns wollen etwas über Programmieren lernen, aber überzeugen sich selbst davon, dass wir es nicht können. Vielleicht hat es zu viel Mathematik, vielleicht der Jargon, der erschreckend herumgeworfen wird
Raspbian in Raspberry Pi 3 B ohne HDMI installieren - Erste Schritte mit Raspberry Pi 3B - Einrichten Ihres Raspberry Pi 3: 6 Schritte

Raspbian in Raspberry Pi 3 B ohne HDMI installieren | Erste Schritte mit Raspberry Pi 3B | Einrichten Ihres Raspberry Pi 3: Wie einige von Ihnen wissen, sind Raspberry Pi-Computer ziemlich großartig und Sie können den gesamten Computer nur auf einer einzigen winzigen Platine bekommen. Das Raspberry Pi 3 Model B verfügt über einen Quad-Core 64-Bit ARM Cortex A53 mit 1,2 GHz getaktet. Damit ist der Pi 3 ungefähr 50
