
Inhaltsverzeichnis:
- Schritt 1: Beginnen Sie mit dem Motherboard
- Schritt 2: Legen Sie den RAM ein
- Schritt 3: CPU einsetzen
- Schritt 4: Wärmeleitpaste auftragen und Kühlkörper anbringen
- Schritt 5: Verbinden Sie das Netzteil
- Schritt 6: Schalten Sie das System ein
- Schritt 7: Abstandshalter und Motherboard einsetzen
- Schritt 8: Installieren Sie das Netzteil
- Schritt 9: HDD installieren
- Schritt 10: Alle Anschlüsse einstecken
- Schritt 11: Überprüfen Sie die Systemfunktionalität
- Autor John Day [email protected].
- Public 2024-01-30 07:20.
- Zuletzt bearbeitet 2025-01-23 12:52.

So bauen Sie einen PC in 11 einfachen Schritten. Sie benötigen folgende Materialien:
- Zentralprozessor
- Kühlkörper und Wärmeleitpaste
- Festplatte
- Hauptplatine
- Fans
- RAM
- Netzteil
- Fall
- Diverse Kabel und Schrauben
Schritt 1: Beginnen Sie mit dem Motherboard

Legen Sie das Motherboard auf eine flache, ESD-sichere Oberfläche. Diese Regel sollte für alle Komponenten in diesem Systembuild befolgt werden. Verwenden Sie Antistatikmatten und -armbänder, um statische Aufladungen abzuleiten.
Schritt 2: Legen Sie den RAM ein


Richten Sie die Kerben im Steckplatz mit den Kerben an der Unterseite des RAM-Sticks aus. Drücken Sie fest auf beide Enden des RAM, bis er fest einrastet.
Schritt 3: CPU einsetzen

Dieser Prozessor ist PGA, daher verwenden wir die ZIF-Methode (Zero Insertion Force) zum Einsetzen des Prozessors. Sehen Sie sich die Ecken des Prozessors an und suchen Sie ein goldenes Dreieck. Dieses Dreieck wird mit einem Dreieck auf dem CPU-Steckplatz ausgerichtet, um sicherzustellen, dass es nicht falsch ausgerichtet ist. Stellen Sie sicher, dass der CPU-Hebel ganz oben ist, und setzen Sie die CPU ein. Drücken Sie nach dem Einstecken den Hebel ganz nach unten, um die Verbindung zu sichern.
Schritt 4: Wärmeleitpaste auftragen und Kühlkörper anbringen



Tragen Sie einen Punkt Wärmeleitpaste in der Größe eines ungekochten Reiskorns auf die CPU auf. Bringen Sie den CPU-Kühler an, indem Sie ihn auf die CPU legen. Um den Kühler zu befestigen, befestigen Sie den Kühler an beiden Seiten der CPU-Halterung und ziehen Sie dann den Haltearm fest, bis er einrastet. Befestigen Sie den CPU-Lüfter am CPU-Lüfter-Header.
Schritt 5: Verbinden Sie das Netzteil
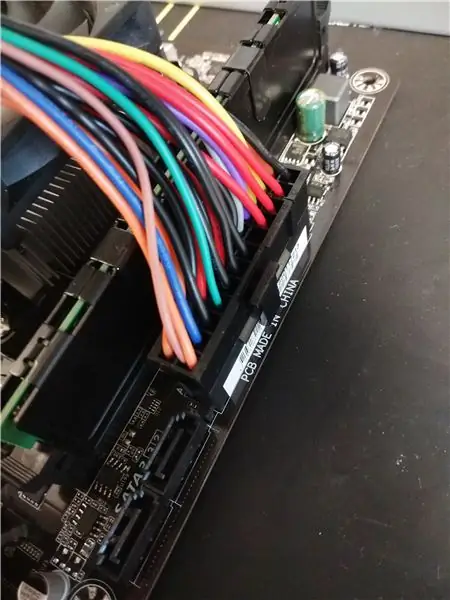
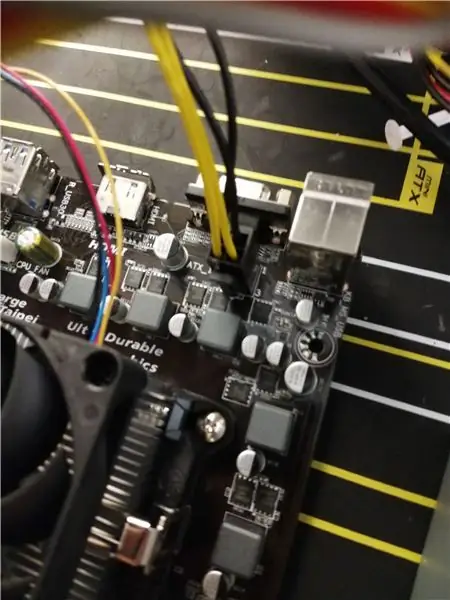
Stecken Sie das 20+4-Pin-Kabel in seinen Steckplatz, der sich normalerweise rechts neben der CPU befindet. Nehmen Sie dann das 4-polige CPU-Stromkabel und stecken Sie es in den Steckplatz, der sich oben links an der CPU befindet. Stecken Sie den Lautsprecher in den System-Header 2.
Schritt 6: Schalten Sie das System ein

Stellen Sie den Schalter auf der Rückseite des Netzteils auf "1" und berühren Sie die Netzschalterstifte mit der Spitze eines Schraubendrehers, um den Stromkreis zu schließen. Wenn alles funktioniert, schalten Sie das System aus, indem Sie den Schalter auf "0" stellen.
Schritt 7: Abstandshalter und Motherboard einsetzen



Setzen Sie die E/A-Abschirmung ein und schrauben Sie die Abstandshalter in das Gehäuse (die Positionen der Abstandshalter unterscheiden sich je nach Formfaktor des Motherboards). Legen Sie das Motherboard in das Gehäuse über den Abstandshaltern. Fahren Sie dann mit dem Schrauben des Motherboards fort, indem Sie die Abstandshalter um das Board herum verwenden.
Schritt 8: Installieren Sie das Netzteil

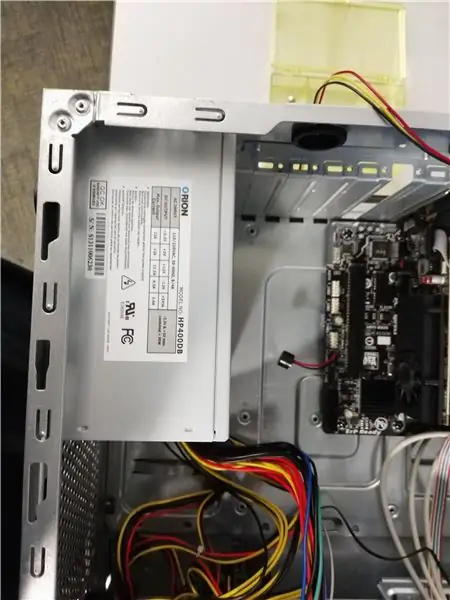
Richten Sie das Netzteil richtig aus, setzen Sie es ein und schrauben Sie es fest. Schließen Sie alle entsprechenden Stromkabel an - SATA-Strom, 4-Pin-CPU und 20+4-Pin-Motherboard.
Schritt 9: HDD installieren


Schieben Sie die Festplatte in einen offenen Laufwerksschacht und sichern Sie sie mit den mitgelieferten Befestigungsklammern. Stecken Sie die SATA-Daten- und Stromkabel in das Laufwerk.
Schritt 10: Alle Anschlüsse einstecken
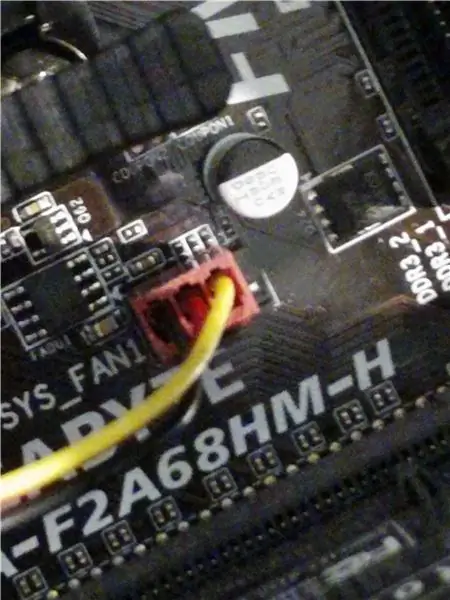
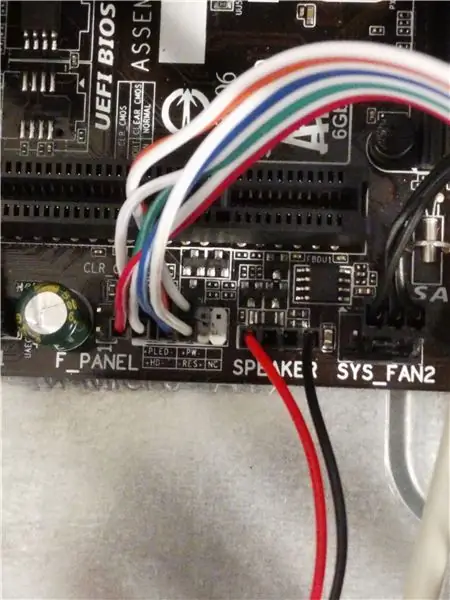
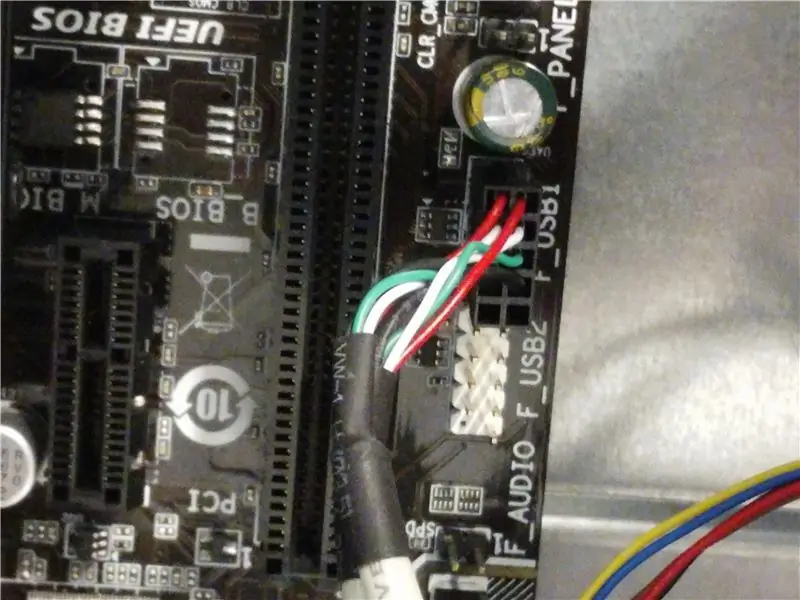
Schließen Sie alle Systemlüfter an ihren nächsten Header an. Stecken Sie die USB-Anschlüsse und Audioanschlüsse an der Frontplatte in die entsprechenden Anschlüsse. Suchen Sie den System-Header 1 und stecken Sie die Stecker an die zugewiesenen Stellen (achten Sie genau darauf, wo die positiven und negativen Enden verlaufen.
Schritt 11: Überprüfen Sie die Systemfunktionalität
Bringen Sie die Seitenwände des Gehäuses wieder an und schließen Sie alle Peripheriegeräte an. Schalten Sie das System ein und überprüfen Sie die volle Funktionalität. Wenn der Gehäuselautsprecher angeschlossen ist, sollten Sie beim Einschalten des Systems einen Piepton hören.
Empfohlen:
Computer Build 1 KCTC 2. Sitzung - Gunook

Computer Build 1 KCTC 2. Sitzung: Sie benötigen die folgenden Teile, um Ihren Build abzuschließen: 1) Motherboard2) CPU3) Kühlkörper + Lüfter4) RAM5) Computergehäuse6) Festplatte7) Netzteil8) Grafikkarte
PC-Build: 5 Schritte

PC Build: Heute bauen Sie Ihren eigenen Computer. Die Komponenten, die Sie benötigen, sind: Motherboard RAM CPU Heat Sync Festplatte oder SSD Netzteil Gehäuselüfter GPUEs gibt viele Vorteile, einen eigenen Computer zu bauen, z
DIY RACING GAME SIMULATOR BUILD TEIL 1: 6 Schritte

DIY RACING GAME SIMULATOR BUILD TEIL 1: Hallo zusammen Willkommen, heute zeige ich euch, wie ich einen "Racing Game Simulator" mit Hilfe von Arduino UNO. YouTube-Kanal " abonnieren Sie unbedingt meinen Kanal A Builds(Hier klicken)" Dies ist der Build-Blog, So le
Computer-Build-Anleitung: 8 Schritte

Computer Build Guide: Dies ist eine Anleitung zum Bau eines eigenen, benutzerdefinierten PCs. Obwohl einige denken, dass es einfach billiger und bequemer ist, einen vorgefertigten PC zu kaufen, würden die meisten Benutzer feststellen, dass es tatsächlich weniger teuer ist, ihn zusammenzustellen
IT-PC-Build: 9 Schritte

IT PC Build: Dies sind die einfachen Schritte zum Erstellen eines PCs. Dies sind die Materialien, die Sie benötigen…1. Motherboardi. CPUii. RAMiii. Kühlkörper und Wärmeleitpaste2. Stromversorgung3. Fall4. Ventilatoren5. Festplatte6. Kabel für Festplatte, Netzteil usw. 7. Antistatik
