
Inhaltsverzeichnis:
2025 Autor: John Day | [email protected]. Zuletzt bearbeitet: 2025-01-23 12:52

Möchten Sie den Schreibschutz auf Ihrer eigenen Festplatte hinzufügen oder entfernen? Folgen Sie dieser Anleitung und Sie werden es schaffen!.
Schritt 1: Öffnen Sie Cmd und starten Sie den Diskpart-Dienst
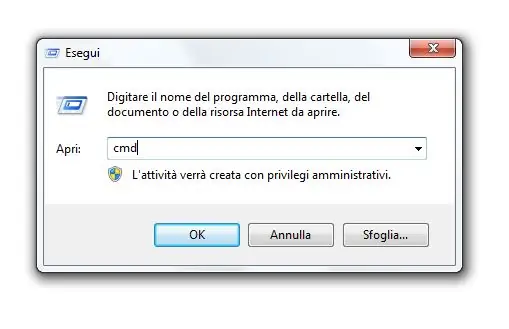
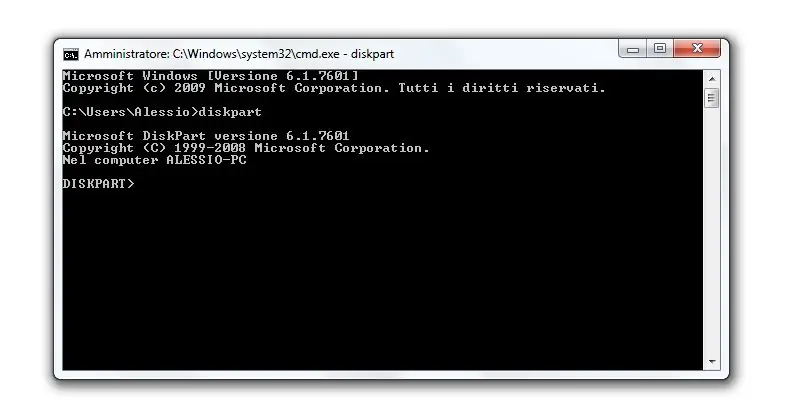
0) Drücken Sie die Win+R-Taste und geben Sie in die Shell "cmd" ein, dann drücken Sie die Eingabetaste.
1) Geben Sie in cmd "diskpart" ein.
Schritt 2: Öffnen Sie die Datenträgerlisten und wählen Sie die Festplatte aus
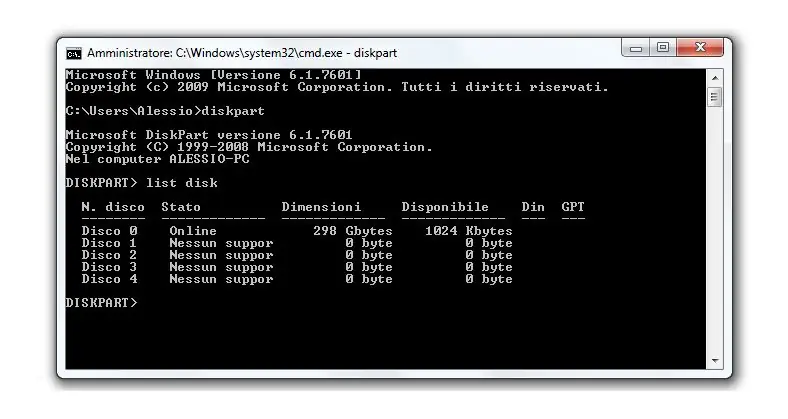
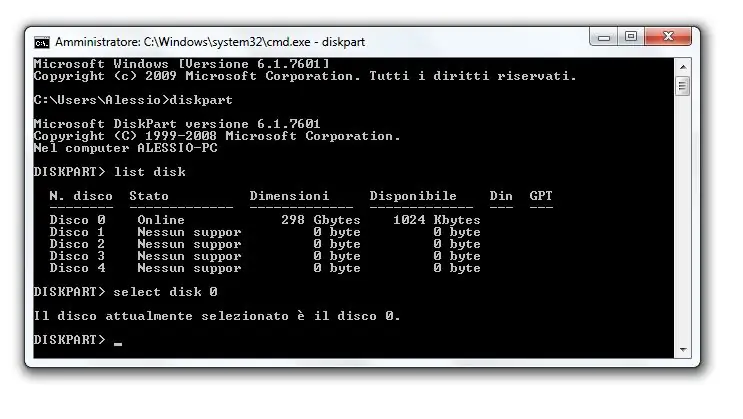
2) Geben Sie "list disk" ein, nachdem Sie "select disk #" eingegeben haben.
# ist Ihre Laufwerksnummer (0, 1, 2, 3…)
Schritt 3: SCHREIBSCHUTZ oder SCHUTZ ENTFERNEN
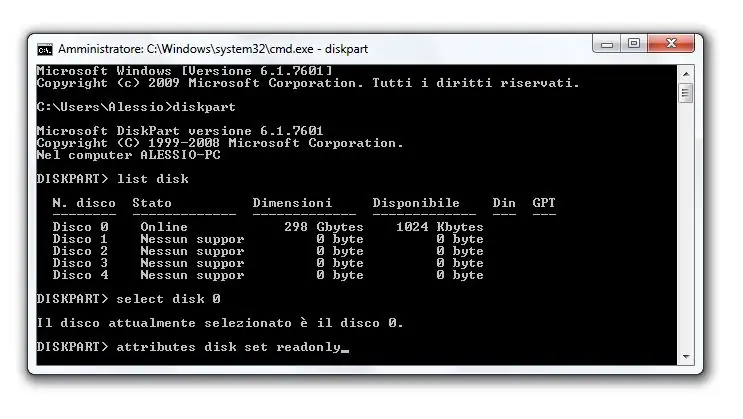
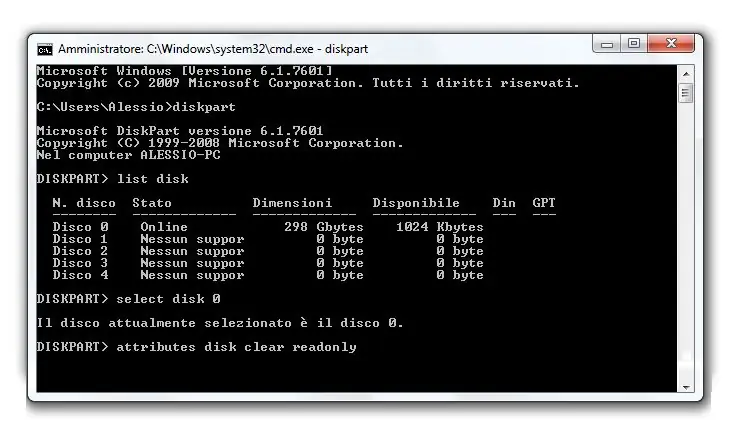
3) Um den Schreibschutztyp "Attribute disk set readonly" hinzuzufügen.
4) Um den Schreibschutztyp "Attribute disk clear readonly" zu entfernen.
Empfohlen:
Erstellen und Einfügen einer Tabelle und Hinzufügen zusätzlicher Spalten und/oder Zeilen zu dieser Tabelle in Microsoft Office Word 2007 – wikiHow

Erstellen und Einfügen einer Tabelle und Hinzufügen zusätzlicher Spalten und/oder Zeilen zu dieser Tabelle in Microsoft Office Word 2007: Hatten Sie schon einmal viele Daten, mit denen Sie arbeiten, und dachten Sie sich … dieser Daten besser und verständlicher aussehen?" Wenn ja, dann könnte eine Tabelle in Microsoft Office Word 2007 Ihre Antwort sein
Einen Kampfroboter bauen (für JEDE Fähigkeitsstufe) – wikiHow
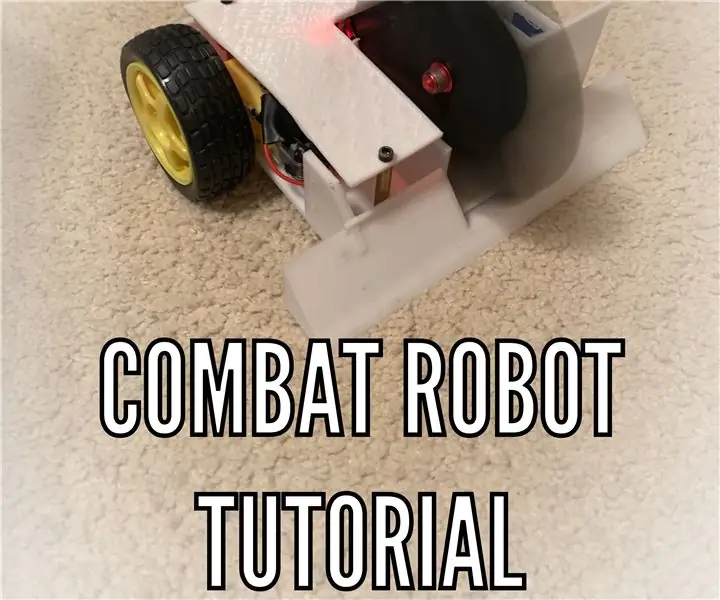
Wie man einen Kampfroboter baut (für JEDE Fähigkeitsstufe): Als ich mit der Kampfrobotik begann, stellte ich fest, dass es keine "Schritt für Schritt" gab. Kampfroboter-Build-Komplettlösung. Nachdem ich viel im Internet recherchiert hatte, beschloss ich, einige davon zusammenzustellen, um eine Anleitung zur Herstellung eines Kampfroboters zu erstellen, damit jemand w
"Deaktivieren" oder Entfernen des Mikrofons im FireTV-Controller Version 2: 3 Schritte

"Deaktivieren" oder Entfernen des Mikrofons im FireTV-Controller Version 2: Da es keine eindeutige Lösung gibt, das Mikrofon im FireTV-Controller durch Softwareeinstellungen zu deaktivieren, besteht die einzige andere Möglichkeit darin, das Mikrofon physisch zu entfernen. Für die erste Version des FireTV Controller kann eine andere Lösung helfen, tha
So entfernen Sie einen Hintergrund mit Photoshop – wikiHow

So entfernen Sie einen Hintergrund mit Photoshop: Hier sind einige einfache Schritte, um einen Hintergrund aus einem Bild mit Adobe Photoshop CC zu entfernen. Sehen Sie sich das Video an, während Sie die Schritte ausführen, um mit denselben Übungsdateien zu arbeiten
So entfernen Sie eine unsichtbare Datei / einen unsichtbaren Ordner: 4 Schritte

So entfernen Sie eine unsichtbare Datei / einen unsichtbaren Ordner: Sie haben möglicherweise Anleitungen gelesen, in denen Sie eine "unsichtbare" Datei erstellen. Ordner und entschied sich später, ihn zu entfernen, nur um herauszufinden, dass er nicht verschwindet und Sie ihn nicht verschieben können! In diesem anweisbaren zeige ich Ihnen eine Batch-Datei, die ich geschrieben habe, um Ihre Invis zu entfernen
