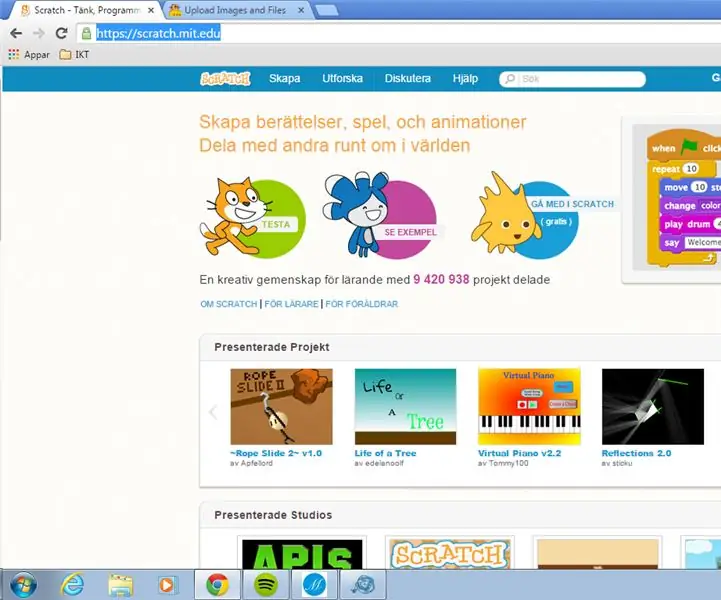
Inhaltsverzeichnis:
- Autor John Day [email protected].
- Public 2024-01-30 07:16.
- Zuletzt bearbeitet 2025-01-23 12:52.
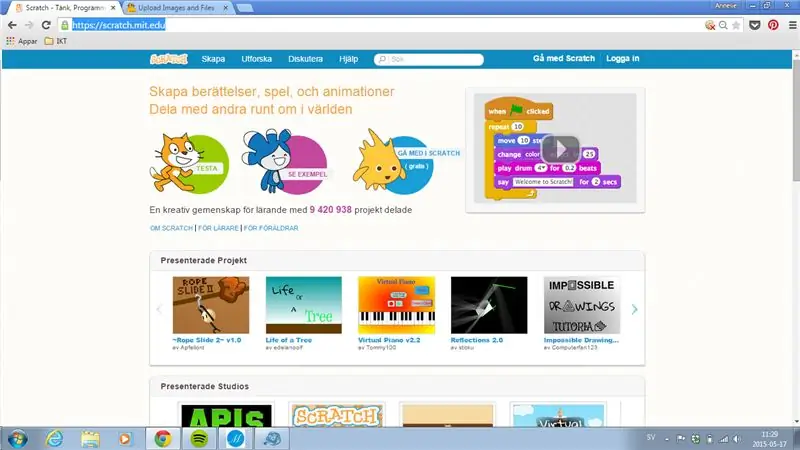
Scratch är ett programringsspråk där du kan skapa dina egna interaktiva berättelser, animationer, spel, musik och konst. Du ska nu programra din första scratch. Gå in på programts webbsida: Scratch och logga in med ditt konto som du skapat.
Källa: Scratch webbsida
Schritt 1: Skapa
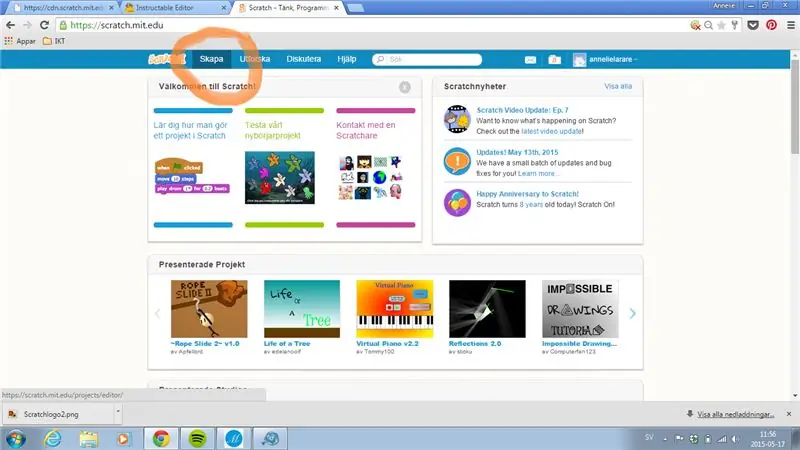
När du är inloggad tryck på skapa. (inringat med rött till vänster)
Schritt 2: Sprajt (Figurer)
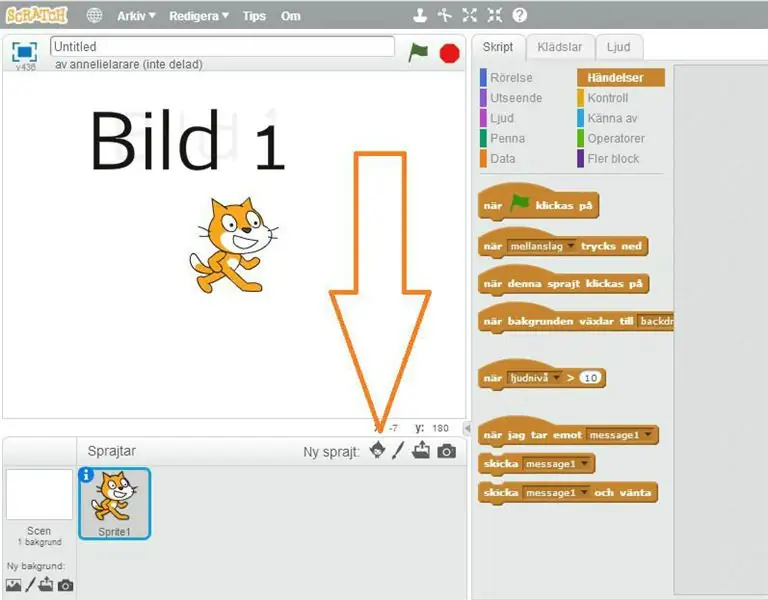
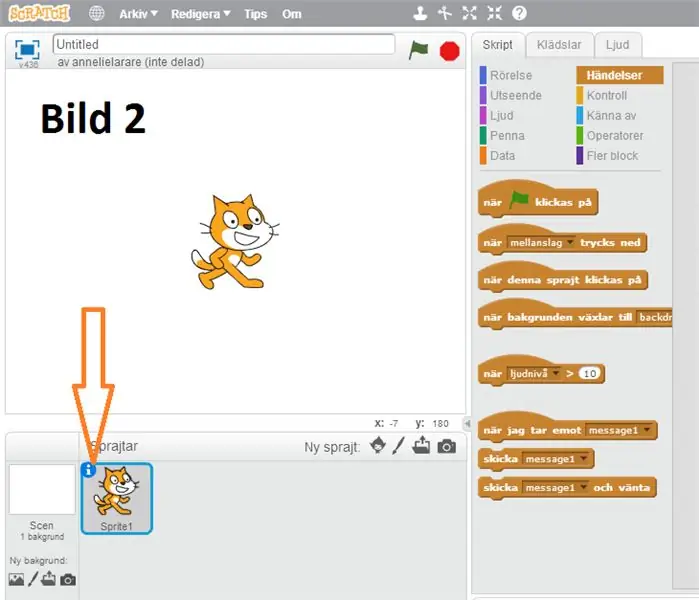
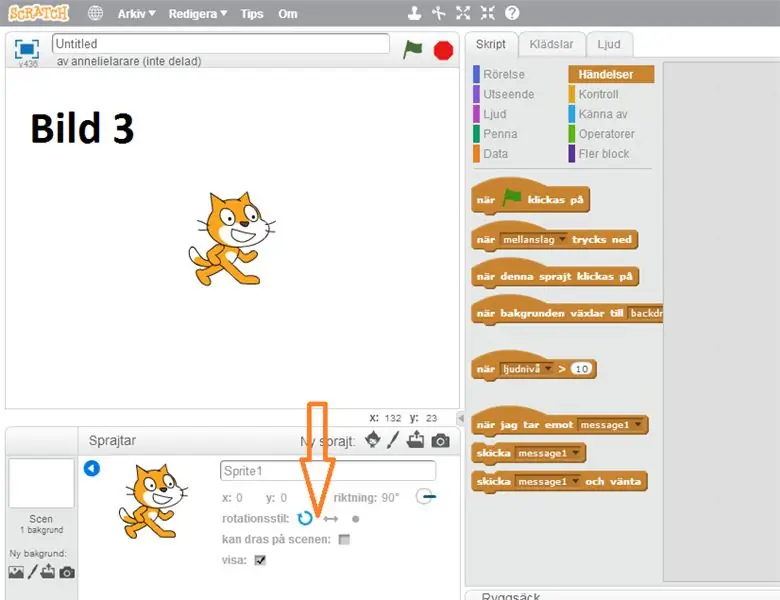
Figur heter Sprite. Du kan byta figur om du vill. Gör det genom att trycka vid ny sprajt (se bild 1 stor röd pil).
Vi ska nu ställa in att Sprajten, så den går fram och tillbaka utan att vända upp och ned eller rotera. Det väljer man själv genom att trycka på Sprajten (se bild 2 liten röd pil)
Du har tre rotationsstilar att välja på. Du ska börja att välja pilarna fram och tillbaka (se bild 3 röd pil)
Schritt 3: Röra Sig
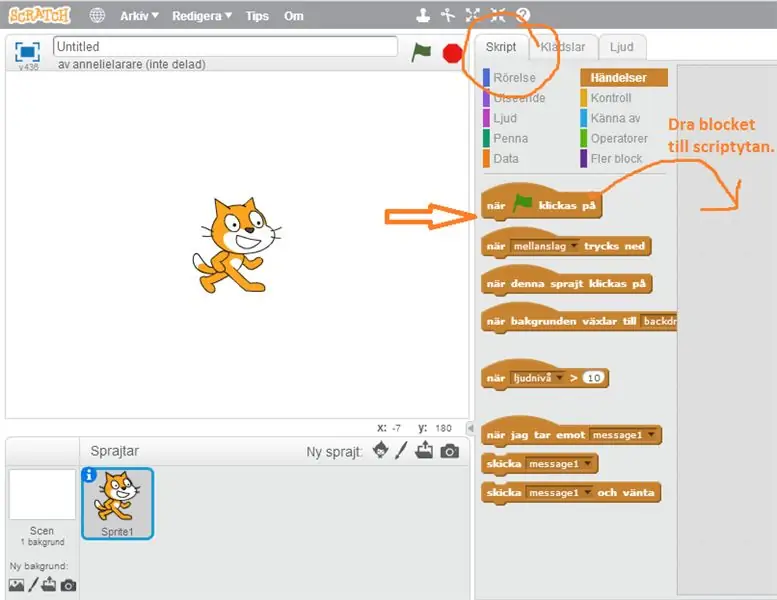
Nu ska vi lära oss att röra på Sprajten, så den går fram och tillbaka och studsar vid kanten.
Sprajten ska börja röra sig när vi trycker på start på spelet som är den gröna flaggan ovanför scenen.
Vital om för spelet vad den ska gora genom att använda block, se röd pil. Nu är vi på script, se inringad röd ruta. De här blocken lägger vi upp på scriptsidan genom att dra blocket dit, se ritad pil åt höger.
Schritt 4: Röra Sig, Studsa Vid Kanten
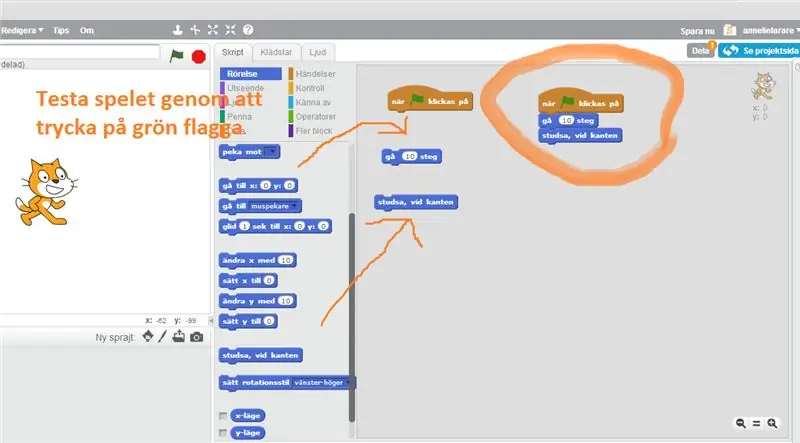
Du har nu dragit blocket när grön flagg klickas på till scriptytan och väljer scriptet rörelse och drar då blocken (se ritade röda pilar) gå 10 steg och studsa vid kanten. Du drar ihop blocken (se inringad röd ring)
Schritt 5: Kontroll, För Alltid
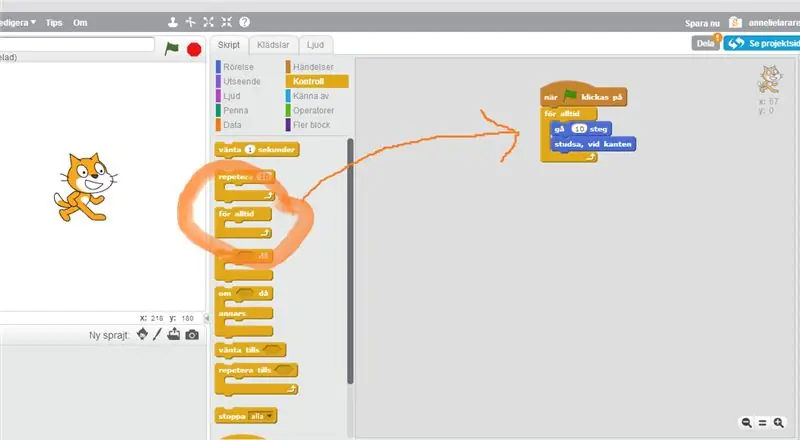
När du trycker på den gröna flaggan märker du att Sprajten rör sig framåt, men bara 10 steg och inte mer. Vi ska nu kontrollera rörelsen och berätta für programt att gora detta für alltid. Du väljer kontroll på scripten och drar blocket för alltid och lägger det under startblocket, när grön flagg klickas på. (Se inringat rött och pil)
Schritt 6: Ljud, Sprajten Låter När Den Trycks På
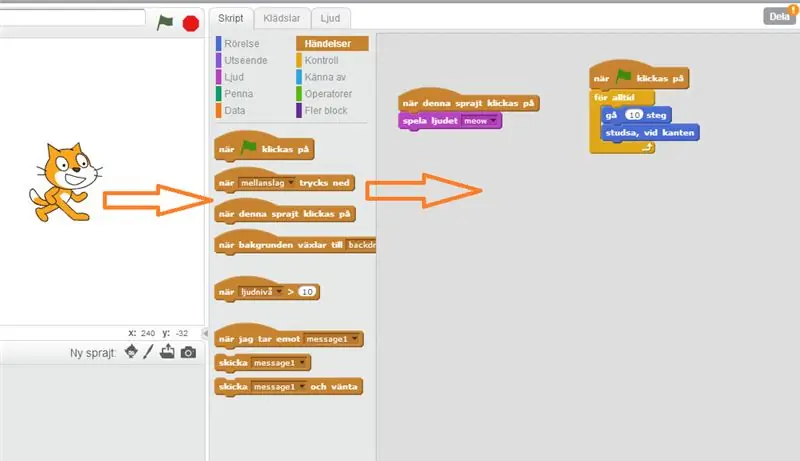
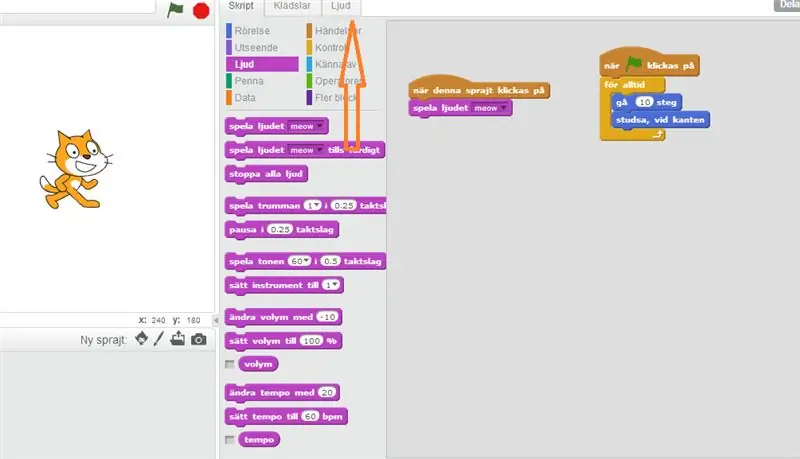
Vi ska nu programra att sprajt låter när man trycker på den. Välj script kontroll och dra block, när denna sprajt klickas på till scriptytan. (Bild 1) Välj sedan scriptkontroll ljud och dra blocket, spela ljudet (miau). Vill man byta ljud gör det genom att välja script/ljud (Bild 2, stor röd pil)
Schritt 7: Poäng
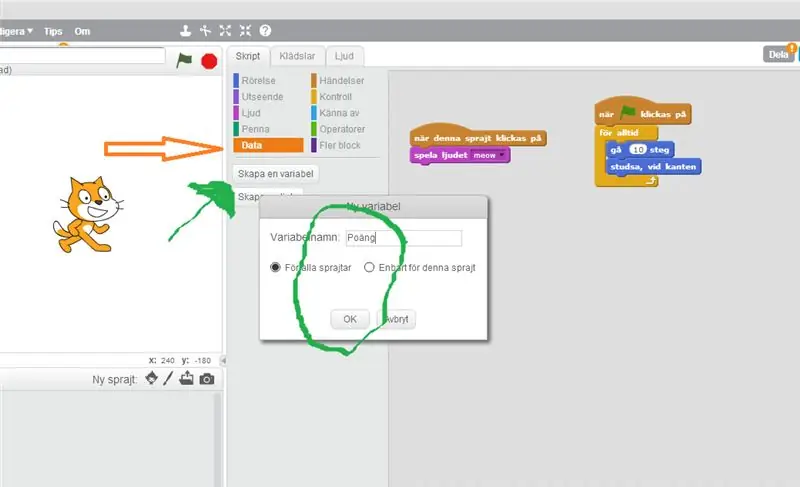
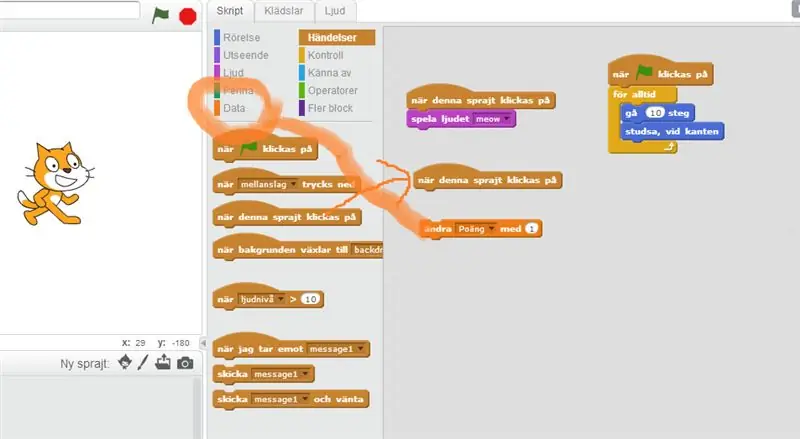
Vi ska nu kunna få poäng om vi träffar sprajten. Välj variabel (se bild 1, grön pil). En vit ruta dyker upp och skriv in poäng i textfältet (se bild 1, grön inringat). Du ska sedan välja kontroll och dra blocket, när denna sprajt klickas på (bild 2 röd pil) Välj sedan data (bild 2 röd inringat) där väljer du, ändra poäng med 1. Dra ihop de två blocken, när denna spra ändra poäng med 1.
Empfohlen:
EICHHÖRNCHEN! (Scratch-Spiel): 6 Schritte
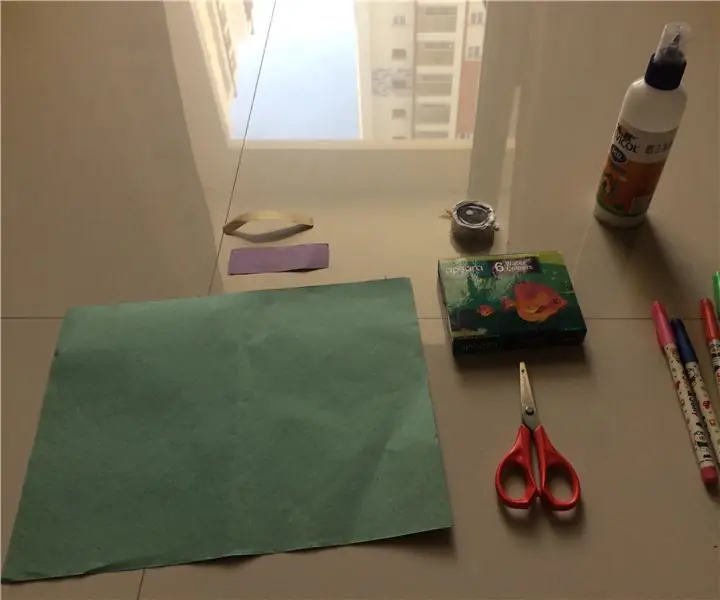
EICHHÖRNCHEN! (Scratch Game): Sie brauchen nur Scratch. Eichhörnchen ist ein Spiel, in dem Sie ein Hund sind, der ein Eichhörnchen jagt und 10 Mal versucht, es zu bekommen. Es hat auch eine Option für die Steuerung für mobile Geräte
Scratch-Spiele (FNaF) erstellen – wikiHow

Scratch-Spiele machen (FNaF): Ich, eevee1tree. Soll IHNEN zeigen, wie man ein FNaF-Spiel auf SCRATCH macht !!! Wenn Sie Scratch nicht kennen, ist es eine Programmier-Website, auf der Sie Spiele, Animationen und Grafiken erstellen können, und damit können wir Spiele wie unser heutiges Thema zu einem FNaF-Spiel machen
Platformer on Scratch erstellen – wikiHow

So erstellen Sie einen Platformer auf Scratch: Scratch ist eine Website, auf der Leute Spiele und andere Programme mit vorgefertigten Blöcken erstellen, die Sie per Drag & Drop in einen Arbeitsbereich ziehen. Heute zeige ich dir, wie du ein Jump'n'Run-Spiel von Grund auf neu erstellen kannst
Spirograph Maker (auf Scratch.mit.edu): 7 Schritte
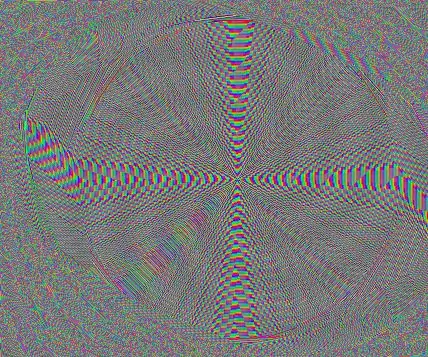
Spirograph Maker (On Scratch.mit.edu): Damit können Sie erstaunliche und faszinierende Spiralmuster erstellen! Sie benötigen ein kostenloses Rubbelkonto
Scratch mit Makey Makey Click kontrollieren – wikiHow

3 Möglichkeiten zur Steuerung von Kratzern mit Makey Makey Click: In dieser Anleitung lernen Sie DREI Möglichkeiten kennen, den "Klick" Eingabe mit Scratch. Wir zeigen Ihnen auch, wie Sie auf die Rückseite Ihres Makey Makey klicken
