
Inhaltsverzeichnis:
- Autor John Day [email protected].
- Public 2024-01-30 07:18.
- Zuletzt bearbeitet 2025-01-23 12:52.


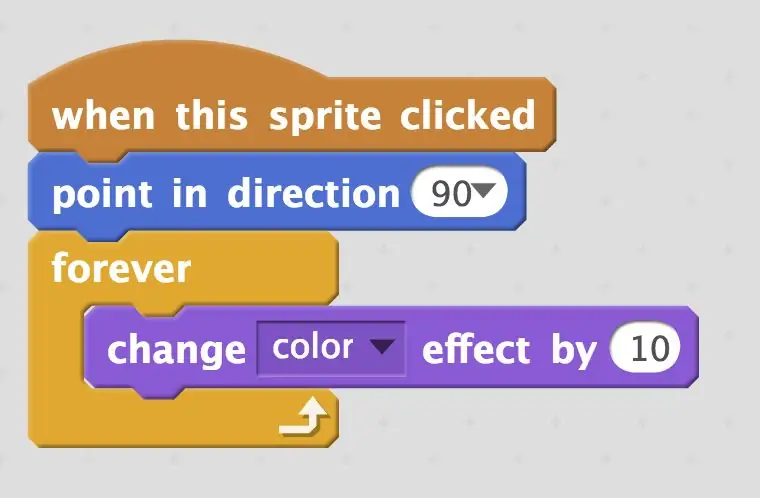
Makey Makey-Projekte »
In dieser Anleitung lernen Sie DREI Möglichkeiten kennen, die "Klick"-Eingabe mit Scratch zu programmieren. Wir zeigen Ihnen auch, wie Sie auf der Rückseite Ihres Makey Makey klicken.
Die einzigen Materialien, die Sie für dieses Projekt benötigen:
- Makey Makey Klassiker
- Überbrückungsdraht aus Ihrem Makey Makey-Kit
- Rubbelkonto
Schritt 1: Verwenden Sie den Block "Wenn dieses Sprite geklickt hat"
Um das Klicken zu steuern, können Sie den Block "Wenn dieses Sprite klickte" in der "Ereignis"-Palette verwenden. Da Ihre Maus jedoch tatsächlich auf das Sprite klicken muss, müssen Sie die Maus über das Sprite bewegen, damit dieser Effekt funktioniert. Da dies wahr ist, wäre es wahrscheinlich am besten, dies nur auf einem stationären Sprite zu verwenden, wenn Sie die "Klick"-Eingabe auf dem Makey Makey verwenden möchten. Es gibt jedoch zwei andere Möglichkeiten, Click zu verwenden, die nützlich sein können, wenn Sie diesen Effekt auf etwas in Ihrem Spiel anwenden möchten, bei dem Sie nicht zuerst mit der Maus darüber fahren müssen.
Lesen Sie mehr über den Block "Wenn dieses Sprite geklickt hat" im Scratch-Wiki.
Schritt 2: Verwenden Sie den "Maus nach unten"-Block
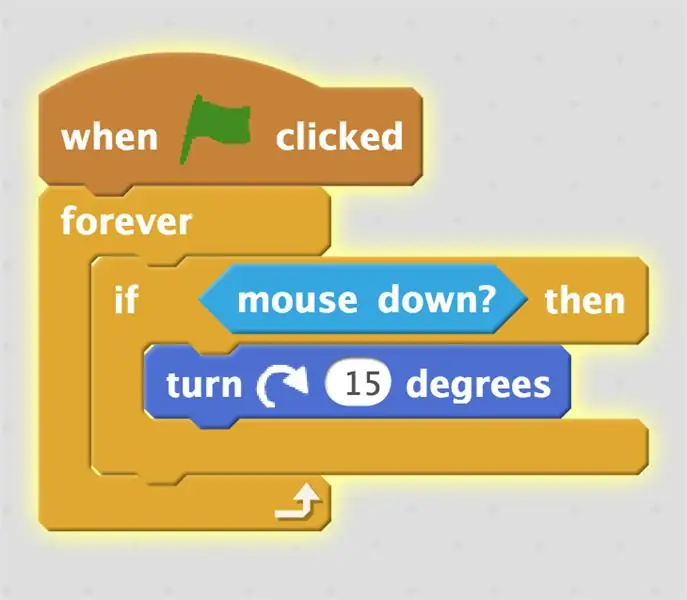
Sie können auch den "Maus nach unten"-Sensorblock verwenden, um ein Sprite an einer beliebigen Stelle auf dem Bildschirm zu steuern. Aber beachten Sie, wie ich es codiert habe; Sobald ich auf die "grüne Flagge" klicke, beginnt sich mein Sprite zu drehen. Um mehr Kontrolle darüber zu haben, wann die "Maus unten" einen Effekt haben soll, versuchen Sie, das Ereignis mit den Sendeblöcken auszulösen.
Lesen Sie mehr über die Verwendung des "Maus nach unten"-Blocks im Scratch-Wiki.
Schritt 3: Verwenden Sie den Block "Wenn die Bühne angeklickt wurde"
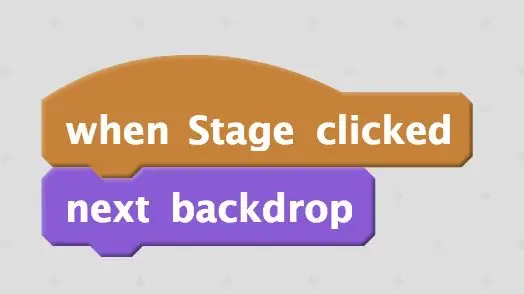
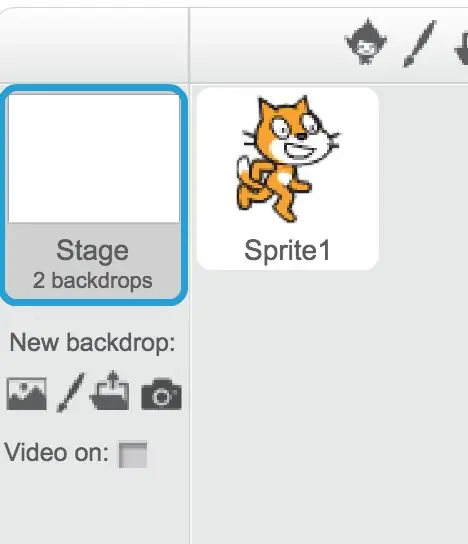
Eine der einfachsten Möglichkeiten, den Mausklick zu steuern, ist die Verwendung des Blocks "Wenn Bühne geklickt hat".
Dieses Ereignis wird unabhängig davon ausgelöst, wo Sie auf den Hintergrund Ihres Scratch-Spiels klicken. Versetzen Sie Ihr Spiel also in den Vollbildmodus, und Sie sollten in der Lage sein, wegzuklicken!
Diesen Block siehst du nur in "Events", wenn du links neben deinen Sprites auf "Bühne" klickst. Auf der Bühne können Sie Hintergründe ändern und aktualisieren.
Lesen Sie mehr über den Block "Wenn die Bühne geklickt hat" im Scratch-Wiki.
Schritt 4: Ein weiterer "Klick" auf den Makey Makey Controller

Sie können den Klick (und alle Ihre Mausbewegungen!) auch steuern, indem Sie ein Überbrückungskabel in der rechten Kopfleiste auf der Rückseite Ihres Boards verwenden. Im Bild oben habe ich das Überbrückungskabel in "Rechtsklick", das der zweite Pin an der Unterseite des Headers ist.
Das ist alles, was wir kennen, um "Klick" zu integrieren. Wenn Sie mehr wissen, können Sie es uns gerne in den Kommentaren mitteilen.
Vergessen Sie nicht, Spaß zu haben, zu hacken und zu remixen und Ihre Projekte in der Galerie zu teilen!
Empfohlen:
Die Welt mit Google AIY kontrollieren - Gunook

Mit Google AIY die Welt kontrollieren: Das Google AIY Projects Voice-Kit wurde mit der Printausgabe von The MagPi vom Mai 2017 kostenlos geliefert und ist jetzt auch bei vielen Elektronikanbietern erhältlich. Was Sie lernen werden Wie man eine LED mit der AIY Voice verbindet Kit So extrahieren Sie Informationen aus der Stimme
Click Brick Switch für Makey Makey - Gunook
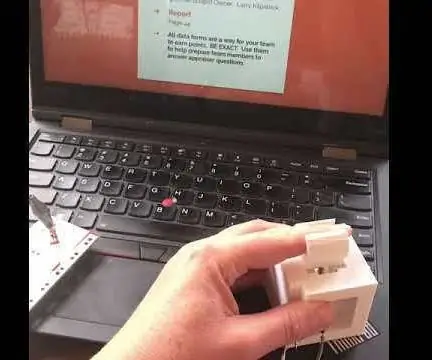
Click Brick Switch für Makey Makey: Dieser 3D-gedruckte Schalter ermöglicht es dem Benutzer, einen Makey Makey in einen "Fingerschieber" für einen "Klick" in Spielen oder können Rechts-/Linkspfeile sein, um durch Präsentationen zu scrollen. Das Hinzufügen von rechten und linken Anschlusshalterungen für die
Münzzähler mit Makey-Makey und Scratch - Gunook

Münzzähler mit Makey-Makey und Scratch: Geldzählen ist eine sehr wichtige praktische mathematische Fähigkeit, die wir in unserem täglichen Leben anwenden. Erfahren Sie, wie Sie mit Makey-Makey und Scratch einen Münzzähler programmieren und bauen
Kontrollieren Sie die LED aus Ihrem WiFi-Netzwerk! SPEEEduino V1.1: 4 Schritte (mit Bildern)

Kontrollieren Sie die LED von Ihrem WiFi-Netzwerk aus! SPEEEduino V1.1: Was ist das SPEEEduino? Das SPEEEduino ist ein Wi-Fi-fähiges Mikrocontroller-Board, das auf dem Arduino-Ökosystem basiert und für Pädagogen entwickelt wurde. Der SPEEEduino kombiniert den Formfaktor und den Mikrocontroller des Arduino mit dem ESP8266 Wi-Fi SoC, wodurch
Kontrollieren Sie den Zugriff von Arduino YÚN mit MySQL, PHP5 und Python - Gunook

Kontrollieren Sie den Zugriff von Arduino YÚN mit MySQL, PHP5 und Python: Hallo Freunde! Nun, wie Sie wissen, wurde im September das neue Premiere-Shield von Arduino, Arduino YUN. Dieser kleine Freund hat ein Linux-Embedded-System, mit dem wir alles ausführen können, was Sie sich vorstellen können (zumindest bisher). Es gibt zwar nur sehr wenige Informationen
