
Inhaltsverzeichnis:
- Autor John Day [email protected].
- Public 2024-01-30 07:23.
- Zuletzt bearbeitet 2025-01-23 12:53.
Manchmal müssen Sie möglicherweise Dateien über ein Netzwerk auf mehrere Computer übertragen. Während Sie es auf ein Flash-Laufwerk oder eine CD/DVD legen könnten, müssten Sie zu jedem Computer gehen, um die Dateien zu kopieren). Ein FTP-Server wäre auch möglich, aber es würde nicht gut funktionieren, wenn mehrere Computer gleichzeitig davon herunterladen. Wenn Sie viele Computer mit großen Dateien verwenden, funktioniert BitTorrent am besten. Natürlich möchten Sie möglicherweise keinen öffentlichen Tracker verwenden. Glücklicherweise hat uTorrent die Möglichkeit, als Tracker zu fungieren. Dieses Instructable deckt nur den Betrieb in einem LAN ab, aber Sie können die Portweiterleitung verwenden, wenn Sie die Dateien mit Personen im Internet teilen möchten. Dies ist jedoch nicht in diesem instructable abgedeckt.
Wann Sie diese Methode verwenden sollten
BitTorrent wurde entwickelt, um große Dateien auf eine große Anzahl von Computern zu übertragen. Wenn Sie nur Dateien auf eine kleine Anzahl von Computern übertragen müssen oder die Dateien sehr klein sind, ist es viel einfacher und schneller, ein Flash-Laufwerk oder andere Wechselmedien zu verwenden. Hinweis: Ich werde die Grundlagen von BitTorrent in diesem anweisbaren nicht erklären. Einige Vorkenntnisse werden empfohlen. Dies ist auch für den LEGALEN Gebrauch wie Heimvideos oder das Senden großer Mengen Ihrer Bilder an andere Heimcomputer gedacht. Ich bin nicht verantwortlich, wenn dies auf illegale Weise verwendet wird oder wenn Sie Ihren Computer oder Ihr Netzwerk irgendwie durcheinander bringen. Netzwerk-Switch-Bild von Wikimedia Commons-Benutzer Zuzu
Schritt 1: Materialliste
Zunächst benötigen Sie ein LAN (Local Area Network). Es kann kabelgebunden, drahtlos oder eine Kombination aus beidem sein. Eine Internetverbindung wird nur benötigt, um den BitTorrent-Client herunterzuladen. Jeder Computer muss über Folgendes verfügen:
- Verbindung zu Ihrem LAN
- ein BitTorrent-Client
Sie können fast jeden BitTorrent-Client verwenden, aber für dieses Instructable werde ich uTorrent verwenden. Die Computer, die die Dateien nicht haben, können jeden Client verwenden, aber der Computer, der als Tracker verwendet wird, sollte uTorrent sein, da ich nicht sicher bin, ob andere Clients auch als Tracker fungieren können. Aus diesem Grund können Sie auch kein Linux-basiertes Betriebssystem für den Tracker verwenden, da uTorrent nicht für Linux verfügbar ist. Die Client-Computer können weiterhin über Linux verfügen, Sie müssen nur einen anderen BitTorrent-Client verwenden.
Schritt 2: Einrichten unter Windows
Jetzt müssen Sie die Computer einrichten. Die BitTorrent-Clients sollten auf allen Computern und den mit dem LAN verbundenen Computern installiert werden. Dieser Schritt muss nur für den Computer ausgeführt werden, der als Tracker fungiert! Dann müssen Sie dem Tracker eine statische IP-Adresse geben. Dieser Schritt erklärt die Einrichtung für Windows, der nächste Schritt für Mac.
Windows XP/2000/ME
1. Gehen Sie in der Systemsteuerung zu Netzwerkverbindungen.2. Doppelklicken Sie auf die Verbindung, mit der Sie sich mit dem LAN verbinden.3. Öffnen Sie im gerade geöffneten Fenster Netzwerkverbindung die Eigenschaften.4. Scrollen Sie im nächsten Fenster nach unten zu Internetprotokoll (TCP/IP), wählen Sie es aus und klicken Sie dann auf Eigenschaften.5. Suchen Sie nun die richtigen IP-Adressen, die Sie eingeben müssen. Gehen Sie dazu zur Eingabeaufforderung und geben Sie ipconfig ein. Nehmen Sie dann diese Informationen und geben Sie sie in das Fenster ein, das Sie im vorherigen Schritt geöffnet haben. Stellen Sie sicher, dass Sie Folgende IP-Adresse verwenden/Folgende DNS-Serveradresse verwenden auswählen. Das Standardgateway ist normalerweise auch die DNS-Adresse. Sie können den alternativen DNS-Server bedenkenlos leer lassen.6. Herzlichen Glückwunsch, Sie haben eine statische IP-Adresse auf Ihrem Computer! Wenn Sie es jemals loswerden möchten, ändern Sie einfach die Option Folgende IP-Adresse verwenden / Folgende DNS-Serveradresse verwenden auf die automatische.
Windows Vista
Leider (oder sollte ich zum Glück sagen:)) habe ich keinen Vista-Rechner. PortForward.com scheint HIER ein Tutorial zu haben.
Schritt 3: Einrichten unter Mac OS X
Dieser Schritt muss nur für den Computer ausgeführt werden, der als Tracker fungiert! Das Festlegen einer statischen IP-Adresse für einen Mac ist viel einfacher.1. Öffnen Sie die Systemeinstellungen und wählen Sie Netzwerk.2. Gehen Sie zu AirPort, wenn Sie sich in einem drahtlosen Netzwerk befinden, oder zu Ethernet, wenn Sie sich in einem kabelgebundenen Netzwerk befinden. Das Ethernet-Layout sieht vielleicht etwas anders aus, sollte aber nahe genug am AirPort.3 liegen. Ermitteln Sie die aktuelle IP-Adresse des Computers und merken Sie sich diese.4. Gehen Sie zu Erweitert und dann zu TCP/IP und ändern Sie IPv4 konfigurieren auf DHCP mit manueller Adresse verwenden.5. Geben Sie die IP-Adresse ein, die Sie in Schritt 3 gesammelt haben und tragen Sie diese in das Feld darunter ein. Herzlichen Glückwunsch! Du bist fertig!
Schritt 4: Erstellen der.torrent
Jetzt müssen Sie die.torrent-Datei erstellen, die Ihre Clients benötigen, um die Dateien herunterladen zu können. Zuerst müssen Sie Ihren uTorrent-Client auf dem Computer öffnen, den Sie in Schritt 2 oder 3 konfiguriert haben. Gehen Sie dann zu den Einstellungen und gehen Sie zu Verbindungen. Hier müssen Sie den Port angeben, der für die eingehende Verbindung verwendet wird. Meins war 26670. Als nächstes ging es weiter und änderte bt.enable_tracker von false auf true. Gehen Sie dann zu Datei > Neuen Torrent erstellen oder drücken Sie einfach Strg-N. Sie sollten ein neues Fenster öffnen und nach den Dateien suchen, die Sie in einen Torrent umwandeln möchten. Geben Sie im Feld Tracker https://ip_address:port/announce ein. Wenn Sie möchten, können Sie einen Kommentar hinzufügen und Seeding starten auswählen. Klicken Sie nun auf Erstellen und Speichern unter und speichern Sie die.torrent-Datei. Ihr Computer sollte mit dem Seeding beginnen und Sie können die.torrent-Datei jetzt auf einem Netzlaufwerk, einem Flash-Laufwerk ablegen oder die.torrent-Datei auf andere Weise an die Clients übertragen.
Schritt 5: Portweiterleitung
Wenn Sie möchten, können Sie auch den vom Client verwendeten Port weiterleiten und die.torrent-Datei an Freunde weitergeben, wo sie Ihre Dateien (zB Heimvideos, Bilder) herunterladen können. Das kann ich mit meinem Netzwerk im Moment leider nicht. Es gibt jedoch viele Ressourcen zur Portweiterleitung im Internet, die Sie ausprobieren können. Versuchen Sie, den Namen des Google-Portweiterleitungsrouters zu suchen. Viel Glück!
Schritt 6: Die Clients dazu bringen, den Torrent herunterzuladen
Jetzt müssen Sie nur noch die.torrent-Datei auf jedem Computer herunterladen. Ich würde ein Flash-/Thumb-Laufwerk oder ein Netzlaufwerk empfehlen. Jetzt können Sie den Torrent wie einen normalen Torrent starten. Wenn Sie Fragen haben, hinterlassen Sie bitte einen Kommentar und ich werde versuchen zu helfen. Seien Sie sich nur bewusst, dass ich möglicherweise nicht oft auf Instructables bin, sodass Sie möglicherweise eine Weile warten müssen.
Empfohlen:
Grundlagen von Batch-Dateien: 5 Schritte

Grundlagen von Batch-Dateien: WENN SIE FRAGEN HABEN, STELLEN SIE SIE BITTE IN MEINEM BLOG:http://tamsanh.com/blog/2008/07/10/batch-tutorial-1-basics-of-batch-files/I don Besuchen Sie Instructables nicht mehr, so erhalten Sie auf diese Weise eine schnellere Antwort. Hier sind die Grundlagen der Batch-Dateien, specifi
So übertragen Sie Ihr Leben mit Justin.tv – wikiHow

So übertragen Sie Ihr Leben mit Justin.tv: Ihr Leben über das Internet zu übertragen, AKA Lifecasting*, damit jeder es sehen kann, mag gruselig klingen, aber für einige Leute macht es Spaß und ist unterhaltsam. Mit der richtigen Ausrüstung können Sie im Handumdrehen live über das Internet streamen. Es ist fast so, als ob
Konvertieren von echten Audio-Streamings in MP3-Dateien – wikiHow
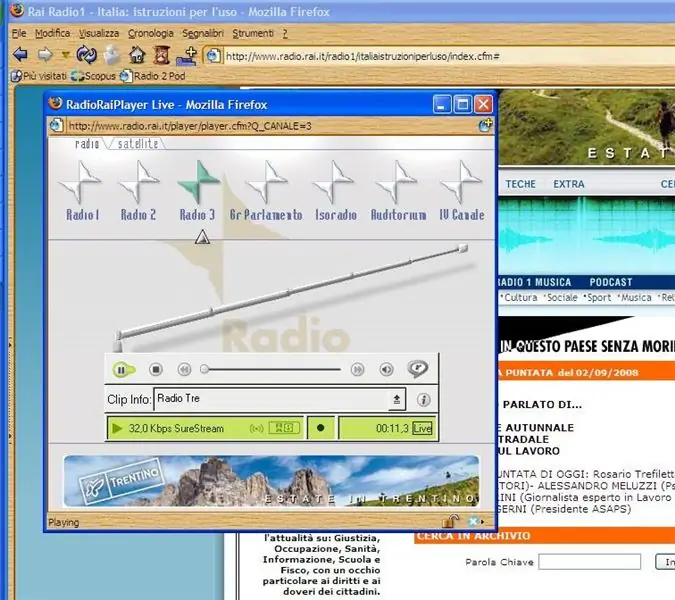
So konvertieren Sie Real Audio Streamings in MP3-Dateien: Hallo! Wahrscheinlich hören einige von Ihnen Audioinhalte oder Shows von Webradios über den Real Audio Player oder das Real Audio Plug-in des Webbrowsers. Das PROBLEMDiese Dateien werden oft als Streaming übertragen, aber normalerweise ist es nicht möglich, sie für
So komprimieren Sie die ISO-Dateien Ihrer Psp-Backups in CSO-Dateien, um Platz zu sparen.: 4 Schritte

So komprimieren Sie die ISO-Dateien Ihrer Psp-Backups in CSO-Dateien, um Platz zu sparen ist mit Wine in Ubuntu verwendbar. Sie benötigen auch eine CFW (Cusstom Firm-Ware) psp, um
Einfache automatische Sicherung von Outlook und anderen Dateien.: 4 Schritte

Einfache automatische Sicherung von Outlook und anderen Dateien.: Wir alle sind uns einig, Daten vom Computer zu verlieren, daher erstellen wir von Zeit zu Zeit Backups der Dateien, die wir für wichtiger halten Problem Sie gehen, um die Backups zu überprüfen, die Sie erstellen, was
