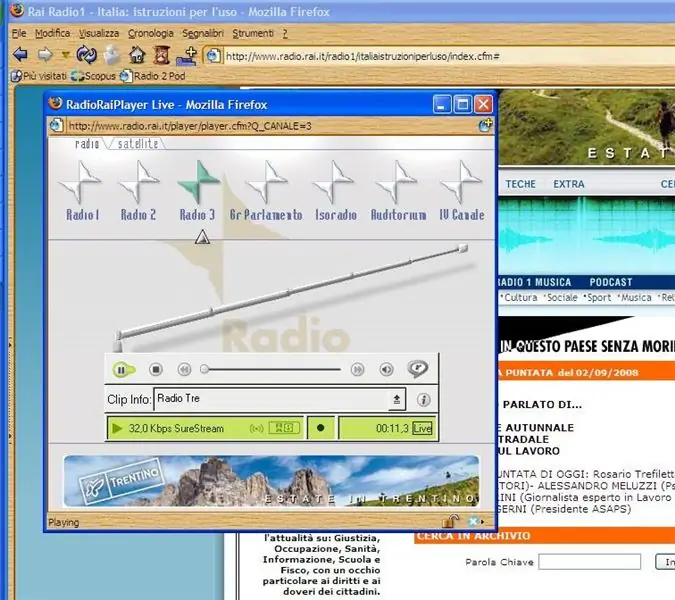
Inhaltsverzeichnis:
- Schritt 1: Software
- Schritt 2: Erfassen Sie die Audio-Streaming-URL
- Schritt 3: Methode eins. Laden Sie die Quellaudiodatei mit Flashget herunter
- Schritt 4: Konvertieren Sie echtes Audio in MP3 mit NCH-Schalter
- Schritt 5: Methode zwei. Aufnehmen der echten Audiodatei mit Real7time Converter
- Schritt 6: Methode Drei. Aufnehmen der echten Audiodatei mit Audacity
- Schritt 7: Offline-Hören
2025 Autor: John Day | [email protected]. Zuletzt bearbeitet: 2025-01-23 12:53
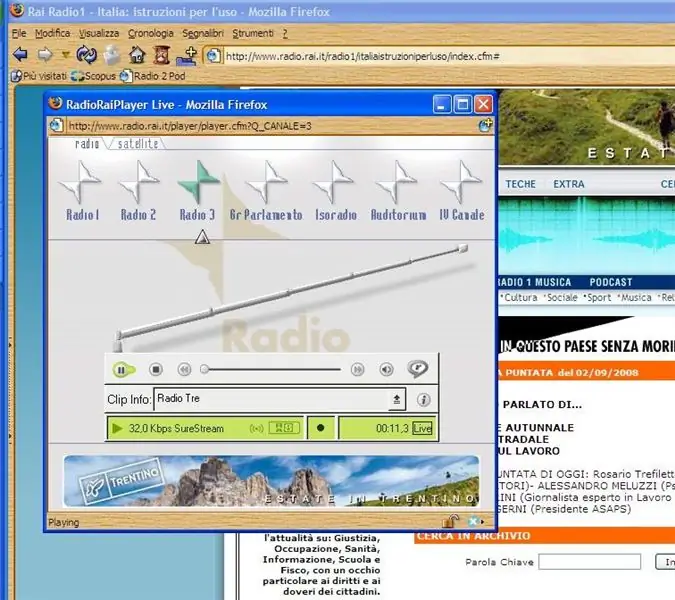
Hallo! Wahrscheinlich hören einige von Ihnen Audioinhalte oder Shows von Webradios über den Real Audio Player oder das Real Audio Plug-in des Webbrowsers. Das PROBLEMDiese Dateien werden oft als Streaming übertragen, aber normalerweise ist es nicht möglich, sie zum Offline-Hören herunterzuladen. Die LÖSUNG In dieser Anleitung erkläre ich, wie man ein Real Audio-Streaming herunterlädt und in eine MP3-Datei umwandelt, die sich zum Hören auf Computern und MP3-Playern eignet oder auf Audio-CD brennt. WICHTIG Einige der in dieser Anleitung verwendeten Software ist in italienischer Sprache, also Die in den Bildern dargestellten Menüs und Funktionen entsprechen möglicherweise nicht Ihrer Software. Ich hoffe, dies wird das Verständnis des instructable nicht einschränken. Credits: Dieses instructable nimmt einige nützliche Informationen aus den folgenden Quellen: - https://swen.antville.org/stories/735413/auf Swens Weblog. Sehr ausführliche Erklärungen und viele Tipps gibt es in.- https://giubot.wordpress.com/2007/10/01/da-stream-real-a-file-mp3/#comment-963auf Giubots Weblog. Eine kurze, aber klare Erklärung zu alternativen Strategien zum Herunterladen und Aufzeichnen (in italienischer Sprache).
Schritt 1: Software
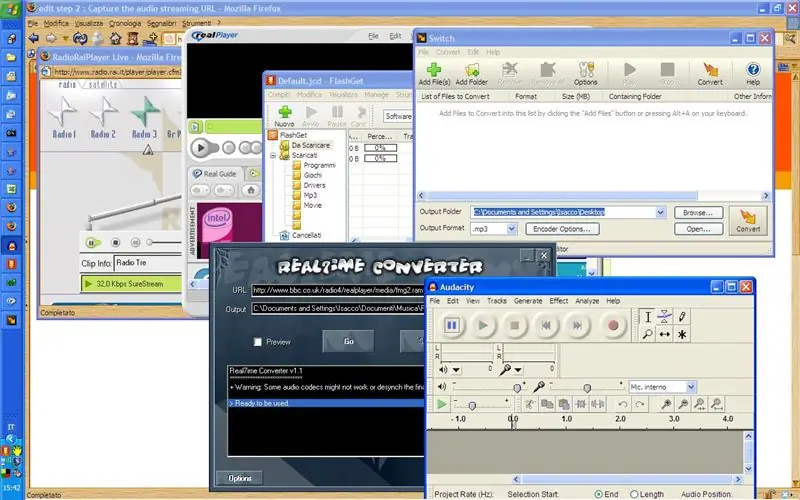
Ich werde drei Methoden vorschlagen: - Erste Methode, basierend auf Flashget. Dies ist das direkteste Verfahren.- Zweite Methode, basierend auf Real7time. Dies ist eine Alternative, wenn die erste Methode nicht funktioniert - Dritte Methode, basierend auf Audacity. Dies ist die endgültige Lösung, wenn die vorherigen Methoden nicht funktionieren. Bitte beachten Sie, dass DAS VERFAHREN UND DIE SOFTWARE, DIE ICH VORSCHLEIGE, NICHT DER EINZIGARTIGE WEG SIND, um MP3 von Real Audio Streaming zu erhalten. Alternative Software zum Ausführen derselben Aufgabe ist verfügbar. Dennoch ist der Zweck dieses instructable nur ein direktes und einfaches Verfahren zu erklären. Was wird benötigt Für diese Anleitung benötigen Sie einen Windows-PC mit und einige zusätzliche Software, die unten aufgeführt sind. Dieses anweisbare verwendet Open-Source-Software, FreeWare und kostenlose Versionen kommerzieller Software. - RealPlayer-Software oder RealPlayer-Plug-in. Dies ist wahrscheinlich bereits installiert, wenn Sie Real Audio-Streaming verwenden. Kostenlose Version verfügbar.https://italy.real.com/player/win/- FlashGet, ein effizienter Download-Managerhttps://www.flashget.com/en/download.htm- NCH Switch, kostenloser Audiodateikonverterhttps:// nch.com.au/switch/Die NCH Audio Suite ist eine kommerzielle Lösung zur Handhabung und Verarbeitung von Audiodateien. Eine kostenlose Version ist verfügbar. Einige der Tools der kostenlosen Version laufen nach einer Weile ab, aber das Switch-Konvertierungstool läuft nicht ab. - Real7time, Recorder für Audio- und Videostreams.https://r7cproj.euro.ru/indexe.htmAudacity, eine großartige Open-Source-Software zum Aufnehmen und Ändern von Soundshttps://audacity.sourceforge.net/download/
Schritt 2: Erfassen Sie die Audio-Streaming-URL
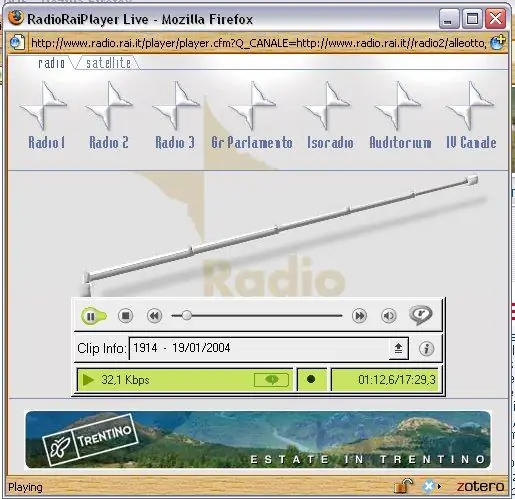
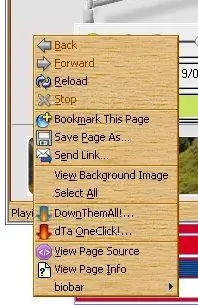
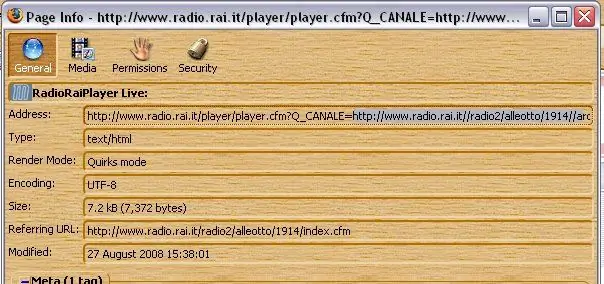
Beim Abspielen des Streamings startet der Real Player in einem neuen Browserfenster (Bild 1). Klicken Sie mit der rechten Maustaste auf das Real Player-Fenster, direkt aus der Player-Leiste und wählen Sie "Seiteninfo anzeigen" (Bild 2). Es öffnet sich ein neues Fenster mit den Informationen zum Audiostreaming (Bild 3). Suchen Sie nach der URL "Adresse", sie sollte wie folgt aussehen:https://www.radio***.it/player/player.cfm?Q_CANALE='''https://www.radio.*** //radio*/****/***/file_name.ram'''Diese URL besteht aus zwei Teilen, die jeweils mit "http" beginnen. Der Link zur Quell-Audiodatei ist der zweite Teil der URL, beginnend mit dem zweiten https://www (Bild 3). Kopieren Sie diesen Teil der URL.
Schritt 3: Methode eins. Laden Sie die Quellaudiodatei mit Flashget herunter
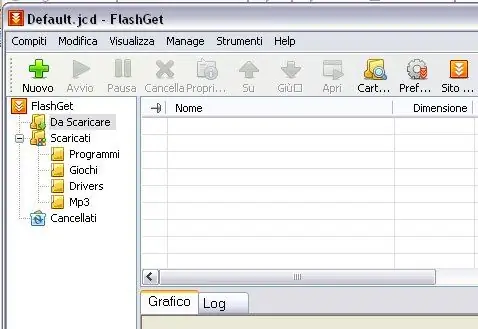
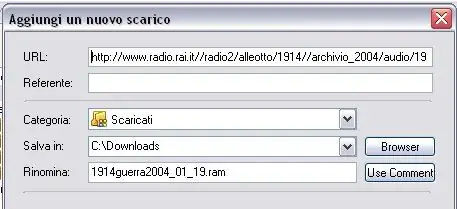
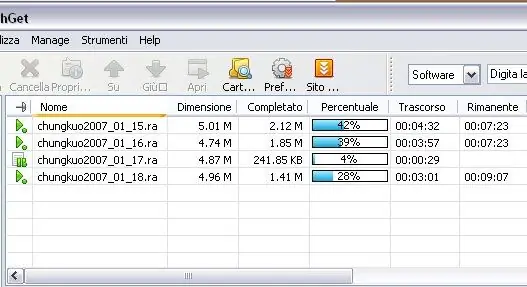
Starten Sie Flashget und erstellen Sie einen neuen Download, indem Sie auf den großen "+"-Button in der Menüleiste klicken (Bild 1).
Wenn ein neues Fenster erscheint, fügen Sie die vom Real Player kopierte URL in die URL-Zeile ein (Bild 2). Normalerweise wird die kopierte URL automatisch aus der Zwischenablage in diese Zeile eingefügt. Überprüfen Sie den Zielordner, in dem die Zieldateien gespeichert werden. Der Standardwert ist C:\Downloads\. Bestätigen Sie, um den Download zu starten. In jeder Sitzung können mehrere Downloads gestartet werden. Die Downloads werden im Hauptfenster von Flashget aufgelistet und ihr Fortschritt wird zusammen mit der geschätzten Zeit angezeigt (Bild 3). Jeder Download kann gestoppt oder pausiert werden, um später wiederhergestellt zu werden. Nachdem der Download abgeschlossen ist, erhalten Sie RealAudio-Dateien mit der Erweiterung.ra. Diese Dateien können auf jedem Computer mit Real Player oder anderen Playern abgespielt werden, die diesen Codec unterstützen. Die Real Audio-Dateien liefern bei niedrigen Bitraten eine relativ hohe Qualität. Aus diesem Grund wird dieser Standard hauptsächlich für Webradio-Streaming verwendet. Bei niedrigen Bitraten ist die Tonqualität deutlich besser als bei entsprechenden MP3-Dateien gleicher Größe. Wenn Sie vorhaben, die Dateien auf einem Computer anzuhören, empfehle ich, die.ra-Dateien zu speichern, da sie viel kleiner als MP3-Dateien sind und die Originalqualität beibehalten.
Schritt 4: Konvertieren Sie echtes Audio in MP3 mit NCH-Schalter
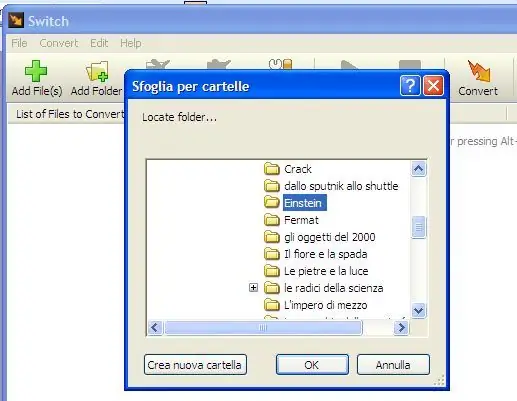
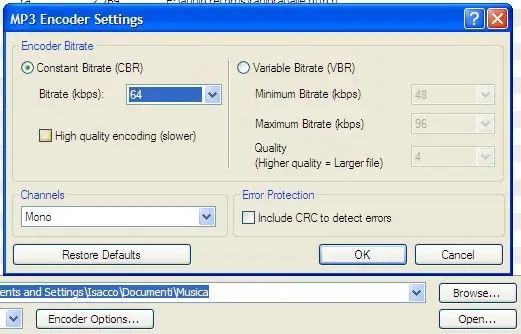
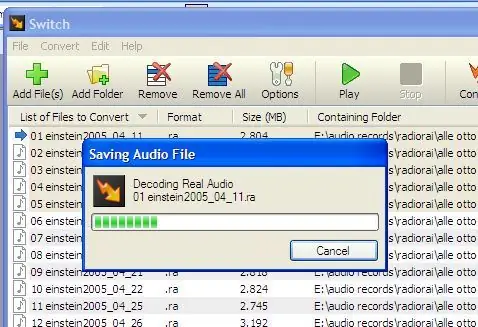
Switch kann eine einzelne Datei oder mehrere Dateien in einem Ordner konvertieren (Stapelkonvertierung). Die zweite Option ist sehr praktisch, wenn Sie viele Dateien haben und alle mit den gleichen Einstellungen konvertieren möchten. Starten Sie Switch und klicken Sie auf die Schaltfläche "Ordner hinzufügen" (Bild 1). Suchen Sie im neuen Fenster den Ordner, in dem die heruntergeladenen Dateien gespeichert wurden, und wählen Sie ihn aus. Jetzt können Sie die Einstellungen für die MP3-Konvertierung auswählen (Bild 2). Die wichtigsten Einstellungen sind "Mono" oder "Stereo" und "Bitrate". Für die Bitrate sollten Sie einige Tests durchführen, um den Pegel zu wählen, der Ihren Hörbedürfnissen entspricht und die ursprüngliche Klangqualität respektiert. Als Faustregel gilt, dass für MP3-Dateien eine höhere Bitrate erforderlich ist, um die Qualität von Real Audio-Dateien beizubehalten. Versuchen Sie beispielsweise 48 bis 64 Kilobit pro Sekunde (kbps), um eine Real Audio-Datei zu konvertieren, die mit 20-30 kbps codiert ist. Die Konvertierung mehrerer Dateien kann je nach Größe und Anzahl der Dateien sowie der Geschwindigkeit des Computers einige Zeit in Anspruch nehmen (Abbildung 3).
Schritt 5: Methode zwei. Aufnehmen der echten Audiodatei mit Real7time Converter
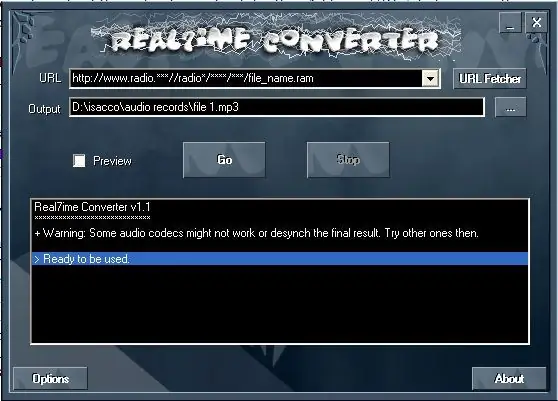
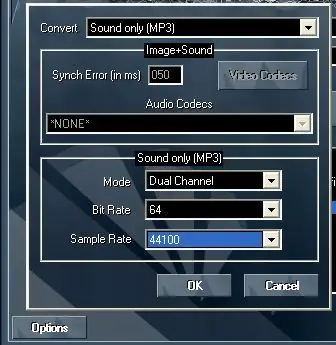
Starten Sie Real7time und fügen Sie die in Schritt 2 kopierte Streaming-URL in die URL-Zeile ein (Bild 1). Wählen Sie den Zielordner aus und klicken Sie auf die Schaltfläche "Optionen" für die Aufnahmeeinstellungen (Bild 2). Sie können wählen, ob Sie als Wave-Dateien (hohe Qualität verlustfrei) oder direkt als MP3 aufnehmen möchten. Siehe Schritt 4 für die Wahl der MP3-Bitrate. Bestätigen Sie mit der Taste "GO" und warten Sie, bis die Aufnahme abgeschlossen ist. Für weitere Details: Real7ime Converter (R7C) ist ein Konverter aller RealPlayer-Streaming-Medien (Video und Ton) in das AVI/WAV/MP3-Format. Rel7time ist kein Downloader. Es spielt das Real Audio-Streaming ab und zeichnet es in Echtzeit in einem anderen Format (MP3, Wave oder andere) auf. Dies bedeutet, dass die Aufzeichnung von zehn Minuten Streaming zehn Minuten dauert. Dennoch können mehrere Aufnahmen gleichzeitig durchgeführt werden, indem mehrere Realtime-Fenster gestartet werden.
Schritt 6: Methode Drei. Aufnehmen der echten Audiodatei mit Audacity

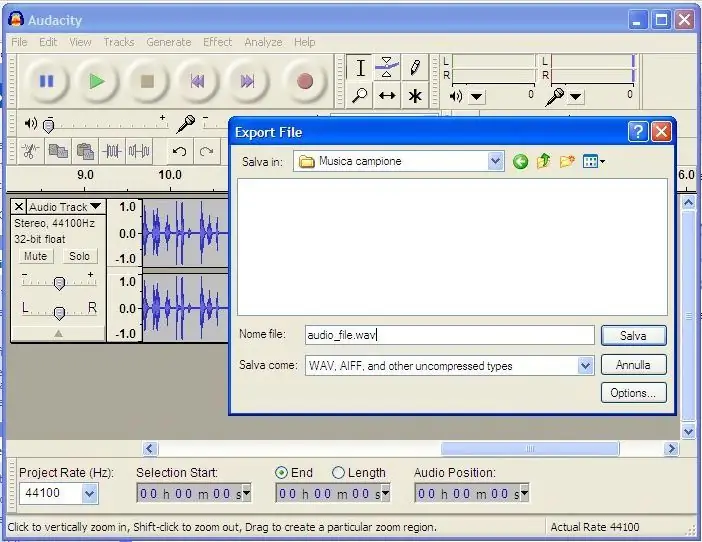
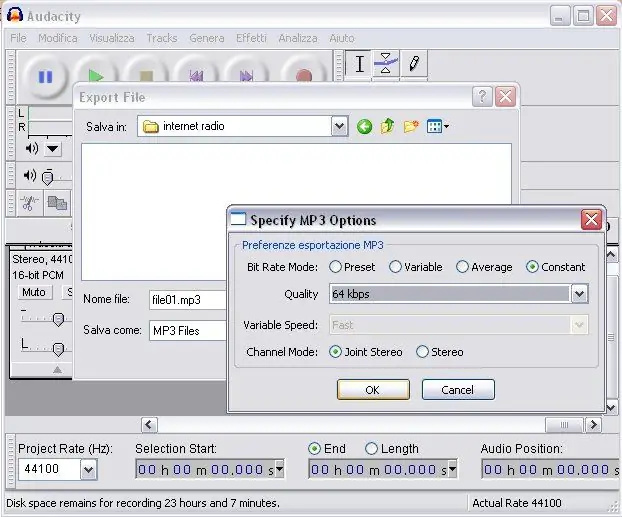
Audacity ist eine sehr leistungsstarke Software zum Aufnehmen, Bearbeiten und Ändern von Sounddateien. In diesem Fall verwenden wir es als einfachen Recorder. Diese Methode ist einfach und ermöglicht das Aufzeichnen jeder Tonausgabe von der Soundkarte des Computers. Die Methode ist sehr flexibel, hat jedoch den Nachteil, dass alle Computergeräusche gleichzeitig aufgezeichnet werden (auch Windows-Warntöne oder eingehende E-Mails!). Die Methode funktioniert nicht mit einfachen Soundkarten, die manchmal in Notebooks zu finden sind oder in einigen Motherboards integriert sind, da diese Soundkarten nur über einen externen Eingang (Mikrofon oder Line-In) aufnehmen können. In diesem Fall ist die Quelle "Stereo-Mixer" nicht innerhalb von Audacity wählbar. Starten Sie Audacity und wählen Sie in der Menüleiste die Aufnahmequelle „Stereomixer“(Bild 1). Der Eingangspegel muss möglicherweise vorab optimiert werden, um eine anständige Lautstärke ohne Sättigung zu erhalten. Stellen Sie für einen ersten Test den Schieberegler für die Eingangslautstärke auf etwa 0,5 ein. Starten Sie die Wiedergabe des Audio-Streamings und klicken Sie auf die Aufnahmeschaltfläche der Audacity-Leiste. Passen Sie während der Aufnahme die Eingangslautstärke an, um Tonspitzen unter 0 Dezibel in der VU-Meterskala zu erhalten. Stoppen Sie die Aufnahme und spielen Sie diese Testaufnahme ab, um zu überprüfen, ob der Ton in Ordnung ist. Sie können diese Tontestaufzeichnung schließen und verwerfen. Nachdem der Eingangspegel angepasst wurde, starten Sie die Audacity-Aufnahme kurz vor dem Real Audio Player. Stoppen Sie die Aufnahme, wenn das Audio-Streaming beendet ist. Wenn am Anfang und am Ende große Tonlücken aufgezeichnet wurden, können diese mit den Audacity-Editierfunktionen einfach gelöscht werden. Exportieren Sie den aufgenommenen Sound als Wave-Datei mit der Exportfunktion von Menu\File. In den folgenden Fenstern können Sie den Dateinamen definieren und den Zielordner auswählen (Bild 2). Die erhaltene Wave-Datei kann mit Switch in MP3 konvertiert werden, wie in Schritt 4 beschrieben. Beachten Sie, dass Audacity nur dann direkt in das MP3-Format exportieren kann, wenn der LAME MP3-Encoder installiert ist. (Bild 3). https://lame.sourceforge.net/index.phpEine detaillierte Erklärung zur Konfiguration von LAME als Encoder für Audacity finden Sie in diesem instructablehttps://www.instructables.com/id/Getting-free-music-legally-and -umwandeln-es-in-M/
Schritt 7: Offline-Hören
Jetzt können Sie eine Sammlung Ihrer Lieblingsradiosendungen oder -musik zusammenstellen und diese ohne Internetverbindung anhören. Genieß es! Abschließende Bemerkung. Ich bitte englischsprachige Leute sanft, mich über alle Fehler in diesem instructable zu informieren.
Empfohlen:
Acryl-Tablet-Ständer für Flight Sim mit echten Knöpfen - Gunook

Acryl-Tablet-Ständer für Flugsimulator mit echten Knöpfen: Dies ist ein Ständer für ein Tablet (z. B. iPad) zur Verwendung mit Flugsimulator-Software. Mit Drehgebermodulen und einem Arduino Mega habe ich eine Lösung erstellt, bei der die physischen Knöpfe zugeordnet werden können, um bestimmte Instrumentenfunktionen in der Simulation zu steuern. Wie du
Erstellen eines echten War Tower Defense-Spiels - Gunook

Erstellen eines echten War Tower Defense-Spiels: Hallo, wir sind GBU! Unserem Team wurde in unserer VG100, Intro to Engineering, Klasse eine Aufgabe zugewiesen: ein echtes Warzone Tower Defense-Spiel zu entwerfen und zu bauen. VG100 ist eine Kernklasse, die alle Erstsemester am Joint Institute (JI) belegen müssen. Das Joint Inst
So konvertieren Sie eine Mediendatei in ihre verschiedenen Formate – wikiHow

So konvertieren Sie eine Mediendatei in ihre verschiedenen Formate: Es gibt verschiedene Mediendateikonverter, die wir verwenden können. Im Web ist mein Lieblings-Online-Medienkonverter: http://www.mediaconverter.orgIn diesem einfachen Tutorial verwenden wir die „Format Factory“, die ein erstaunlicher universeller Mediendateikonverter ist
So konvertieren Sie ein YouTube-Video in einen iPhone-Klingelton auf iTunes 12.5 – wikiHow

So konvertieren Sie ein YouTube-Video in einen IPhone-Klingelton auf ITunes 12.5: Diese Anweisungen wurden für Mac-Benutzer geschrieben. Sie können für PC-Benutzer abweichen
So konvertieren Sie Google- oder Youtube-Videos kostenlos in fast jedes andere Medienformat – wikiHow

So konvertieren Sie Google- oder Youtube-Videos kostenlos in fast jedes andere Medienformat: In dieser Anleitung zeige ich Ihnen, wie Sie Videoinhalte von zahlreichen Websites (youtube, Google Video usw.) herunterladen und mit zwei Methoden in viele andere Formate konvertieren und Codecs. Eine andere Verwendung ist das Herunterladen von Musikvideos und das Konvertieren in MP3-Dateien
