
Inhaltsverzeichnis:
- Autor John Day [email protected].
- Public 2024-01-30 07:21.
- Zuletzt bearbeitet 2025-01-23 12:53.
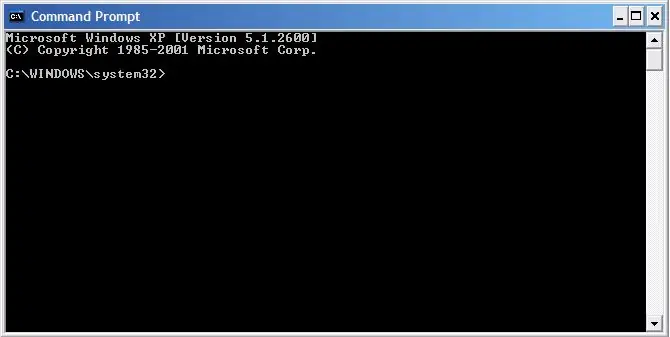
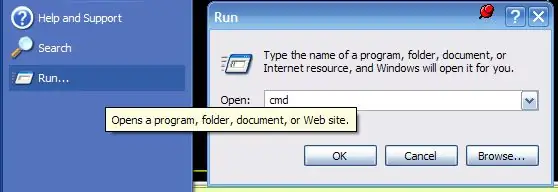
WENN SIE FRAGEN HABEN, POSTEN SIE SIE BITTE AUF MEINEM BLOG: https://tamsanh.com/blog/2008/07/10/batch-tutorial-1-basics-of-batch-files/Ich besuche keine Instructables mehr, damit Sie auf diese Weise eine schnellere Antwort erhalten. Hier sind die Grundlagen von Batch-Dateien, die speziell für die Gruppe "Batch Lovers" erstellt wurden. Batches sind kleine Dateien, die DOS-Befehle in bestimmten Reihenfolgen ausführen. Diese sind sehr nützlich für einfache Aktionen, aber Man muss sich daran erinnern, dass es keine Programmiersprache ist und nicht alles kann. Da Batch-Dateien einfach DOS-Befehle sind, lassen Sie uns unseren textbasierten Freund kennenlernen! Um darauf zuzugreifen, gehen Sie einfach auf die Funktion „Programme ausführen“in Ihrem Start Menü und geben Sie CMD. PS ein. Wenn Ihnen dieses Batch-Tutorial gefällt, sollten Sie sich das etwas erweiterte Basic Batch Tutorial und das Advanced Batch Tutorial ansehen
Schritt 1: DIR-Befehl
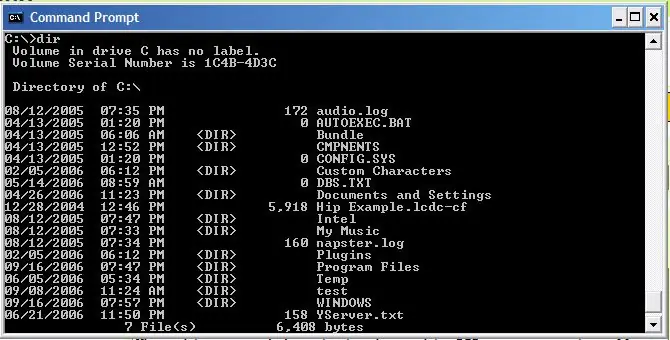
Der DIR-Befehl ist möglicherweise einer der nützlichsten Befehle, die man verwenden kann. Und für neuere Benutzer sieht es ziemlich haxxor aus, da es kein besseres Wort gibt. =D. Dieser Befehl zeigt das DIRectory an, dh alle Dateien und alle Ordner, die in einem bestimmten Verzeichnis vorhanden sind. Dies schließt ALLE Dateien ein, egal ob sie versteckt oder schreibgeschützt sind oder was auch immer, das DIR zeigt jede von ihnen an. Außerdem wird der vom Verzeichnis belegte und der freie Speicherplatz angezeigt. Letzteres ist jedoch aus dem Bild ausgeschnitten, um den verwendeten Befehl anzuzeigen. Durch die Verwendung des DIR-Befehls können wir die Dateien und Ordner sehen, die wir in Zukunft möglicherweise mit anderen Befehlen bearbeiten möchten.
Schritt 2: CD- und CHDIR-Befehle
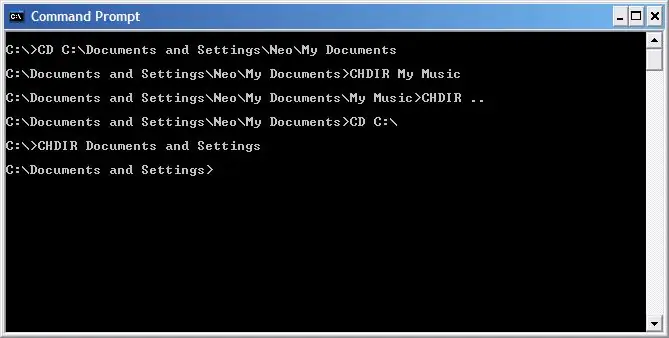
Die CD- und CHDIR-Befehle sind die Befehle, die Sie dorthin bringen, wo Sie hin möchten! Aber warum zwei verschiedene Befehle?
Lassen Sie mich erklären! Der CD-Befehl wird verwendet, um von einem Ort zu einem völlig separaten Ort zu gelangen. Das heißt, kein Unterordner oder übergeordneter Ordner. Um den CD-Befehl zu verwenden, müssen Sie die gesamte Adresse des Verzeichnisses eingeben, das Sie besuchen möchten. D.h.: CD C:\Dokumente und Einstellungen\Neo\My Documents bringt mich in einem schnellen Schritt zu meinem My Documents-Ordner. Der CHDIR-Befehl wird verwendet, um Orte in der Nähe zu erreichen, ohne die vollständige Adresse immer wieder eingeben zu müssen. D.h.: CHDIR My Music Bringt mich zu meinem My Music-Ordner. Wenn ich CD verwenden würde, müsste ich CD C:\Dokumente und Einstellungen\Neo\Eigene Dateien\Eigene Musik eingeben. Und das kann nach einer Weile ziemlich nervig werden. aber wie geht man mit dem CHDIR einen Ordner hoch? Sie fügen einfach zwei Punkte nach dem CHDIR-Befehl hinzu, und es wird Sie nach oben bringen! CHDIR.. So kann Ihr Computer mit CD und CHDIR gründlich und einfach erforscht werden! Und in Verbindung mit dem DIR-Befehl wird nichts versteckt! BEARBEITEN: Ich habe gerade festgestellt, dass der CHDIR-Befehl unnötig ist, und der CD-Befehl kann genauso einfach verwendet werden, um auf Unterordner und übergeordnete Ordner zuzugreifen. Aber da dies auf älteren Maschinen möglicherweise nicht zutrifft, werde ich den CHDIR-Befehl trotzdem beibehalten!
Schritt 3: KOPIEREN und XKOPIEREN
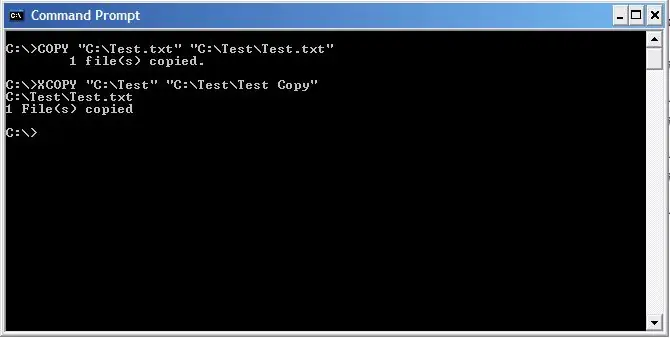
COPY und XCOPY tun genau das, was Sie denken. Sie kopieren Dinge! Yay!
Der COPY-Befehl wird zum Kopieren von Dateien verwendet. KOPIEREN "DATEIPFAD" "ZIELPFAD" D.h. Kopieren Sie "C:\test.txt" "C:\Test\test.txt" Der obige Befehl kopiert die Datei test.txt von C:\ in den Ordner C:\Test. Der Befehl XCOPY kopiert Ordner selbst auf die gleiche Weise wie oben COPY. D.h. XCOPY "C:\Test" "C:\Test\Testkopie" Der obige Befehl kopiert den Testordner in einen Testkopieordner. Die Ordnerkopie enthält jedoch keine Unterordner, es sei denn, Sie fügen den Befehl /S am Ende hinzu. Wenn der Zielordner noch nicht erstellt wurde, wird gefragt, ob es sich um eine Datei oder ein Verzeichnis handelt. Wählen Sie Verzeichnis. Einfach ja?
Schritt 4: DEL-Befehl
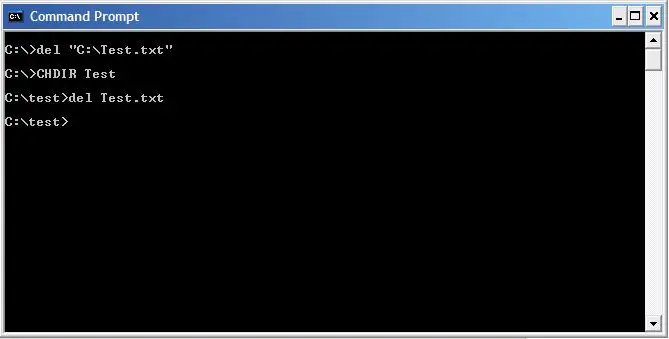
Äh oh. Der gefürchtete DEL-Befehl!
Ratet mal, was dieser Befehl macht! D.h. DEL "C:\Test\Test.txt" Das löscht die schlechte Testdatei, die wir benutzt haben. Beachten Sie, dass der Befehl Del möglicherweise nicht einmal den gesamten Dateipfad benötigt, solange sich die zu löschende Datei in dem Ordner befindet, in dem Sie sich befinden. Seien Sie bei diesem Befehl vorsichtig, da der DEL in einem DOS-Befehlsfenster automatisch den Papierkorb umgeht, und Dateien sind viel schwieriger abzurufen. Und Sie erhalten KEINE Bestätigung Ihrer Löschung, wie Sie auf dem Bild sehen können.
Schritt 5: Erstellen der Batch-Datei
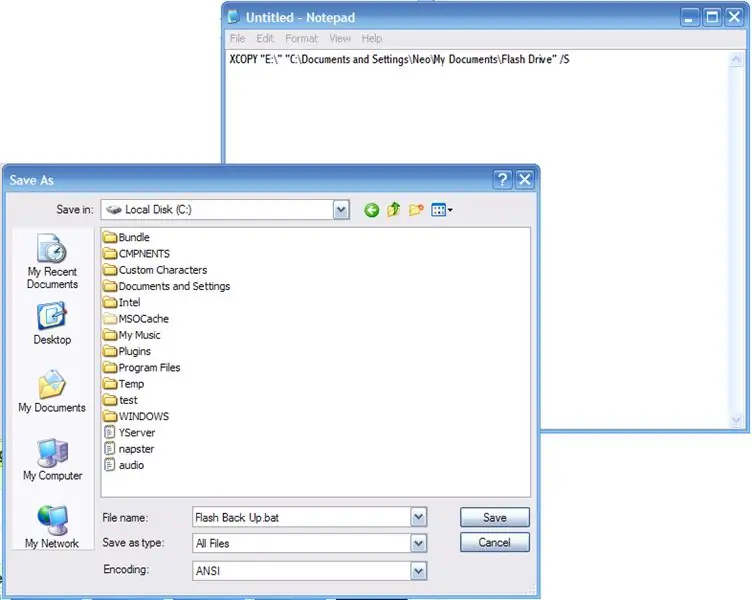
Ok, wir haben die Grundlagen des DOS-Befehlsfensters behandelt, aber wie können wir eine Batch-Datei erstellen?
Ich freue mich sehr, dass Sie diese Frage gestellt haben, denn genau das versuchen wir zu behandeln! Batch-Dateien sind einfach Textdateien mit der Erweiterung in.bat geändert. Wirklich, wirklich einfache Sache. Öffnen Sie einfach einen Texteditor, geben Sie Ihren Befehl ein und speichern Sie ihn als.bat! Tada! Sie haben Ihre erste Batch-Datei erstellt! Was genau können Sie mit dieser kleinen Datei machen? Nun, meine Lieblingsanwendung ist die Synchronisierung von Flash-Laufwerken ohne all diese verrückte Software! Hier ist der Befehl, den ich verwende: XCOPY "E:\" "C:\Dokumente und Einstellungen\Neo\My Documents\Flash Drive" /S Dadurch werden alle Dateien von meinem Flash-Laufwerk kopiert, das immer E:/ ist, einschließlich die Unterordner direkt in My Documents/Flash Drive, um sicherzustellen, dass alle meine Daten schnell gesichert werden! Das Beste daran ist, dass der Stapel direkt auf Ihrem Flash-Laufwerk mitgeführt werden kann, sodass Sie überall dort, wo Sie es einstecken, Backups erstellen können! Ziemlich Dandy oder? Aber natürlich haben wir noch nicht einmal die Oberfläche von Batch-Dateien gekratzt. Ich werde mit Ihnen die Geheimnisse des Handels im nächsten Batch Instructable hier in der Gruppe des Batch Lovers teilen! ~ciao~
Empfohlen:
Winzige H-Brücken-Treiber - Grundlagen: 6 Schritte (mit Bildern)

Winzige H-Brücken-Treiber | Grundlagen: Hallo und willkommen zurück zu einem anderen Instructable! Im vorherigen habe ich Ihnen gezeigt, wie ich mit einem Python-Skript Spulen in KiCad erstellt habe. Dann habe ich ein paar Variationen von Spulen erstellt und getestet, um zu sehen, welche am besten funktioniert. Mein Ziel ist es, die riesigen
Drahtlose SmartHome-Kommunikation: die extremen Grundlagen von MQTT - Gunook

Drahtlose SmartHome-Kommunikation: die extremen Grundlagen von MQTT: MQTT-Grundlagen: **Ich werde eine Hausautomatisierungsserie machen, ich werde die Schritte durchgehen, die ich unternommen habe, um alles zu lernen, was ich in Zukunft getan habe. Dieses Instructable ist die Grundlage für die Einrichtung von MQTT für die Verwendung in meinen zukünftigen Instructables. Allerdings
Grundlagen der digitalen Sticksoftware von Sewart - Gunook

Grundlagen der digitalen Sticksoftware von Sewart: Die Verwendung digitaler Sticksoftware kann auf den ersten Blick einschüchternd und frustrierend erscheinen, aber mit etwas Übung und Geduld und dieser SUPER praktischen Anleitung werden Sie in kürzester Zeit ein Meister. Diese Anleitung konzentriert sich auf die Verwendung der Software SewArt Embroidery Digitize
Grundlagen von FastLED - Gunook

Grundlagen von FastLED: In diesem Instructables werden wir sehen, wie wir ein FastLED-Programm schreiben können und wie man die FastLed-Bibliothek verwendet. Wir werden auch sehen, wie wir codieren können, um unsere eigenen Farbmuster zu entwerfen. Diese Bibliothek unterstützt verschiedene Arten von LED-Streifen, die mit dem
Batch-Programmierung. in einem Batch-Fenster.: 3 Schritte
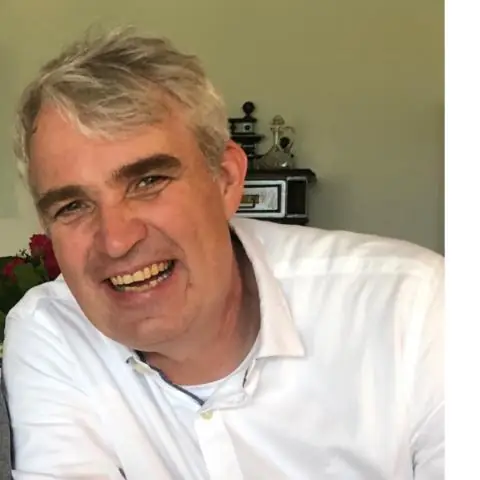
Batch-Programmierung. in einem Batch-Fenster.: In diesem instuctable (wirklich Batch) lehren Sie imma, wie man Batch-Programme erstellt. (Dies ist mein erster, also sei bitte sanft)
